GitHub - это одна из самых популярных и мощных платформ для совместной работы над программным кодом. Она позволяет разработчикам хранить и отслеживать изменения в исходном коде, а также делиться своими проектами со всем миром. Одной из часто встречающихся задач при работе с GitHub является удаление файлов из репозитория.
Удаление файла из репозитория на GitHub может быть необходимо по разным причинам. Например, файл может быть устаревшим или содержать конфиденциальные данные. В любом случае, процесс удаления файла на GitHub достаточно прост и может быть выполнен за несколько простых шагов.
Перед удалением файла важно убедиться, что у вас есть соответствующие права доступа к репозиторию. Если вы не являетесь владельцем или участником репозитория, вам может потребоваться сделать запрос на изменение у владельца или администратора. После получения соответствующих прав, вы сможете без проблем удалить файл из репозитория.
Как удалить файл на GitHub
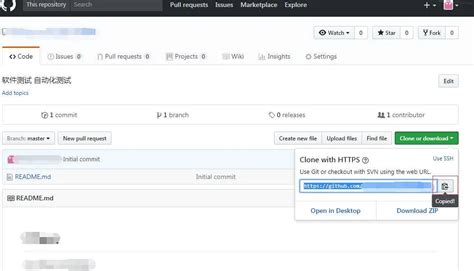
Удаление файла из репозитория на GitHub можно выполнить двумя способами: с помощью веб-интерфейса и с помощью командной строки.
1. Удаление файла с помощью веб-интерфейса:
- Откройте репозиторий на GitHub.
- Перейдите в папку, где находится файл, который нужно удалить.
- Найдите файл в списке файлов и кликните на него.
- На странице файла нажмите кнопку "Delete" (Удалить).
- Подтвердите удаление, введя название репозитория.
2. Удаление файла с помощью командной строки:
- Откройте командную строку (терминал).
- Перейдите в папку, где находится локальная копия репозитория.
- Выполните команду "git rm <имя_файла>" для удаления файла из индекса репозитория.
- Выполните команду "git commit -m 'Удаление файла'" для создания коммита с описанием удаления файла.
- Выполните команду "git push origin <название_ветки>" для отправки изменений на GitHub.
После удаления файла на GitHub, он больше не будет отображаться в репозитории и истории коммитов.
Обратите внимание: Удаление файла с GitHub также приведет к удалению его из предыдущих версий истории коммитов, поэтому будьте внимательны при выполнении данной операции.
Авторизация на GitHub
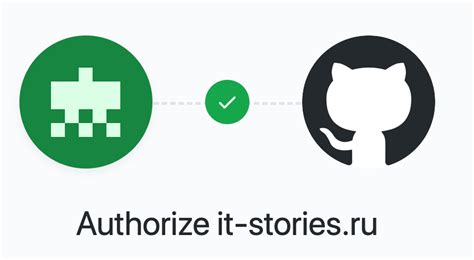
Для работы с репозиториями на GitHub необходимо авторизоваться. Авторизация позволяет управлять своими репозиториями, создавать и удалять файлы, вносить изменения и многое другое.
Авторизоваться на GitHub можно двумя способами:
- Использовать учетные данные GitHub, введя свое имя пользователя и пароль. После успешной авторизации вы получите доступ к своим репозиториям и сможете взаимодействовать с ними.
- Использовать авторизацию через токен доступа. Токен доступа - это уникальная строка символов, которую можно сгенерировать в настройках своего аккаунта на GitHub. Этот токен служит вместо пароля и предоставляет доступ к определенной функциональности GitHub.
Обратите внимание, что при использовании токена доступа вы можете настроить его уровень доступа, чтобы ограничить репозитории или функции, к которым вы даете доступ.
После авторизации вы сможете работать с вашими репозиториями, создавать, редактировать и удалять файлы, вносить изменения и делиться своим кодом с другими разработчиками.
Важно: Будьте внимательны при авторизации и не передавайте свои учетные данные или токен доступа незнакомым или подозрительным лицам. Это может привести к нежелательным последствиям, таким как несанкционированный доступ к вашим репозиториям и файлам.
Переход в репозиторий
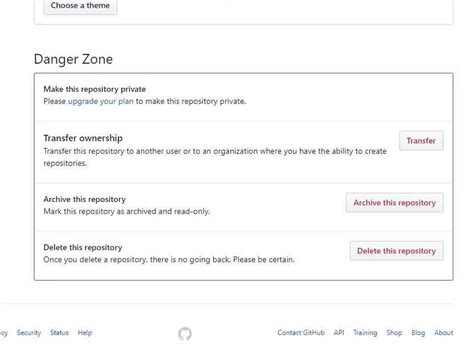
Прежде чем начать удаление файла из репозитория на GitHub, необходимо перейти в нужный репозиторий.
Для этого откройте веб-браузер и введите в адресной строке следующий адрес:
https://github.com/
На главной странице GitHub введите имя пользователя и пароль от своей учетной записи. Если у вас еще нет аккаунта на GitHub, создайте его, следуя инструкциям.
После успешной авторизации на GitHub вы увидите список своих репозиториев. Найдите нужный репозиторий, в котором содержится файл, который вы хотите удалить.
Для перехода в репозиторий нажмите на название репозитория. Вы будете перенаправлены на страницу репозитория, где вы сможете управлять содержимым репозитория.
Теперь, когда вы находитесь в нужном репозитории, вы можете перейти к удалению файла из него.
Настройка доступа к репозиторию

Когда вы работаете с репозиторием на GitHub, важно правильно настроить доступ к нему, чтобы контролировать, кто может видеть и изменять ваш код. Вот несколько шагов, которые помогут вам настроить доступ к вашему репозиторию:
- Создайте учетную запись на GitHub. Если у вас нет учетной записи на GitHub, вам необходимо создать ее. Перейдите на сайт GitHub и следуйте указаниям для создания нового аккаунта.
- Создайте новый репозиторий. После создания учетной записи на GitHub вы сможете создать новый репозиторий. В правом верхнем углу страницы нажмите на кнопку "New" и следуйте указаниям для создания нового репозитория.
- Выберите тип доступа к репозиторию. При создании репозитория вам будет предложено выбрать тип доступа к нему. Вы можете выбрать открытый доступ, когда все пользователи могут видеть ваш код, или приватный доступ, когда только вы и выбранные вами пользователи могут видеть ваш код.
- Добавьте пользователей в репозиторий. Если вы выбрали приватный доступ к репозиторию, вам нужно будет добавить пользователей, которым вы хотите предоставить доступ к вашему коду. На странице репозитория перейдите на вкладку "Settings", затем выберите "Collaborators". Введите имена пользователей, которым вы хотите предоставить доступ, и нажмите кнопку "Add collaborator".
- Настройте права доступа. После добавления пользователей вам будет предложено настроить их права доступа к вашему репозиторию. Вы можете предоставить пользователям права на чтение, запись или администрирование вашего репозитория. Выберите соответствующую опцию для каждого пользователя.
После выполнения этих шагов вы успешно настроите доступ к вашему репозиторию на GitHub и сможете контролировать, кто может видеть и изменять ваш код.
Поиск файла
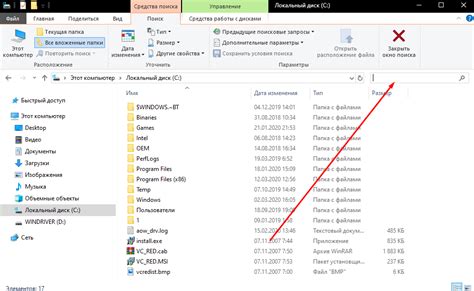
Когда в репозитории на GitHub собралось множество файлов, может возникнуть необходимость найти конкретный файл. Для этого GitHub предлагает несколько способов поиска:
- Поиск по имени файла. Введя полное или частичное имя файла в поле поиска и нажав Enter, GitHub выполнит поиск и отобразит результаты в виде списка файлов, совпадающих с запросом.
- Поиск по содержимому файла. Если необходимо найти файл по его содержимому, можно воспользоваться встроенной функцией "Find file". В правом верхнем углу репозитория на GitHub есть поле поиска с иконкой лупы. При нажатии на иконку, появляется возможность ввести ключевые слова или фразу, по которым будет выполнен поиск.
- Фильтрация файлов. GitHub предлагает возможность фильтрации файлов в репозитории по различным параметрам, таким как формат файла, язык программирования, дате создания, дате обновления и другим. Для этого в репозитории есть выпадающие списки с фильтрами, которые позволяют выбрать нужные параметры и применить их для отображения только соответствующих файлов.
Поиск файлов в репозитории на GitHub может значительно упростить работу с проектом, позволяя быстро находить нужные файлы и делать изменения в них.
Выбор нужного файла
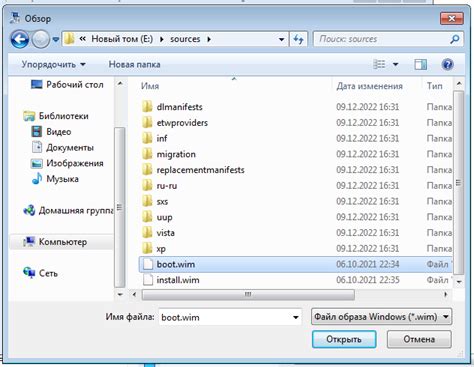
Перед тем как удалить файл из репозитория на GitHub, необходимо выбрать нужный файл, который вы хотите удалить. Это можно сделать при помощи интерфейса репозитория на GitHub.
1. Перейдите на страницу репозитория, из которого вы хотите удалить файл.
2. Найдите файл, который нужно удалить, в списке файлов в соответствующей папке.
3. Чтобы убедиться, что вы выбираете правильный файл, вы можете нажать на его название, чтобы просмотреть его содержимое.
4. Убедитесь, что это действительно тот файл, который вы хотите удалить, и запомните его название.
Выбрав нужный файл, вы готовы к следующему шагу - удалению файла из репозитория на GitHub.
Открытие файла на редактирование
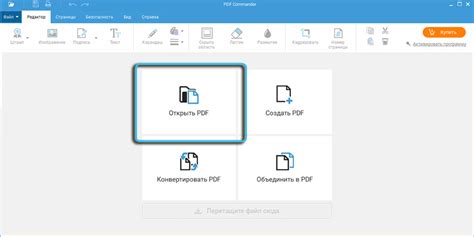
Чтобы открыть файл на редактирование в репозитории на GitHub, следуйте этим шагам:
- Откройте репозиторий, в котором находится нужный файл.
- Перейдите в раздел файлов данного репозитория.
- Найдите нужный файл в списке файлов и кликните на его название.
- После этого файл откроется в режиме просмотра.
- Чтобы открыть файл на редактирование, нажмите на кнопку "Редактировать" (иконка карандаша) в правом верхнем углу просматриваемого файла.
- Файл откроется на странице редактирования, где вы сможете вносить необходимые изменения.
Не забывайте сохранять изменения, сделанные в файле, после завершения редактирования.
Удаление файла
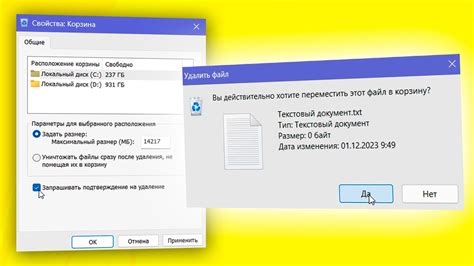
Для удаления файла из репозитория на GitHub необходимо использовать следующие шаги:
- Откройте репозиторий на GitHub.
- Перейдите в папку, где находится файл, который вы хотите удалить.
- Найдите файл и щелкните на него.
- На странице с содержимым файла нажмите кнопку "Удалить".
- Подтвердите удаление файла, введя название файла в поле для подтверждения.
- Нажмите кнопку "Удалить файл".
После этого файл будет удален из репозитория GitHub и не будет отображаться в дальнейшем.
Удаление файла из репозитория GitHub может быть полезным, если файл стал устаревшим или вам больше не нужен. Однако, будьте осторожны при удалении файла, так как удаленные файлы не могут быть восстановлены без резервной копии.
Если вы удалите файл ошибочно, восстановление его версии может произвести только администратор репозитория или владелец аккаунта GitHub.
Подтверждение удаления
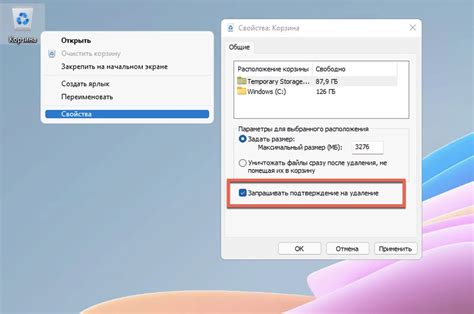
Прежде чем удалить файл из репозитория на GitHub, вам потребуется подтверждение. Этот шаг предназначен для предотвращения случайного удаления важных файлов или потери данных.
При удалении файла GitHub показывает окно "Подтверждение удаления", где вы должны будете ввести название файла, чтобы подтвердить свои намерения. Это предосторожность, которая помогает избежать ошибок.
Убедитесь, что вы внимательно проверили название файла и убедитесь, что хотите удалить его окончательно. Если вы случайно введете неправильное имя файла, нажмите кнопку "Отмена" и повторите попытку удаления.
Когда вы будете уверены в своих действиях, нажмите кнопку "Удалить", чтобы окончательно удалить файл из репозитория на GitHub. GitHub также будет вести лог изменений, чтобы вы всегда могли отследить, когда и кем был удален файл.
Обновление репозитория

Чтобы обновить репозиторий на GitHub, вам необходимо выполнить следующие шаги:
- Откройте командную строку или терминал на вашем компьютере.
- Перейдите в директорию с вашим репозиторием, используя команду
cd. Например, если ваш репозиторий находится в папке "my-repo", то команда будет выглядеть следующим образом:cd my-repo. - Обновите ваш локальный репозиторий, выполнив команду
git pull. Эта команда загрузит все последние изменения с удаленного репозитория.
После выполнения этих шагов ваш репозиторий на GitHub будет обновлен до последней версии. Важно помнить, что при обновлении репозитория может произойти конфликт с локальными изменениями, поэтому рекомендуется сохранить работу перед обновлением и проверить изменения после выполнения команды git pull.
Проверка удаления файла
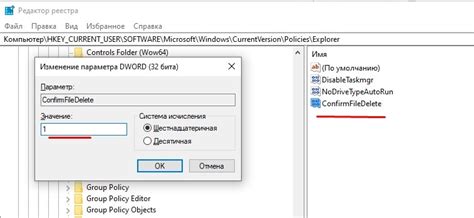
После удаления файла из репозитория на GitHub, вы можете проверить, что файл действительно удален. Для этого следуйте инструкциям:
- Откройте репозиторий на GitHub.
- Перейдите в раздел "Files" или "Файлы".
- Убедитесь, что файл, который вы хотели удалить, больше не отображается в списке файлов.
Если файл успешно удален, вы увидите соответствующее сообщение или файл не будет отображаться в списке. В случае, если файл все еще присутствует, убедитесь, что вы правильно выполнили шаги удаления или попробуйте повторить удаление. При повторении удаления убедитесь, что файл не используется или заблокирован другим пользователем.