Иногда в процессе работы нам нужно удалить файлы с компьютера, и при этом мы хотим сделать это максимально быстро и удобно. Несмотря на то, что есть множество способов удалить файлы, определенные комбинации клавиш помогут значительно ускорить этот процесс. В этой статье мы расскажем, как удалить файл с клавиатуры, используя несколько простых шагов.
Первым шагом является выделение файла или папки, которую вы хотите удалить, на рабочем столе или в проводнике. Для этого вы можете использовать клавишу Tab для навигации или стрелки для перемещения по списку файлов и папок. Когда нужный объект будет выделен, выделение будет выделено другим цветом или подчеркнуто.
После того, как файл или папка будет выделен, вы можете нажать клавишу Delete или Backspace на клавиатуре, чтобы удалить его. Появится окно подтверждения, в котором вам нужно будет подтвердить удаление выбранного файла или папки. Чтобы подтвердить удаление, вы можете нажать клавишу Enter или пробел. Если же вы передумали, вы можете нажать клавишу Esc или просто закрыть окно подтверждения удаления.
Важные шаги удаления файлов
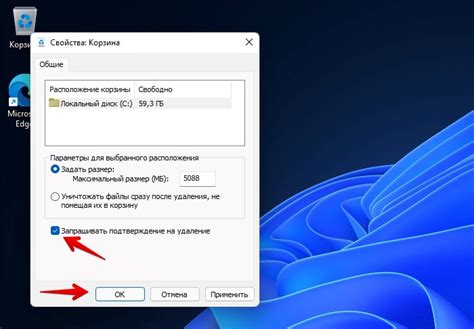
- Завершите все программы и приложения, которые могут использовать файлы, которые вы хотите удалить. Убедитесь, что ни один процесс не использует файлы, иначе удаление может быть прервано или файлы могут быть повреждены.
- Откройте проводник или файловый менеджер и найдите файлы, которые вы хотите удалить. Щелкните правой кнопкой мыши на каждом файле и выберите опцию "Удалить" или нажмите клавишу "Delete" на клавиатуре.
- Если файлы находятся в разных папках или директориях, повторите процедуру удаления для каждой папки или директории, содержащей файлы.
- При удалении файлов, которые занимают много места на диске, может потребоваться время. Будьте терпеливы и дождитесь завершения удаления всех выбранных файлов.
- После удаления файлов, проверьте корзину или папку "Удаленные файлы", чтобы убедиться, что файлы были удалены навсегда. Если вы хотите восстановить или вернуть файлы, сделайте это до окончательного опустошения корзины.
Следуя этим важным шагам удаления файлов, вы сможете эффективно очистить свое хранилище данных и избавиться от ненужных файлов, освободив место на диске. Помните, что удаление файлов - это серьезная операция, поэтому будьте внимательны и убедитесь, что вы не удаляете важные файлы или данные по ошибке.
Выбор файла для удаления
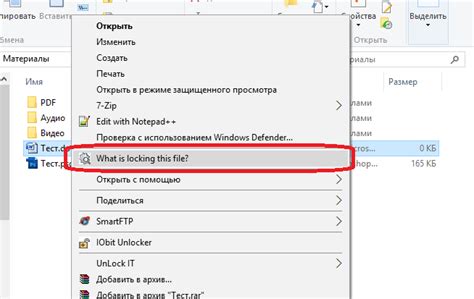
Прежде чем удалить файл с клавиатуры, необходимо выбрать конкретный файл, который вы хотите удалить. Для этого следуйте этим шагам:
- Откройте проводник на вашем компьютере.
- Перейдите к местоположению файла, который вы хотите удалить.
- Прокрутите страницу, чтобы найти файл, используя полосу прокрутки или функцию поиска.
- Кликните правой кнопкой мыши на файле, чтобы открыть контекстное меню.
- Выберите пункт "Удалить" в контекстном меню.
Теперь вы выбрали файл, который хотите удалить, и готовы перейти к следующему шагу удаления файла с клавиатуры.
Открытие командной строки
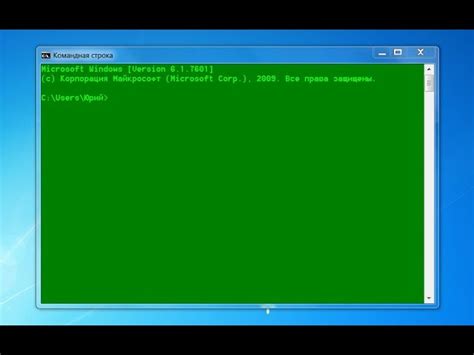
Если вам нужно удалить файл с клавиатуры, то вы можете воспользоваться командной строкой. Чтобы открыть командную строку в операционной системе Windows, выполните следующие шаги:
- Нажмите на кнопку "Пуск" в левом нижнем углу экрана.
- В появившемся меню найдите поле поиска и введите "cmd". Рядом с поисковой строкой должна быть иконка командной строки.
- Кликните на иконку командной строки правой кнопкой мыши и выберите "Запустить от имени администратора".
После выполнения этих шагов откроется командная строка, готовая выполнить любые команды, в том числе и удалить файлы.
Использование команды "del"

Чтобы удалить файл с помощью команды "del", вам потребуется выполнить следующие шаги:
- Откройте командную строку. Для этого нажмите на кнопку "Пуск", введите "cmd" в строку поиска и выберите "Командная строка" из результата поиска.
- Перейдите в каталог, содержащий удаляемый файл. Для этого введите команду "cd" и путь к нужному каталогу. Например, "cd C:\Users\Имя_пользователя\Documents" позволит вам перейти в каталог "Документы" пользователя.
- Введите команду "del" и имя файла. Например, "del example.txt" удалит файл с именем "example.txt". Вы можете указать полный путь к файлу или использовать его относительный путь относительно текущего каталога.
- Подтвердите удаление файла. Если файл находится вне корзины, вам будет предложено подтвердить удаление. Введите "Y" (да) или "N" (нет), чтобы подтвердить или отменить удаление соответственно.
Обратите внимание: выполняя команду "del", вы безвозвратно удаляете файл, и его невозможно будет восстановить из корзины. Поэтому перед удалением убедитесь, что вы действительно хотите избавиться от файла.
Подтверждение удаления файла
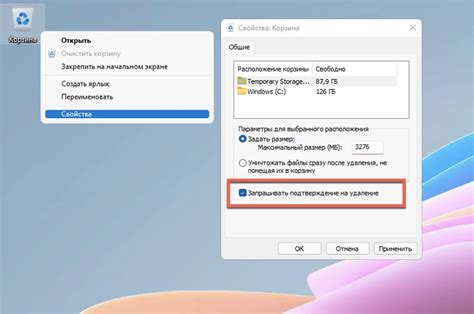
Шаг 1: Выделите файл, который желаете удалить. Для этого можно использовать стрелки на клавиатуре для перемещения по списку файлов в проводнике.
Пример: Если нужно удалить файл под названием "document.txt", переместитесь к этому файлу с помощью стрелок.
Шаг 2: Нажмите на клавиатуре клавишу "Delete" или "Del".
Пример: Если вы находитесь на файле "document.txt" и хотите удалить его, нажмите "Delete" или "Del".
Шаг 3: Появится окно подтверждения удаления.
Пример: Откроется диалоговое окно с вопросом "Вы уверены, что хотите удалить файл "document.txt"?".
Шаг 4: Нажмите клавишу "Enter" или выберите опцию "OK" в окне подтверждения удаления.
Пример: Нажмите клавишу "Enter" или выберите "OK".
Шаг 5: Файл будет удален.
Пример: Файл "document.txt" будет удален из вашего компьютера.
Проверка успешного удаления файла

После выполнения всех предыдущих шагов удаления файла с клавиатуры, вам может понадобиться убедиться, что файл действительно был удален. Для этого вы можете применить следующие методы:
- Откройте файловый менеджер на вашем компьютере и найдите папку, в которой ранее находился файл. Проверьте, что файл больше не отображается в списке файлов.
- Если вы сохраняли резервную копию файла, проверьте, что резервная копия также была удалена и больше не занимает место на вашем компьютере.
Если файл успешно удален и больше не требуется, можете быть уверены, что процесс удаления файлов с клавиатуры был выполнен успешно.