Облачные хранилища стали незаменимыми помощниками в нашей повседневной жизни. И одним из самых популярных облачных сервисов является Облако Майл Ру. С его помощью можно хранить и синхронизировать файлы между разными устройствами, делиться ими с друзьями и коллегами, загружать и скачивать нужные документы в любое время и с любого места.
Однако, что делать, если в вашем облаке накопилось множество ненужных и ненужно создаваемых файлов? Как удалить их, чтобы освободить место для новых данных? В этой статье мы расскажем вам, как удалить файлы из облака Майл Ру быстро и без проблем.
Шаг 1: Зайдите в свой аккаунт Облака Майл Ру при помощи ваших логина и пароля.
Шаг 1: Открыть облако Майл Ру

Для удаления файлов из облака Майл Ру, первым шагом необходимо открыть сервис облака на официальном сайте Майл Ру. Воспользуйтесь браузером, чтобы перейти на сайт Майл Ру.
Введите в адресной строке браузера адрес сайта Майл Ру - https://cloud.mail.ru и нажмите клавишу "Enter".
Откроется главная страница облака Майл Ру, на которой вам потребуется ввести ваш логин и пароль для авторизации. Введите свои учетные данные в соответствующие поля и нажмите кнопку "Войти".
После успешной авторизации вы будете перенаправлены на главную страницу облака Майл Ру, где вы сможете выполнить необходимые действия по удалению файлов.
Шаг 2: Выбрать файлы для удаления

После успешного входа в приложение Майл Ру облако, вам предстоит выбрать файлы, которые вы хотите удалить. Для этого выполните следующие действия:
| 1. | В интерфейсе облака перейдите в нужную папку, в которой находятся файлы, которые вы хотите удалить. |
| 2. | Отметьте галочкой все файлы или только те, которые вы хотите удалить. Вы можете выбрать несколько файлов, зажав клавишу Ctrl (для Windows) или Cmd (для Mac), и щелкнув на нужные файлы мышью. |
| 3. | Если вы хотите удалить все файлы в папке, нажмите на ссылку "Выбрать все" в верхнем правом углу интерфейса облака. |
| 4. | После выбора файлов нажмите на кнопку "Удалить" в верхней панели инструментов. |
Пожалуйста, будьте внимательны при выборе файлов для удаления, так как удаление файлов из облака Майл Ру является необратимой операцией.
Шаг 3: Открыть меню удаления
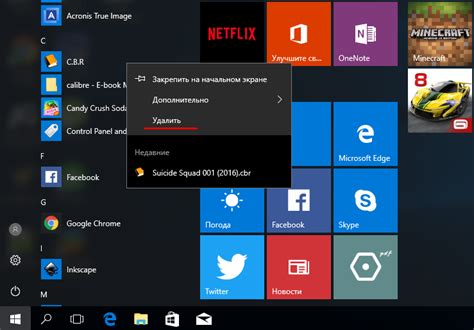
Чтобы удалить файлы из облака Майл Ру, необходимо открыть меню удаления.
Для этого выполните следующие действия:
- Зайдите в свою учетную запись на сайте Майл Ру.
- Главная страница облака откроется с вашими файлами и папками.
- Выберите файлы, которые вы хотите удалить.
- Наведите курсор на выбранные файлы и они будут подчеркнуты.
- Щелкните правой кнопкой мыши на подчеркнутых файлах.
- В открывшемся контекстном меню выберите опцию "Удалить".
После этого файлы будут перемещены в корзину, откуда их можно окончательно удалить или восстановить, если будет необходимость.
Теперь вы знаете, как открыть меню удаления в облаке Майл Ру и удалить файлы.
Шаг 4: Подтвердить удаление файлов
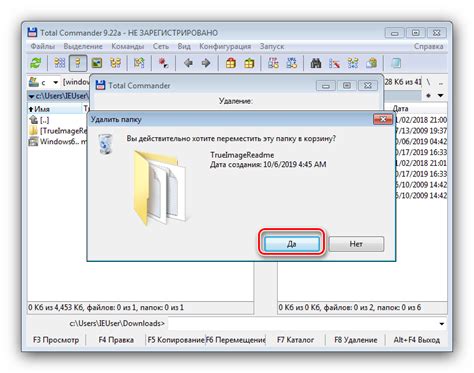
После выбора файлов, которые вы хотите удалить из облака Mail.ru, вам необходимо подтвердить свое действие.
Для этого в правом верхнем углу экрана вы увидите значок корзины. Нажмите на этот значок, чтобы открыть окно подтверждения удаления.
В окне подтверждения вам будет предложено проверить список файлов, которые будут удалены, и подтвердить операцию.
При необходимости вы можете отменить удаление для отдельных файлов или изменить свое решение и не удалять ничего.
После того как вы проверите список файлов и подтвердите удаление, файлы будут перемещены в корзину и удалены из вашего облака Mail.ru.
Шаг 5: Проверить удаление файлов
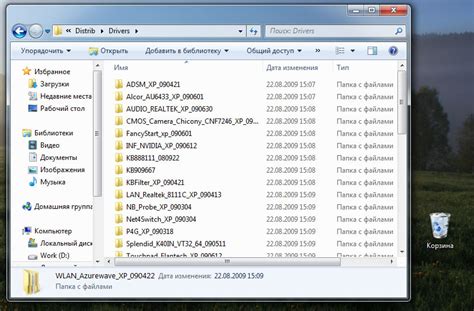
После того, как вы успешно удалите файлы из облака Майл Ру, важно убедиться, что они действительно удалены и больше не занимают место на вашем аккаунте. Для этого выполните следующие действия:
- Войдите в свой аккаунт Майл Ру, используя свои учетные данные.
- Перейдите в раздел "Облако" или "Мой Диск", где находятся удаленные файлы.
- Проверьте, что файлы, которые вы хотели удалить, больше не отображаются в списке файлов.
- Убедитесь, что место, занимаемое удаленными файлами, освободилось и количество свободного места увеличилось.
Если файлы все еще присутствуют или место не освободилось, повторите процесс удаления еще раз, следуя инструкции по предыдущим шагам. В случае возникновения проблем обратитесь в службу поддержки Майл Ру для получения дополнительной помощи.