Steam Cloud - это удобная функция Steam, которая позволяет сохранять данные игры в облаке. С помощью Steam Cloud вы можете хранить свои сохранения и настройки игры на серверах Steam, что позволяет вам играть на разных компьютерах, не теряя прогресс. Однако, иногда возникает необходимость удалить файлы из Steam Cloud.
Причины для удаления файлов из Steam Cloud могут быть разные. Например, вам может потребоваться очистить место на серверах Steam, чтобы освободить место для других игр. Или же вы можете хотеть удалить сохранения игры, чтобы начать с чистого листа или синхронизировать их с локальными файлами.
В любом случае, в этой статье мы расскажем вам, как удалить файлы из Steam Cloud. Не волнуйтесь, процесс достаточно простой и не займет много времени. Пошаговая инструкция поможет вам успешно выполнить эту задачу.
Перед продолжением, стоит отметить, что удаление файлов из Steam Cloud может быть необратимым, и вы потеряете все данные, связанные с игрой. Поэтому убедитесь, что вы действительно хотите удалить эти файлы и создайте резервные копии, если это необходимо.
Перейдите в папку Steam
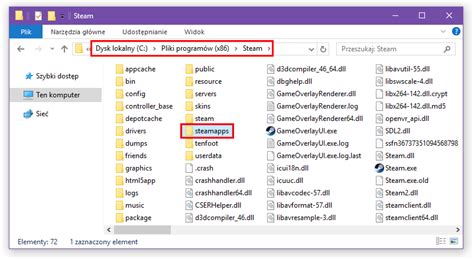
Для начала процесса удаления файлов из Steam Cloud вам понадобится найти папку с установленной программой Steam на вашем компьютере. Вот как это сделать:
- Откройте проводник на вашем компьютере.
- Перейдите в раздел "Мои документы".
- В папке "Мои документы" вы найдете подпапку "Steam". Дважды щелкните на нее для открытия.
- Внутри папки "Steam" найдите папку с именем вашей учетной записи Steam. Эта папка названа так же, как имя вашего аккаунта в Steam.
- Откройте папку с именем вашей учетной записи Steam.
Теперь вы находитесь в папке Steam, где хранятся файлы игр и другие данные пользователя. В этой папке вы сможете удалить файлы из Steam Cloud по вашему желанию.
Зайдите в папку userdata
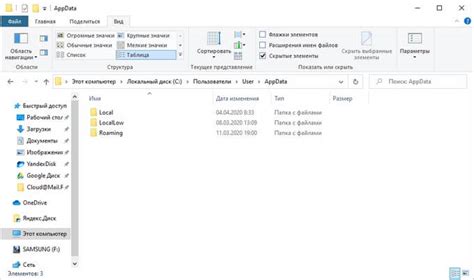
Чтобы удалить файлы из Steam Cloud, необходимо зайти в папку userdata. Вот подробные инструкции, как это сделать:
Шаг 1: Откройте Steam и войдите в свою учетную запись.
Шаг 2: Нажмите на кнопку "Steam" в верхнем меню, а затем выберите "Настройки".
Шаг 3: В открывшемся окне настройки выберите вкладку "Скачивания + Обновления".
Шаг 4: Щелкните на кнопке "Просмотреть папки на диске..." рядом с "Папка Steam".
Шаг 5: Откроется новое окно, в котором вы увидите папку Steam. Внутри этой папки найдите и откройте папку с названием "userdata".
Шаг 6: Внутри папки userdata вы увидите список папок, каждая из которых соответствует одному из ваших Steam аккаунтов.
Примечание: Папка с названием "userdata" может содержать папки с несколькими наборами цифр. Эти наборы цифр соответствуют уникальным идентификаторам аккаунтов.
Шаг 7: Найдите папку, связанную с вашим аккаунтом, из которого вы хотите удалить файлы из Steam Cloud. Откройте эту папку.
Шаг 8: Внутри папки вашего аккаунта вы увидите список игр, сохраненных в Steam Cloud. Откройте папку с игрой, файлы которой вы хотите удалить.
Шаг 9: Внутри папки игры вы увидите список файлов, относящихся к этой игре. Выберите файлы, которые вы хотите удалить из Steam Cloud, и удалите их.
Примечание: Будьте осторожны при удалении файлов из Steam Cloud, так как эти файлы не будут восстановлены автоматически.
Шаг 10: После удаления файлов закройте все открытые окна и папки, связанные с Steam.
Теперь вы знаете, как зайти в папку userdata и удалить файлы из Steam Cloud. Удачи вам!
Найдите папку с вашим идентификатором аккаунта
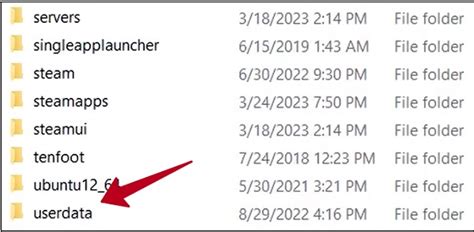
Перед тем как удалить файлы из Steam Cloud, вам нужно найти папку со своим идентификатором аккаунта.
1. Откройте проводник и навигируйтесь к директории, где установлен Steam. Обычно она находится по пути: C:\Program Files (x86)\Steam.
2. Внутри папки Steam найдите папку "userdata". Откройте ее.
3. В папке "userdata" вы увидите список папок, каждая из которых соответствует уникальному идентификатору аккаунта. Найдите папку с вашим идентификатором, в которой хранятся файлы сохранений для игр.
4. Внутри папки с вашим идентификатором аккаунта вы найдете папку "remote". Именно здесь хранятся файлы, которые можно удалить из Steam Cloud. Откройте эту папку.
Теперь, когда вы нашли папку с вашим идентификатором аккаунта и папку "remote", вы можете продолжить процесс удаления файлов из Steam Cloud.
Удалите файлы из папки с игрой
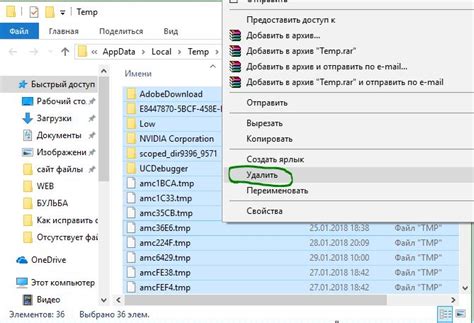
1. Откройте проводник и найдите папку, в которой установлена игра. Обычно она находится по пути:
"C:\Program Files (x86)\Steam\steamapps\common\Название игры"
2. Найдите файлы, которые вы хотите удалить из Steam Cloud. Обычно они находятся в подпапке "userdata".
3. Откройте папку "userdata" и найдите папку с вашим идентификатором Steam. Она может быть названа вашим Steam ID или просто числом. Если у вас несколько аккаунтов Steam, убедитесь, что вы выбрали правильный идентификатор.
4. Перейдите в папку с идентификатором Steam, затем перейдите в папку с ID игры. Название папки может быть числом или названием игры.
5. Внутри папки с ID игры вы найдете все файлы, связанные с игрой, включая сохранения и настройки. Выберите файлы, которые вы хотите удалить.
6. Удалите выбранные файлы, нажав правой кнопкой мыши и выбрав опцию "Удалить". Подтвердите удаление при необходимости.
7. После удаления файлов Steam Cloud больше не будет синхронизировать их с вашим аккаунтом, и они будут удалены из облака.