Steam Cloud является удобной функцией Steam, которая позволяет хранить и синхронизировать файлы сохранений и настроек игр в облаке. Это позволяет игрокам сохранять свои достижения и восстановить их на других компьютерах. Однако, иногда может возникнуть необходимость удалить файлы с Steam Cloud, например, когда вы хотите начать игру с чистого листа или исправить ошибку в сохранении.
Удаление файлов с Steam Cloud можно выполнить следующим образом:
- Откройте клиент Steam и войдите в свой аккаунт.
- Перейдите к библиотеке игр, щелкнув на вкладку "Библиотека" в верхней части окна.
- Найдите игру, для которой вы хотите удалить файлы с Steam Cloud, и щелкните правой кнопкой мыши по ее названию.
- В контекстном меню выберите "Свойства".
- Перейдите на вкладку "Обновления".
- Снимите флажок рядом с опцией "Включить Steam Cloud для игры".
- Подтвердите удаление файлов с Steam Cloud, выбрав "ОК" во всплывающем окне подтверждения.
Теперь файлы с Steam Cloud для выбранной игры будут удалены, и вы сможете заново начать игру или устранить проблему с сохранением. Будьте осторожны с этой процедурой, так как удаленные файлы невозможно восстановить, если у вас нет их резервной копии. Будьте также внимательны при использовании этой инструкции для других игр, так как некоторые могут иметь отличное от стандартного расположение настроек Steam Cloud в своем меню "Свойства".
Удаление файлов с Steam Cloud может быть полезным, чтобы начать игру сначала, исправить ошибки или просто очистить место в облаке. Будьте осторожны и следуйте этой инструкции поэтапно, чтобы избежать ошибок и потерю ваших сохранений или настроек. Удачи в ваших виртуальных приключениях!
Выход из аккаунта и отключение Steam Cloud
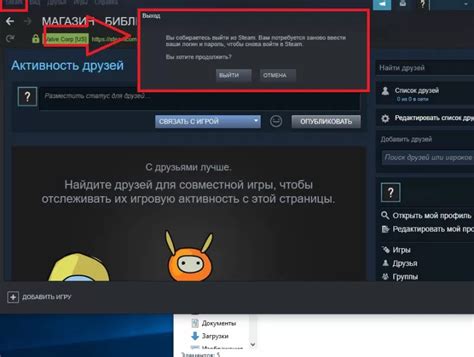
Если вы хотите отключить функцию Steam Cloud для своего аккаунта или выйти из него, следуйте следующим инструкциям:
- Откройте клиент Steam и войдите в свой аккаунт.
- В верхнем левом углу экрана выберите меню "Steam" и перейдите в раздел "Настройки".
- В открывшемся окне выберите вкладку "Cloud".
- Снимите флажок с опции "Включить сохранение данных в Steam Cloud для поддерживаемых игр".
- Если вы хотите выйти из аккаунта Steam, нажмите на ваше имя в верхнем правом углу экрана и выберите "Выйти из аккаунта".
После выполнения этих действий функция Steam Cloud будет отключена для вашего аккаунта, и все файлы находящиеся в облаке будут удалены. Обратите внимание, что отключение Steam Cloud может также привести к потере сохраненного прогресса в играх, поэтому будьте осторожны при выполнении данного действия.
Удаление файлов с локального компьютера
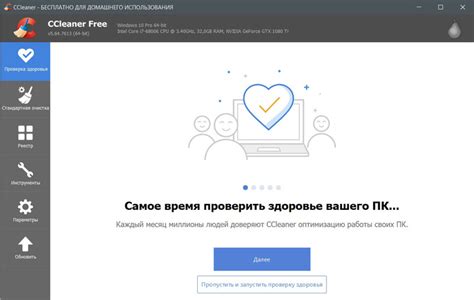
Если вы хотите удалить файлы, сохраненные на вашем локальном компьютере, следуйте этим шагам:
- Откройте Steam и войдите в свою учетную запись.
- Перейдите в "Библиотеку игр" и выберите игру, файлы которой вы хотите удалить.
- Щелкните правой кнопкой мыши на игре и выберите "Свойства".
- В открывшемся окне перейдите на вкладку "Локальные файлы".
- Нажмите на кнопку "Просмотреть локальные файлы".
- В открывшемся окне вы увидите все файлы, связанные с игрой. Выделите файлы, которые вы хотите удалить.
- Нажмите на кнопку "Удалить" или используйте клавишу Delete на клавиатуре.
- Подтвердите удаление файлов, если вам будет предложена подобная опция.
После выполнения этих шагов выбранные файлы будут удалены с вашего локального компьютера. Обратите внимание, что это не влияет на файлы, сохраненные в облаке Steam Cloud.
Очистка кэша Steam Cloud
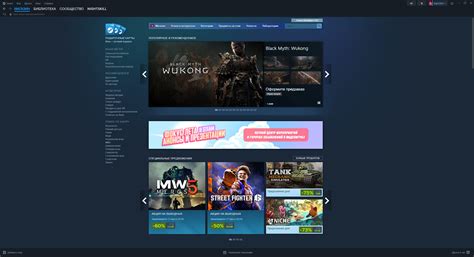
Чтобы очистить кэш Steam Cloud, выполните следующие шаги:
- Запустите клиент Steam и войдите в свою учетную запись.
- В верхней панели навигации выберите "Steam" и затем "Настройки".
- В открывшемся окне выберите вкладку "Облако" (Cloud).
- На этой вкладке вы увидите список всех игр, которые использовали сервис Steam Cloud для хранения данных сохранений.
- Для удаления данных игры из облака нажмите правой кнопкой мыши на названии игры и выберите опцию "Удалить файлы на облако".
- Подтвердите удаление данных, нажав кнопку "Удалить".
После выполнения этих шагов кэш Steam Cloud будет очищен и данные сохранений больше не будут синхронизироваться с облаком.
Важно отметить, что удаление данных из облака не влияет на сохраненные игровые данные на локальном компьютере. Если вы хотите удалить локальные сохранения, вам потребуется найти соответствующую папку с данными сохранений игр и удалить их вручную.
Переустановка Steam и удаление файлов

Если вы хотите полностью удалить файлы Steam Cloud, вам может потребоваться переустановить программу Steam. Это может быть полезно, если у вас возникли проблемы с сохраненными файлами или если вы хотите начать игру с чистого листа. Вот пошаговая инструкция, как выполнить переустановку Steam и удалить файлы Steam Cloud:
- Сначала необходимо закрыть программу Steam и убедиться, что она полностью выключена.
- Откройте панель управления вашего компьютера и выберите раздел "Программы и компоненты".
- Найдите программу Steam в списке установленных программ и выберите опцию "Удалить".
- Подтвердите удаление программы Steam, следуя инструкциям на экране.
- После удаления программы Steam перейдите на официальный сайт Steam и загрузите последнюю версию программы.
- Запустите установщик Steam и следуйте инструкциям на экране для установки программы.
- Когда Steam будет установлен, войдите в свою учетную запись и выберите игру, в которой хотите удалить файлы Steam Cloud.
- Щелкните правой кнопкой мыши на игре и выберите "Свойства" в контекстном меню.
- Перейдите на вкладку "Общие" и найдите кнопку "Удалить локальное содержимое". Щелкните на ней.
- Подтвердите удаление файлов Steam Cloud, следуя инструкциям на экране.
После выполнения этих шагов все файлы Steam Cloud, связанные с выбранной игрой, будут удалены с вашего компьютера. Учтите, что это действие нельзя отменить, поэтому перед удалением важно создать резервную копию, если вам нужно сохранить свои сохранения или другие данные. Теперь вы можете начать игру заново или восстановить сохранения из резервной копии, если она доступна.