ФИФО (First In, First Out) - это системный алгоритм, который позволяет операционной системе Windows 8.3 присваивать имена файлам и папкам согласно определенным правилам. Однако, в некоторых случаях пользователю может потребоваться удалить ФИФО, чтобы изменить имена файлов или избавиться от ненужных символов. К счастью, существует несколько эффективных способов, которые позволяют осуществить удаление ФИФО без особых усилий.
Во-первых, одним из наиболее простых способов является использование командной строки. Для этого нужно открыть командную строку, нажав комбинацию клавиш Win+R, ввести "cmd" и нажать Enter. После этого появится окно командной строки, где вы сможете вводить различные команды.
Во-вторых, при помощи командной строки можно использовать команду "ren", которая предназначена для переименования файлов и папок. Например, чтобы удалить ФИФО в названии файла, можно выполнить следующую команду: "ren c:\путь_к_файлу\имя_файла.расширение новое_имя.расширение". Здесь "путь_к_файлу" - это путь к файлу на вашем компьютере, "имя_файла" - текущее название файла, "расширение" - текущее расширение файла, "новое_имя" - новое название файла, "расширение" - новое расширение файла.
В-третьих, можно воспользоваться сторонними программами, специально предназначенными для удаления ФИФО в Windows 8.3. Некоторые из них предоставляют дополнительные функции, такие как массовое переименование файлов, автоматическое удаление определенных символов и т.д. Они обычно имеют простой и понятный интерфейс, что делает их использование удобным и доступным даже для непрофессионалов.
Таким образом, удаление ФИФО в Windows 8.3 - это задача, которую можно легко выполнить с помощью командной строки или специальных программ. Выбор способа зависит от ваших предпочтений и потребностей. Независимо от выбранного метода, важно следовать инструкциям и делать резервные копии файлов, чтобы избежать потери данных.
Первый способ: Использование командной строки

Для удаления ФИФО (8.3) и восстановления длинных имен файлов в Windows 8.3 можно использовать командную строку. Вот шаги:
- Откройте командную строку, запустив поиск и введя "cmd".
- Нажмите правой кнопкой мыши на командной строке и выберите "Запустить от имени администратора".
- Введите команду "fsutil 8dot3name set 1" и нажмите Enter.
- Перезагрузите компьютер, чтобы изменения вступили в силу.
После перезагрузки вы заметите, что ФИФО (8.3) исчезли, и длинные имена файлов будут отображаться корректно. В случае, если вы хотите восстановить ФИФО (8.3), просто повторите те же шаги, но введите команду "fsutil 8dot3name set 0".
Открытие командной строки в Windows
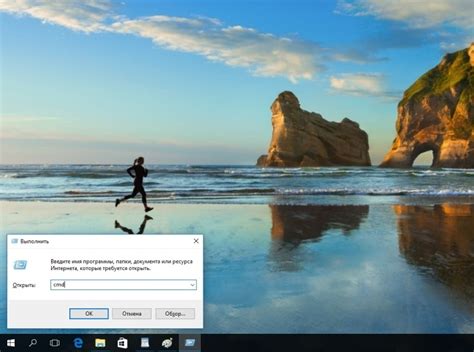
- Использовать комбинацию клавиш Win + R, чтобы открыть "Выполнить", ввести "cmd" и нажать "ОК".
- Нажать правой кнопкой мыши по кнопке "Пуск", выбрать "Командная строка (администратор)" из контекстного меню.
- Найти командную строку через меню "Пуск". Откройте меню "Пуск", найдите папку "Системные инструменты" и выберите "Командная строка".
После открытия командной строки можно начинать вводить команды и выполнять различные операции в Windows.
Ввод команды для удаления ФИФО

Для удаления ФИФО в операционной системе Windows 8.3 вам потребуется использовать командную строку. Чтобы начать процедуру удаления, следуйте этим инструкциям:
Шаг 1:
Нажмите на кнопку "Пуск" в левом нижнем углу экрана.
Шаг 2:
Введите в поисковой строке "cmd" и нажмите клавишу Enter. Откроется командная строка.
Шаг 3:
Введите команду "cd" + пробел + путь к папке, где находится ФИФО, который вы хотите удалить. Например, "cd C:\Папка\Подпапка". Нажмите клавишу Enter.
Шаг 4:
Введите команду "del" + пробел + имя ФИФО. Например, "del ФИФО.txt". Нажмите клавишу Enter.
Шаг 5:
Подтвердите удаление ФИФО. Вас попросят ввести "y" (англ. "yes") для подтверждения удаления файла или "n" (англ. "no") для отмены удаления.
Обратите внимание, что удаление ФИФО является необратимой операцией, поэтому перед удалением убедитесь, что вы выбрали правильный файл для удаления.
Проверка результатов удаления

После того, как вы удалите ФИФО в Windows 8.3, важно проверить, что удаление прошло успешно и все изменения в системе вступили в силу.
Одним из способов проверить результаты удаления является открытие проводника и просмотр содержимого дисков и папок. Если вы больше не видите имен сокращенного формата вида "ИМЯ~1", это говорит о том, что ФИФО были удалены.
Также рекомендуется перезагрузить компьютер, чтобы удостовериться, что удаление ФИФО не вызвало проблем с работой операционной системы. Если компьютер успешно загружается и функционирует без ошибок, это говорит о том, что удаление ФИФО было безопасным и успешным.
Если после проверки вы обнаружите, что ФИФО по-прежнему присутствуют в системе или столкнетесь с другими проблемами, рекомендуется обратиться к профессионалам в области информационных технологий для получения дальнейшей помощи.
Важно: Перед удалением ФИФО в Windows 8.3 рекомендуется создать резервные копии важных данных, чтобы в случае возникновения проблем можно было восстановить систему.
Второй способ: Использование реестра Windows
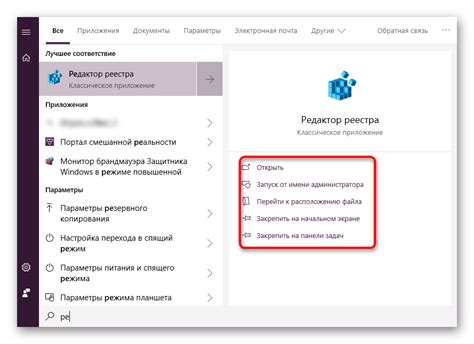
Если вам не подходит первый способ, вы можете удалить ФИФО в Windows 8.3, используя реестр операционной системы. Это довольно продвинутый способ, поэтому перед началом необходимо создать резервную копию реестра и следовать инструкциям с особой осторожностью.
- Откройте редактор реестра, нажав сочетание клавиш Win + R и введя команду "regedit".
- В редакторе реестра перейдите к следующему пути: HKEY_LOCAL_MACHINE \ SYSTEM \ CurrentControlSet \ Control \ FileSystem
- Правой кнопкой мыши щелкните в любом месте правой панели и выберите "Новый" -> "DWORD-значение (32 бита)".
- Переименуйте созданное значение в "NtfsDisable8dot3NameCreation" и установите его значение в "1".
- Перезагрузите компьютер, чтобы изменения вступили в силу.
После перезагрузки система больше не будет создавать ФИФО и будет использовать только длинные имена файлов. Этот способ может помочь вам избавиться от проблем, связанных с ФИФО в Windows 8.3.
Открытие редактора реестра
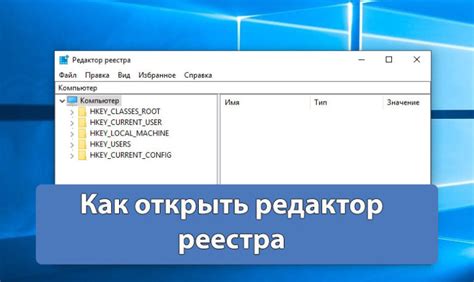
Для удаления ФИФО в Windows 8.3 необходимо открыть редактор реестра операционной системы. Редактор реестра позволяет вносить изменения в настройки и конфигурацию системы.
Чтобы открыть редактор реестра, выполните следующие шаги:
- Нажмите комбинацию клавиш Win + R, чтобы открыть окно "Запуск".
- В поле "Открыть" введите команду
regeditи нажмите "ОК".
После выполнения этих шагов откроется редактор реестра Windows. Будьте осторожны при работе с редактором реестра, так как неправильные изменения могут повлиять на работоспособность системы. Рекомендуется создать резервную копию реестра или экспортировать нужную ветку перед внесением изменений.
Нахождение и изменение соответствующих параметров
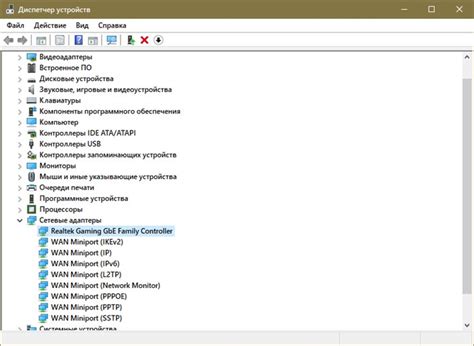
Чтобы удалить ФИФО в Windows 8.3, необходимо найти и изменить соответствующие параметры в настройках операционной системы. Вот пошаговая инструкция:
| Шаг 1: | Откройте Панель управления, нажав правой кнопкой мыши на кнопке "Пуск" и выбрав "Панель управления" из контекстного меню. |
| Шаг 2: | В панели управления найдите и выберите раздел "Система и безопасность". |
| Шаг 3: | В разделе "Система и безопасность" найдите и выберите раздел "Система". |
| Шаг 4: | В разделе "Система" найдите и нажмите на кнопку "Дополнительные параметры системы". |
| Шаг 5: | Откроется окно "Свойства системы". В этом окне выберите вкладку "Дополнительно". |
| Шаг 6: | В разделе "Производительность" нажмите на кнопку "Настройка". |
| Шаг 7: | В открывшемся окне "Параметры производительности" выберите вкладку "Дополнительно". |
| Шаг 8: | В разделе "Имя" отключите опцию "Создавать короткие имена программ". |
| Шаг 9: | Нажмите на кнопку "ОК", чтобы сохранить изменения. |
После выполнения всех этих шагов ФИФО в Windows 8.3 будет удалено, и операционная система больше не будет создавать короткие имена файлов и папок.
Проверка результатов изменений в реестре
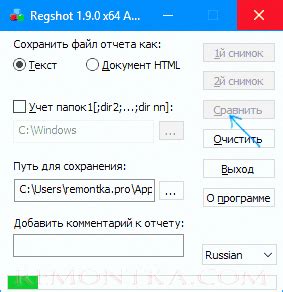
После внесения изменений в реестр Windows 8.3 необходимо убедиться, что они были успешно применены. Следуйте этим шагам для проверки результатов:
- Откройте командную строку от имени администратора.
- Введите команду "fsutil 8dot3name query" и нажмите Enter.
- После выполнения команды вы увидите список всех текущих настроек Windows 8.3.
- Убедитесь, что значение "NtfsDisable8dot3NameCreation" равно 0 (ноль), что указывает на то, что Windows 8.3 включена.
- Проверьте названия файлов и папок на наличие их коротких имен используя команду "dir /x". Если вы видите короткие имена файлов и папок рядом с полными именами, значит изменения были успешно применены.
Если при проверке результатов изменений в реестре вы столкнулись с какими-либо проблемами или не заметили изменений, рекомендуется повторить все шаги еще раз или обратиться за помощью к специалисту.
Третий способ: Использование сторонних утилит
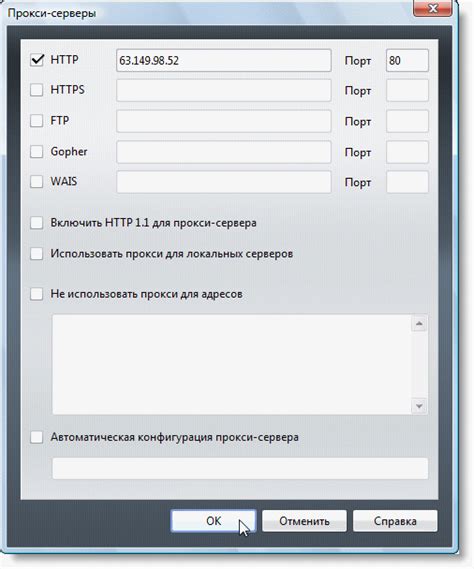
Если вы не хотите заморачиваться с командной строкой или удалением вручную, существуют специальные сторонние утилиты, которые могут помочь вам удалить ФИФО в Windows 8.3. Они предоставляют удобный графический интерфейс и автоматизируют процесс удаления.
Одна из таких утилит – Easy File Locker. Она позволяет блокировать и скрывать файлы и папки, включая ФИФО, а также удалять их. Просто установите утилиту, найдите файлы или папки, содержащие ФИФО и удалите их с помощью Easy File Locker.
Еще одна полезная утилита – CCleaner. Она широко известна как инструмент для очистки системы от ненужных файлов, но также может помочь удалить ФИФО. Запустите CCleaner, выберите вкладку "Инструменты" и найдите раздел "Неиспользуемые расширения и ФИФО". Отметьте файлы или папки, содержащие ФИФО, и нажмите кнопку "Удалить".
Помимо этих утилит, на рынке существует множество других программ, способных помочь вам удалить ФИФО в Windows 8.3. Остановитесь на том, которая вам больше всего по душе и устранит проблему с наименьшими усилиями.