Если вы когда-либо работали с документами в Microsoft Word, то вероятно сталкивались с ситуацией, когда вам требовалось удалить фоновое изображение или цвет с листа. Это может быть необходимо, например, при создании профессионального документа или презентации, где вы хотите подчеркнуть содержание и сделать его более читабельным. В этом подробном руководстве мы расскажем, как удалить фон листа в Word и достичь желаемого результата.
Первым шагом является выбор нужного документа, в котором вы хотите удалить фон. Затем нажмите на вкладку "Диаграмма" в верхней панели инструментов и перейдите к "Настроить страницу". В появившемся окне выберите вкладку "Фон листа" и вы увидите несколько вариантов дизайна фона.
Если вы хотите удалить фоновый рисунок, выберите вариант "Нет фона". Если у вас был использован некоторый цвет фона, то выберите "Нет заливки". Если вы ранее установили какие-то настройки фона, вы можете также очистить их, нажав на кнопку "Сбросить".
После того, как вы выбрали нужную настройку, нажмите "ОК", чтобы применить изменения. Ваш фоновый рисунок или цвет будут удалены и теперь вы можете работать с вашим документом без отвлекающих элементов.
Удаление фона: как это сделать в Word
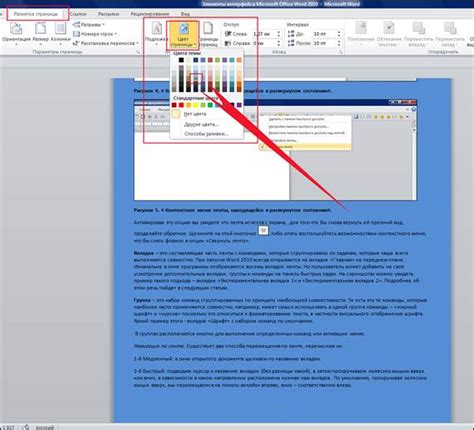
При работе с документами в Microsoft Word иногда может возникнуть необходимость удалить фон листа, чтобы сделать его более чистым и профессиональным. Вот простое руководство, которое поможет вам выполнить эту задачу:
1. Откройте свой документ в Word и перейдите на вкладку "Дизайн" в верхнем меню. |
2. На этой вкладке вы найдете различные опции форматирования. Нажмите на кнопку "Страница фона". |
3. В появившемся окне выберите раздел "Сводка". Здесь вы увидите галочку возле опции "Показать фон страницы". Снимите эту галочку. |
4. Теперь нажмите на кнопку "ОК". Фон вашего документа должен исчезнуть. |
5. Если у вас еще остался фон, который нужно удалить, вернитесь на вкладку "Дизайн" и попробуйте другие опции форматирования, такие как "Цвета страницы" или "Заливка страницы". Эти опции могут помочь вам достичь желаемого результата. |
Теперь вы знаете, как удалить фон листа в Word. Следуйте этим простым шагам и достигните профессионального вида ваших документов!
Шаг 1: Откройте документ в Word
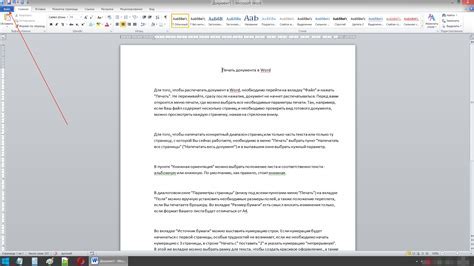
Для начала процесса удаления фона листа в Word вы должны открыть соответствующий документ. Для этого запустите программу Microsoft Word на вашем компьютере и найдите нужный файл. Вы можете открыть документ с помощью функции "Открыть" в меню "Файл" или просто дважды щелкнув на файле в проводнике компьютера.
Когда документ открывается, вы увидите его содержимое на экране, готовое к редактированию. Проверьте, что версия Word на вашем компьютере совместима с файлом, иначе некоторые функции или форматирование могут не работать корректно.
Шаг 2: Выберите вкладку "Формат"
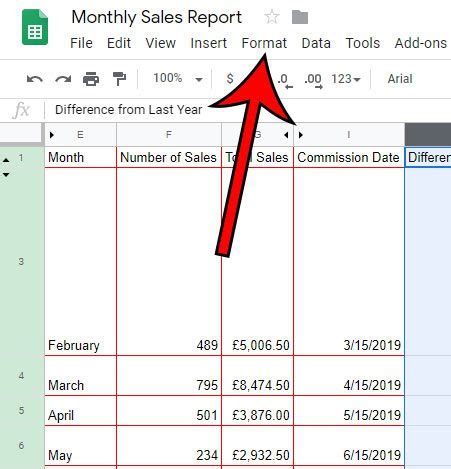
После того, как вы открыли документ в Word, в верхней части экрана вы увидите панель инструментов. На этой панели расположены различные вкладки, которые содержат различные функции и инструменты для работы с вашим документом.
Чтобы удалить фон листа в Word, вам нужно выбрать вкладку "Формат". Обычно эта вкладка расположена слева от вкладки "Домой". Если она не отображается, вам может понадобиться щелкнуть на последней вкладке, чтобы открыть список всех доступных вкладок.
Когда вы выберете вкладку "Формат", откроется новая панель с дополнительными инструментами для форматирования вашего документа. Здесь вы сможете найти различные параметры, связанные с фоном листа, включая опцию удаления фона.
Шаг 3: Выберите "Удаление фона" из списка опций
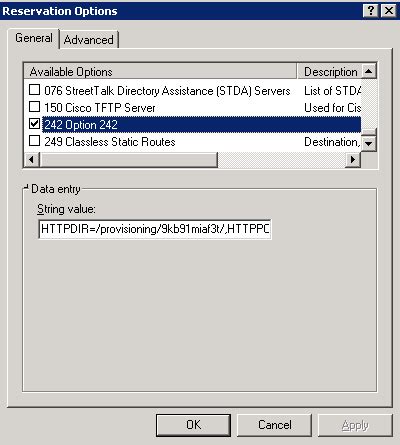
После того, как вы выбрали лист, на котором вы хотите удалить фон, можно приступить к самому процессу удаления. Найдите закладку "Формат страницы" в меню "Разметка страницы" и нажмите на нее.
В появившемся окне "Формат страницы" найдите вкладку "Фон" и выберите ее. Откроется панель инструментов для работы с фоном страницы.
Среди доступных опций в панели инструментов выберите "Удаление фона". Эта опция позволит вам удалить фоновое изображение или цвет с выбранного листа.
Если на листе присутствует фоновое изображение, Word автоматически определит его границы и выделит их прямоугольной рамкой. Вы можете перемещать и изменять размер рамки, чтобы указать на участок фона, который нужно удалить.
Если у вас на листе присутствует фоновый цвет, выделение не будет видно, но все равно нужно указать на участок, который нужно удалить. Просто нажмите и тяните мышью внутри поля листа для выбора участка с фоновым цветом.
Примечание: Важно быть внимательным при выборе участка для удаления. Убедитесь, что вы оставляете только те элементы на фоне, которые необходимы для визуального представления текста и других объектов на листе.
Шаг 4: Настройте инструмент "Удаление фона"
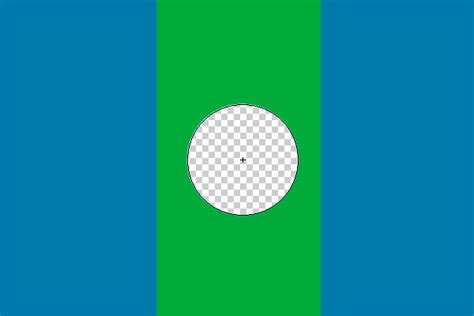
Когда фон листа выделен, вы можете настроить инструмент "Удаление фона" для более точного и качественного удаления фона изображения. В Word вы можете использовать несколько инструментов для достижения наилучшего результата.
1. Укажите тип фона:
Выберите опцию "Удержать все" или "Удалить все", в зависимости от того, что вы хотите сделать с фоном. "Удержать все" сохраняет весь фон изображения, а "Удалить все" полностью удаляет фон.
2. Настройте чувствительность инструмента:
Используйте ползунок "Чувствительность", чтобы настроить уровень удаления фона. Более высокая чувствительность удаляет больше пикселей, а более низкая сохраняет больше пикселей.
3. Используйте другие инструменты:
Word также предоставляет дополнительные инструменты для редактирования фона, такие как "Кисть" для ручного удаления или восстановления фона, "Прозрачность" для настройки прозрачности фона и "Размытость" для сглаживания краев.
Как только вы настроили инструмент "Удаление фона" по вашему усмотрению, нажмите кнопку "Применить" для удаления фона листа. Вы можете просмотреть результат и внести изменения, если необходимо, прежде чем сохранить окончательное изображение.
Настройка инструмента "Удаление фона" позволяет вам получить желаемый результат и создать профессионально выглядящий документ без фона в Word.
Шаг 5: Выделите область фона, который нужно удалить

Чтобы удалить фон листа в Word, необходимо выделить область с фоном, который требуется удалить. Следуйте этим простым шагам, чтобы осуществить данную операцию:
- Откройте документ в Word и перейдите на вкладку "Оформление страницы".
- В разделе "Цвета страницы" или "Фон страницы" выберите опцию "Заливка страницы".
- Нажмите на кнопку "Заливка" и выберите цвет, который будет использоваться для фона страницы.
- Сделайте двойной клик мышью в любом месте на странице, чтобы выделить всю область фона.
- Откройте вкладку "Формат" и выберите опцию "Выделение".
- На панели инструментов "Выделение" выберите опцию "Удалить выделение фона".
После выполнения этих шагов область с фоном будет выделена и готова к удалению.
Шаг 6: Примените изменения и сохраните документ
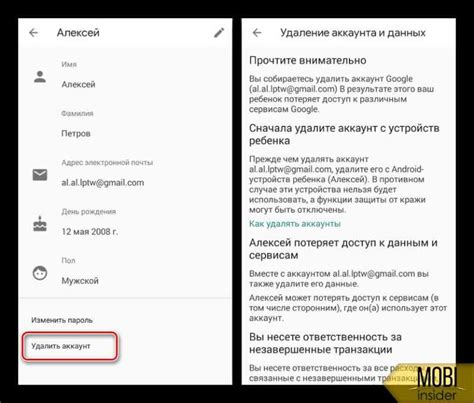
После того, как вы внесли все необходимые изменения в фон листа в Word, настало время сохранить свою работу. Чтобы применить изменения и сохранить документ, выполните следующие действия:
1. Нажмите на вкладку "Файл" в верхнем меню.
2. В выпадающем меню выберите пункт "Сохранить как".
3. Укажите путь сохранения файла и введите желаемое имя для документа.
4. В списке "Тип файла" выберите формат документа, например, "Документ Word" (.docx).
5. Нажмите на кнопку "Сохранить".
Теперь ваш документ с измененным фоном листа сохранен и готов к использованию. Вы можете продолжить работу над ним или поделиться им с другими пользователями.
Дополнительные советы по удалению фона

При удалении фона листа в Word можно воспользоваться несколькими дополнительными советами, которые помогут сделать эту задачу более эффективной и быстрой.
1. Используйте инструмент "Исправить фон". Word предлагает инструмент "Исправить фон", позволяющий автоматически удалить фон с изображения. Чтобы воспользоваться этой функцией, выберите изображение, откройте вкладку "Формат" и нажмите на кнопку "Исправить фон". Word попытается автоматически удалить фон и предложит варианты редактирования, которые вы сможете выбрать. |
2. Используйте инструмент "Проверка багровых элементов". Word также предоставляет инструмент "Проверка багровых элементов", который помогает выделить области с нежелательными элементами на фоне. Чтобы воспользоваться этой функцией, выберите изображение, откройте вкладку "Формат" и нажмите на кнопку "Проверка багровых элементов". Word подсветит багровым цветом области, которые можно удалить, чтобы очистить фон. |
3. Ручная очистка фона. Если автоматические инструменты не справляются с удалением фона, вы всегда можете воспользоваться ручной очисткой. Для этого выберите изображение, откройте "Формат" и нажмите на кнопку "Удалить фон". Затем используйте инструмент "Кисть" для рисования или стирания необходимых элементов фона. |
Воспользуйтесь этими дополнительными советами, чтобы удалить фон листа в Word быстро и качественно. Выбирайте наиболее удобный для вас метод и достигайте желаемых результатов!
Ошибки, с которыми можно столкнуться и как их исправить

При удалении фона листа в Word могут возникать некоторые проблемы, но с помощью правильных действий и настроек их можно легко исправить:
1. Некорректное отображение изображения: При удалении фона листа, картинка может отображаться неправильно или быть недостаточно удалена. Для исправления этой ошибки, рекомендуется использовать инструменты обрезки и регулировки контрастности в программе Word.
2. Сохранение изображения с фоном: Возможно, что после удаления фона и сохранения документа, изображение сохраняется с фоновым слоем. Чтобы исправить эту ошибку, перед сохранением необходимо убедиться, что фон успешно удален и произвести сохранение в нужном формате (например, JPEG или PNG).
3. Нежелательные изменения в тексте: При удалении фона листа, некоторые элементы текста могут быть затронуты изменениями или стать менее читабельными. Для исправления этого, рекомендуется тщательно проверять текст после удаления фона и восстановить его форматирование или шрифт при необходимости.
4. Неудачные попытки удаления фона: Если вы не смогли успешно удалить фон листа в Word, возможно, вам понадобится использовать специализированные программы или инструменты для обработки изображений. В таком случае, рекомендуется провести дополнительные исследования и выбрать другой метод удаления фона.
Исправлять ошибки при удалении фона листа в Word необходимо внимательно и терпеливо, чтобы достичь желаемого результата. Важно помнить, что у каждой ошибки есть свое решение, и в случае затруднений рекомендуется обратиться к дополнительным источникам информации или к специалистам.