Adobe Premiere Pro - одна из наиболее популярных программ для видеомонтажа, используемая профессионалами и любителями. Она предоставляет широкие возможности для редактирования видео и улучшения его качества. Одной из важных задач при обработке видео является удаление фона. Невероятно важно научиться удалять фон, чтобы создавать профессионально выглядящие видео с эффектами и спецэффектами.
Удаление фона в Adobe Premiere Pro - это процесс, который позволяет отделить объект на видео от его фоновых элементов. Без этого эффекта ваше видео может выглядеть неряшливо и непрофессионально. Удаление фона позволяет создать эффект свободного плавания объекта по экрану, добавить к нему различные фоновые элементы или наложить его на другие видеоэффекты.
В этой статье мы предоставим вам пошаговое руководство, как удалить фон в программе Adobe Premiere Pro. Мы рассмотрим различные методы, которые помогут вам достичь желаемого результата. Благодаря этому руководству вы сможете создавать профессиональные видео с впечатляющими спецэффектами и безупречным качеством.
Предварительная подготовка и импорт видео
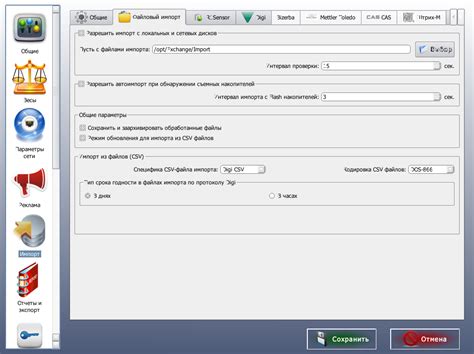
Прежде чем приступить к удалению фона в Adobe Premiere Pro, необходимо выполнить несколько шагов предварительной подготовки и импортировать видео файл в программу.
- Проверьте системные требования Adobe Premiere Pro и убедитесь, что ваш компьютер соответствует этим требованиям. Удостоверьтесь, что ваш компьютер имеет достаточный объем оперативной памяти и процессора для обработки видео.
- Откройте Adobe Premiere Pro и создайте новый проект. Для этого выберите вкладку "Файл" в верхней панели меню, затем выберите "Создать" и "Проект".
- Затем выберите необходимую настройку проекта - разрешение, кадровую частоту, формат и другие параметры. Убедитесь, что настройки соответствуют вашему исходному видео файлу.
- Перейдите в окно "Медиа-браузер" внизу интерфейса Adobe Premiere Pro. Здесь вы сможете найти папку, в которой хранится ваше видео. Выберите нужный файл и перетащите его в рабочую область программы.
- При необходимости выполните дополнительную обрезку или редактирование видео перед удалением фона. Для этого выберите видео в рабочей области программы и используйте инструменты редактирования и обрезки, доступные в Adobe Premiere Pro.
После завершения предварительной подготовки и импорта видео вы будете готовы приступить к удалению фона в Adobe Premiere Pro.
Подготовка к удалению фона
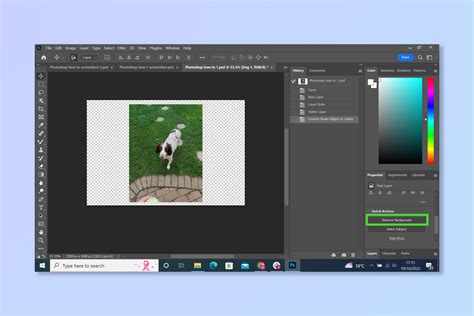
Перед тем, как приступить к удалению фона в Adobe Premiere Pro, необходимо выполнить несколько подготовительных шагов, чтобы получить наилучший результат. Следуйте этим рекомендациям, чтобы убедиться, что ваш проект будет выглядеть профессионально и безупречно.
1. Импортируйте видеофайл в программу.
Откройте Adobe Premiere Pro и импортируйте видеофайл, в котором вы хотите удалить фон. Для этого выберите "Файл" в меню программы, затем "Импорт" и выберите нужный файл с жесткого диска.
2. Создайте новую последовательность.
Чтобы начать работу с видеоклипом, вам необходимо создать новую последовательность. Откройте меню "Файл", выберите "Новый" и затем "Последовательность". В появившемся окне установите нужные параметры, например, разрешение и кадровую частоту.
3. Перетащите видео на временную шкалу.
После создания новой последовательности вы увидите временную шкалу внизу программы. Перетащите импортированный видеоклип на временную шкалу, чтобы он отобразился там.
4. Разделите видеоклип на отдельные кадры.
Чтобы потом удобно работать с каждым кадром отдельно, разделите видеоклип на отдельные кадры. Нажмите правой кнопкой мыши на видеоклипе на временной шкале и выберите "Разделить".
5. Отделите передний план от заднего плана.
С помощью инструментов Adobe Premiere Pro отделите передний план (объект, который вы хотите оставить на видео) от заднего плана (фон, который вы хотите удалить). Убедитесь, что передний план имеет четкие и отличимые контуры.
6. Сохраните проект.
Прежде чем приступить к удалению фона, сохраните проект, чтобы в случае ошибки можно было вернуться к предыдущему состоянию. Выберите "Файл" в меню программы и выберите "Сохранить проект". Укажите имя и место для сохранения файлов проекта.
После выполнения всех этих подготовительных шагов вы будете готовы приступить к удалению фона в Adobe Premiere Pro.
Импорт видео в Adobe Premiere Pro
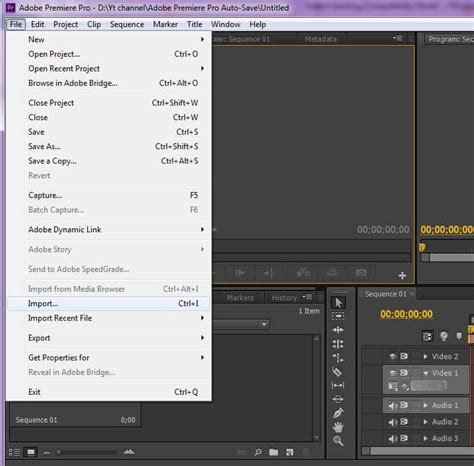
Процесс создания проекта в Adobe Premiere Pro начинается с импорта видеофайлов. В этом разделе мы рассмотрим, как импортировать видео в программу.
1. Откройте программу Adobe Premiere Pro и создайте новый проект.
2. Нажмите на вкладку "Файл" в верхнем меню и выберите "Импортировать" из выпадающего списка.
3. В появившемся окне найдите и выберите видеофайлы, которые вы хотите импортировать.
4. Нажмите на кнопку "Импортировать", чтобы начать процесс импорта. Программа начнет загружать выбранные видеофайлы.
5. После завершения импорта видеофайлы появятся в панели "Проект" с левой стороны программы. Вы можете просмотреть их, перетаскивать их в основное рабочее пространство или добавлять их в последовательность для дальнейшей обработки.
Импорт видео в Adobe Premiere Pro является первым шагом к созданию проекта и началу работы над видеоматериалом. Убедитесь, что ваши видеофайлы соответствуют требованиям программы и выбраны правильные настройки перед импортом. Теперь вы готовы приступить к монтажу и редактированию!
Удаление фона с помощью инструментов Adobe Premiere Pro

Чтобы удалить фон в Adobe Premiere Pro, вам понадобится использовать инструменты, такие как "Ultra Key" и "Track Matte Key". "Ultra Key" позволяет удалить фон, основываясь на его цвете, а "Track Matte Key" дает возможность создать маску, чтобы выделить и удалить определенные части фона.
Для использования инструмента "Ultra Key" следуйте этим шагам:
- Импортируйте видео с фоном, который нужно удалить, в Adobe Premiere Pro.
- Зайдите во вкладку "Эффекты" и найдите "Ultra Key". Примените его к вашему видео.
- Выделите участок фона, который нужно удалить, с помощью "Eyedropper" или настройте параметры ключа вручную.
- При необходимости отредактируйте параметры ключа для достижения наиболее точного удаления фона.
- Если появились артефакты или нежелательные эффекты, примените дополнительные фильтры или корректируйте настройки.
- Проверьте результат, воспроизведя видео, и внесите дополнительные правки при необходимости.
Для использования инструмента "Track Matte Key" следуйте этим шагам:
- Создайте видео-трек, куда вы хотите вставить новый фон, и поместите его выше исходного видео.
- Создайте "композицию" или "секвенцию", чтобы объединить исходное видео и новый фон.
- Создайте "черный видео-трек" и поместите его над исходным видео.
- Настройте параметры "Track Matte Key" на черном видео-треке и используйте его в качестве маски для удаления фона.
- Настройте параметры нового фона и его размещение соответственно.
- Проверьте результат, воспроизведя видео, и внесите дополнительные правки при необходимости.
В итоге, при использовании инструментов Adobe Premiere Pro, вы можете эффективно и профессионально удалить фон в ваших видео проектах. Удачной работы!
Использование эффектов "Ultra Key" и "Chroma Key"
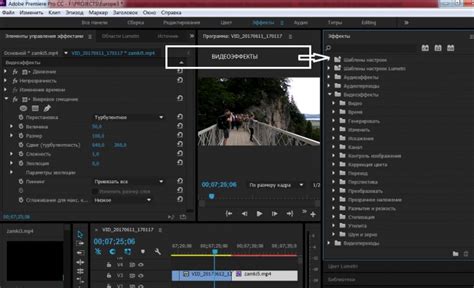
- Вначале необходимо импортировать видео или фото с однотонным фоном в программу Adobe Premiere Pro.
- Далее выберите нужный файл и перетащите его на вашу временную шкалу.
- Расположите видео или фото на выше слое, чтобы оно перекрыло любые другие элементы на фоне.
- Перейдите к панели "Эффекты" и найдите эффект "Ultra Key" или "Chroma Key".
- Перетащите данный эффект на видео или фото.
- В окне "Эффекты ультра-ключа" или "Эффекты хромакея" настройте параметры, чтобы достичь наилучшего результата.
- Настройте параметры ключа цвета, выберите нужный цвет фона, который нужно удалить.
- Изменяйте значения параметров, таких как "Уровень отрезки" (Clip White), "Уровень темноты" (Clip Black), "Смыв предела" (Spill Suppression) и "Значение исключения" (Holdout Alpha), чтобы добиться наилучшего результата.
- Просмотрите видео или фото в окне просмотра, чтобы убедиться, что фон успешно удален.
- При необходимости вы можете добавить новый фон, перетащив его на нижний слой.
Использование эффектов "Ultra Key" и "Chroma Key" позволяет легко и быстро удалить фон в Adobe Premiere Pro, сохраняя при этом качество и четкость изображения. Следуйте этим простым шагам, и вы сможете создавать профессиональные видеоматериалы без фона с помощью этого мощного инструмента.