Удаление фона изображения – одна из самых важных задач при работе с графическими редакторами. Ibis Paint X – это популярное приложение для рисования и редактирования изображений на мобильных устройствах. Если у вас возникла необходимость удалить фон с фотографии или картинки, то в этой статье мы подробно рассмотрим, как это сделать при помощи Ibis Paint X.
Для начала установите приложение Ibis Paint X на свое устройство с ОС Android или iOS. Откройте приложение и создайте новый проект или выберите изображение, на котором нужно удалить фон. Затем перейдите в режим "Слои" и создайте новый слой.
После создания нового слоя вам потребуется выбрать инструмент "Ластик" из панели инструментов Ibis Paint X. Регулируйте размер ластика подходящим образом, чтобы удалить фон максимально точно и аккуратно. Затем аккуратно стирайте фон на изображении, оставляя только нужные элементы.
После удаления фона сохраните изображение в нужном формате и готово! Теперь вы можете использовать отредактированное изображение на своем устройстве или поделиться им в социальных сетях или мессенджерах. С помощью Ibis Paint X процесс удаления фона станет очень простым и удобным, даже для новичков в работе с графическими редакторами.
Установка Ibis Paint X на устройство
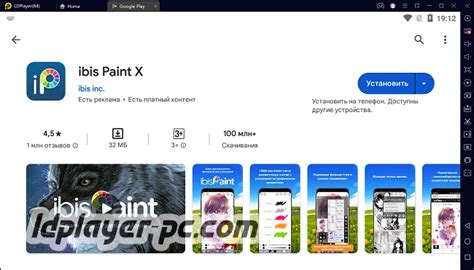
Для того чтобы начать удалять фон в Ibis Paint X, вам необходимо сначала установить приложение на свое устройство. Следуйте инструкциям ниже, чтобы установить Ibis Paint X на вашем устройстве:
- Откройте приложение Play Market или App Store на вашем устройстве.
- Введите "Ibis Paint X" в поисковой строке.
- Выберите Ibis Paint X из списка результатов поиска.
- Нажмите на кнопку "Установить", чтобы начать загрузку приложения.
- Подождите, пока загрузка завершится.
- После завершения загрузки нажмите кнопку "Открыть", чтобы запустить приложение.
Теперь Ibis Paint X установлен на вашем устройстве и готов к использованию! Теперь вы можете перейти к следующему шагу и узнать, как удалять фон в Ibis Paint X.
Открытие изображения в Ibis Paint X
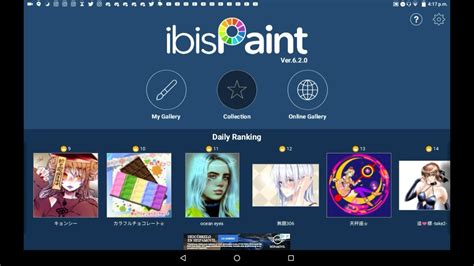
Чтобы открыть изображение в Ibis Paint X, следуйте этим простым шагам:
- Запустите приложение Ibis Paint X на своем устройстве.
- На главном экране приложения вы увидите кнопку "+" (плюс) в правом верхнем углу. Нажмите на нее.
- В появившемся меню найдите опцию "Выбрать изображение" и нажмите на нее.
- На экране отобразится список папок и файлов на вашем устройстве. Перейдите к папке, содержащей нужное изображение, и выберите его, нажав на него.
- Выбранное изображение будет открыто в Ibis Paint X, и вы сможете начать редактирование.
Примечание: Приложение Ibis Paint X поддерживает различные форматы изображений, включая JPEG, PNG и другие. Обратите внимание, что размер и качество изображения могут влиять на производительность приложения и скорость его открытия.
Выбор инструмента для удаления фона

Для удаления фона в приложении Ibis Paint X доступны различные инструменты, которые помогут вам справиться с этой задачей. Вот некоторые из них:
- Ластик: Инструмент ластика позволяет вам удалить задний фон путем рисования по нему. Вы можете настроить размер и форму ластика для получения точного результата.
- Выделение: С помощью инструмента выделения вы можете выделить нужную область изображения и удалить остальной фон. Этот инструмент предоставляет больше контроля над процессом удаления фона.
- Маска слоя: Используя маску слоя, вы можете выбрать область, в которой хотите сохранить фон, и затем удалить остальное. Это удобный инструмент для тех случаев, когда фон имеет сложную текстуру или детализацию.
Выбор конкретного инструмента для удаления фона зависит от характера изображения и вашего предпочтения. Вы можете экспериментировать с разными инструментами и комбинировать их, чтобы достичь наилучшего результата.
Использование инструмента для удаления фона
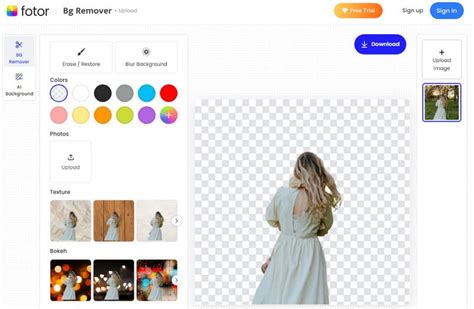
Для удаления фона в приложении Ibis Paint X используется инструмент "Ластик". Он позволяет удалить ненужные элементы изображения, создавая прозрачность вокруг объектов.
Шаг 1: Откройте приложение Ibis Paint X и выберите изображение, на котором вы хотите удалить фон.
Шаг 2: Выберите инструмент "Ластик", который находится в нижней панели инструментов.
Шаг 3: Настраивайте параметры ластика, например, размер и форму, в зависимости от требуемого удаления фона. Подгоните инструмент под область фона, которую вы хотите удалить.
Шаг 4: Проведите ластиком по области фона, которую вы хотите удалить. Ластик будет заменять фон на прозрачность, позволяя вам видеть изображение под ним.
Шаг 5: Продолжайте удалять фон по всем нужным областям, повторяя шаги 3 и 4. Пользуйтесь приближением и сменой формы ластика для наилучшего результата.
Совет: Если вы ошиблись и удалили часть изображения, которую не хотели, используйте инструмент "Кисть" с белым цветом, чтобы отменить удаление.
Важно: Сохраняйте свою работу в формате PNG или другом формате, поддерживающем прозрачность. Иначе удаленный фон может быть заменен белым или другим цветом.
С помощью инструмента "Ластик" в Ibis Paint X вы можете легко и быстро удалить фон и создать прозрачность вокруг объектов вашего изображения.
Подстройка настроек для лучшего результата

Для достижения наилучшего результата при удалении фона в Ibis Paint X, рекомендуется настроить несколько параметров.
Во-первых, важно выбрать подходящую кисть и настроить ее размер. Для удаления фона лучше всего подходит мягкая кисть с размытыми краями. Размер кисти также следует выбрать с учетом деталей изображения. Крупные объекты требуют более крупной кисти, чтобы ускорить процесс, в то время как для мелких деталей необходимо выбрать более мелкую кисть.
Во-вторых, следует настроить прозрачность кисти. Уменьшение прозрачности позволяет создать более плавные переходы и более точную работу с краями объекта. Однако слишком низкое значение прозрачности может привести к неравномерному удалению фона.
Также стоит обратить внимание на чувствительность кисти к давлению. Некоторые кисти реагируют на силу нажатия стилуса или пальца на экран, что позволяет контролировать интенсивность кисти. В зависимости от нужд, можно установить более или менее высокую чувствительность, чтобы достичь наилучшего результата.
Необходимо также проверить настройки сглаживания краев. Сглаживание удаляет царапины и шумы, которые могут появиться при очистке фона. Увеличение сглаживания может сделать работу более аккуратной, но слишком большое значение может привести к потере деталей.
И наконец, рекомендуется попробовать различные режимы наложения кисти. Разные режимы влияют на способ смешивания кисти с изображением, что может повлиять на итоговый результат. Экспериментируйте с режимами, чтобы найти тот, который наиболее эффективен для вашего конкретного случая.
Соблюдение этих рекомендаций поможет достичь наилучшего результата при удалении фона в Ibis Paint X. Экспериментируйте, практикуйтесь и улучшайте свои навыки, чтобы создавать профессиональные и качественные работы!
Сохранение изображения без фона
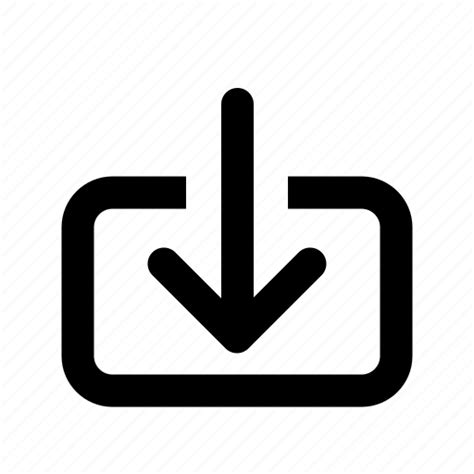
После удаления фона в приложении Ibis Paint X можно сохранить изображение без фона. Это очень полезно, если вы хотите использовать изображение в дальнейшем без фона или вставить его на другой фон.
Чтобы сохранить изображение без фона, следуйте этим простым шагам:
- После завершения работы с удалением фона, нажмите на кнопку "Готово" в правом верхнем углу экрана.
- В появившемся меню выберите опцию "Создать новый слой" и нажмите "Ок".
- На верхней панели выберите инструмент "Ластик" и уберите все оставшиеся фрагменты фона, если таковые имеются.
- Когда фон полностью очищен, нажмите на кнопку "Готово" снова.
- Теперь ваше изображение без фона готово к сохранению. Нажмите на кнопку "Готово" и выберите опцию "Сохранить".
- Выберите формат файла и качество, а затем укажите путь для сохранения файла.
- Нажмите на кнопку "Сохранить" и дождитесь окончания процесса сохранения.
Поздравляю! Теперь у вас есть изображение без фона, которое можете использовать по вашему усмотрению. Не забывайте сохранять свою работу в формате с поддержкой прозрачности, чтобы изображение сохранялось без фона и вы могли его дальше редактировать или использовать с другими элементами дизайна!
Поделиться результатом

После успешного удаления фона в Ibis Paint X вы можете поделиться результатом своей работы с другими. Вы можете выбрать несколько способов для этого:
| 1. Сохранить и поделиться файлом | Вы можете сохранить изображение на своем устройстве и затем отправить его через социальные сети, мессенджеры или электронную почту. |
| 2. Опубликовать в сети интернет | Если у вас есть аккаунт в социальных сетях, фотохостинге или на другой платформе, вы можете опубликовать изображение там и поделиться ссылкой с другими. |
| 3. Распечатать и подарить | Вы можете распечатать изображение и подарить его друзьям или близким как фотографию или плакат. |
Выберите самый удобный для вас способ и делитесь результатом своей творческой работы с окружающими!