Paint - одна из самых простых и доступных программ для редактирования изображений. Одной из самых необходимых функций является очистка фона. Если вы хотите удалить ненужные элементы с фотографии или выделить объекты на изображении, Paint поможет вам справиться с этой задачей за несколько простых шагов.
Шаг 1: Открытие изображения
Первым шагом является открытие изображения, которое вы хотите отредактировать в Paint. Для этого нажмите на кнопку "Файл" в верхнем левом углу окна Paint и выберите пункт "Открыть". Выберите нужное изображение на вашем компьютере и нажмите на кнопку "Открыть". Изображение откроется в окне программы.
Шаг 2: Выбор инструмента "Ластик"
После открытия изображения вам необходимо выбрать инструмент "Ластик" в верхней части окна Paint. Этот инструмент позволяет удалить ненужные части изображения с выделением пикселей. Выберите желаемый размер ластика в зависимости от того, какую часть изображения вы хотите удалить.
Шаг 3: Удаление ненужных частей изображения
Теперь вы можете начать удаление ненужных частей изображения. Просто перетащите ластик по области, которую хотите удалить, и увидите, как пиксели исчезают. Если вы ошибетесь или удалите не то, что нужно, не беспокойтесь - Paint имеет функцию "Отменить" внизу окна.
Шаг 4: Сохранение результата
Когда вы закончите очистку фона, сохраните результирующее изображение. Нажмите на кнопку "Файл" в верхнем левом углу окна Paint и выберите пункт "Сохранить как". Укажите необходимое имя файла и формат сохранения (например, JPEG или PNG) и нажмите на кнопку "Сохранить". Ваше изображение с очищенным фоном будет сохранено на вашем компьютере.
Теперь вы знаете, как очистить фон в Paint за несколько простых шагов. Попробуйте использовать эту полезную функцию программы и создайте уникальные фотографии без лишних элементов!
Шаг 1. Открытие Paint
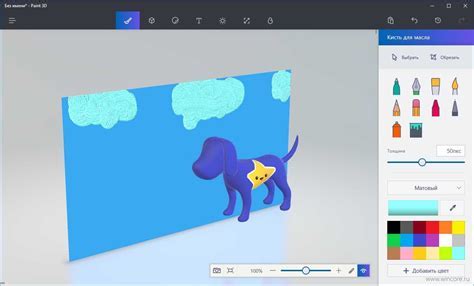
Для начала работы с функцией очистки фона в Paint вам потребуется открыть программу на вашем компьютере. Вот как это сделать:
- Нажмите на кнопку "Пуск" в левом нижнем углу рабочего стола.
- В появившемся меню найдите и нажмите на пункт "Поиск".
- В поле поиска введите слово "Paint" и нажмите клавишу "Enter".
- Среди результатов поиска найдите иконку с названием "Paint" и щелкните на нее.
- После этого откроется окно программы Paint, готовое к использованию.
Шаг 2. Выбор изображения для очистки фона
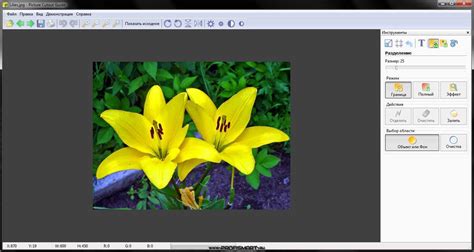
При выборе изображения для очистки фона в Paint необходимо учитывать несколько важных факторов.
Во-первых, изображение должно быть в формате, поддерживаемом программой Paint. Обычно Paint поддерживает форматы JPEG, PNG, BMP и GIF. Проверьте формат вашего изображения и, при необходимости, преобразуйте его в поддерживаемый формат.
Во-вторых, выберите изображение с четким контуром объекта, который вы хотите выделить. Чем четче контур, тем легче будет осуществить очистку фона в Paint. Если изображение содержит сложные детали или размытые границы объекта, это может затруднить процесс очистки фона и привести к менее точным результатам.
Также имейте в виду, что цвет фона на вашем изображении может влиять на процесс очистки фона. Если цвет фона слишком близок к цвету объекта, программа может случайно удалять части объекта вместо фона. Поэтому рекомендуется выбирать изображения с контрастным фоном, чтобы облегчить процесс очистки.
Выбрав подходящее изображение для очистки фона в Paint, вы будете готовы перейти к следующему шагу – началу самого процесса удаления фона на изображении.
Шаг 3. Выбор инструмента "Ластик"

После загрузки изображения в программу Paint, необходимо выбрать инструмент "Ластик" для удаления фона. Инструмент "Ластик" позволяет стирать пиксели с изображения, создавая прозрачный фон.
Чтобы выбрать инструмент "Ластик", необходимо:
| 1. | Нажать на иконку "Ластик", которая расположена на панели инструментов слева от холста изображения. |
| 2. | Задать нужный размер инструмента "Ластик" с помощью ползунка "Размер кисти", расположенного над холстом. Больший размер кисти позволяет стирать большую область изображения, а меньший размер - более точно удалять небольшие детали. |
| 3. | Установить нужную прозрачность инструмента "Ластик" с помощью ползунка "Прозрачность кисти". Большая прозрачность позволяет удалить пиксели изображения полностью, а маленькая прозрачность сохраняет часть пикселей на изображении. |
После выбора инструмента "Ластик" и настройки его параметров, можно начинать удалять фон на изображении, аккуратно стирая пиксели, которые нужно удалить.
Шаг 4. Очистка фона изображения
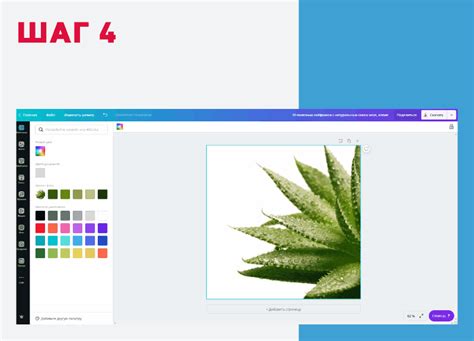
Если вы хотите удалить фон изображения и сделать его прозрачным, Paint позволяет вам это сделать с помощью инструмента "Ластик". Вот пошаговая инструкция:
1. Выберите инструмент "Ластик" в верхнем меню Paint.
2. Установите необходимый размер ластика, чтобы точечно удалять фон. Размер можно настроить в верхней части программы.
3. Чтобы сделать фон прозрачным, щелкните на области фона и перетащите ластик по ней. При этом ластик будет удалять пиксели, делая фон прозрачным. Можно выбирать несколько цветов за раз и удалять фон постепенно.
4. Продолжайте удалять фон, пока не достигнете желаемого результата. При необходимости, вы можете использовать функции "Отменить" или "Вернуть" для коррекции процесса.
5. После окончания работы сохраните изображение с прозрачным фоном в формате PNG.
Теперь вы знаете, как очистить фон изображения в Paint и сделать его прозрачным. Этот метод является одним из самых простых и доступных способов удаления фона для пользователей Windows.
| Подсказка: |
| Если у вас есть сложные изображения или требуется более точная очистка фона, рекомендуется использовать специализированные программы для редактирования изображений, такие как Photoshop или GIMP. |