Удаление фона изображения может быть сложной задачей, особенно если вы не обладаете навыками работы с графическими редакторами. Но что, если я скажу вам, что вы можете удалить фон в формате PNG прямо в PowerPoint? В этом подробном руководстве я расскажу вам о методах, которые помогут вам успешно удалить фон изображений, сохраняя прозрачность, используя только PowerPoint и не прибегая к помощи сложных графических программ.
Первый метод, который мы рассмотрим, это использование инструмента "Удалить фон" в PowerPoint. Этот инструмент позволяет удалить фон с изображения и настроить удаление вручную. Чтобы воспользоваться этим инструментом, вы должны открыть PowerPoint и вставить PNG-изображение. Затем выберите его и нажмите на вкладку "Фотоинструменты" в верхней панели.
Второй метод, который мы рассмотрим, это использование инструмента "Заливка фона". В отличие от предыдущего метода, инструмент "Заливка фона" позволяет вам заполнить задний план изображения определенным цветом или градиентом. Чтобы воспользоваться этим инструментом, откройте PowerPoint и вставьте PNG-изображение. Затем щелкните правой кнопкой мыши на изображении и выберите вкладку "Фон".
Шаг 1: Открыть PowerPoint и создать новую презентацию
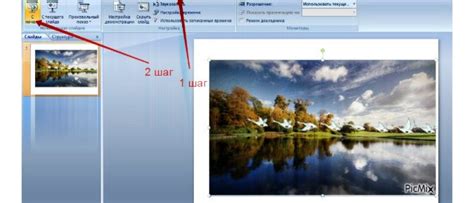
Перед тем, как начать удаление фона в PNG в PowerPoint, необходимо открыть программу и создать новую презентацию. Вот как это сделать:
| 1. | На рабочем столе или в меню "Пуск" найдите иконку PowerPoint и дважды кликните на нее, чтобы запустить программу. |
| 2. | Когда PowerPoint откроется, вы увидите стартовый экран с различными шаблонами презентаций. Вы можете выбрать один из этих шаблонов или создать пустую презентацию, кликнув на соответствующую опцию. |
| 3. | Если вы решили создать пустую презентацию, вам будет предложено выбрать макет слайда. Вы можете выбрать любой макет, поскольку в дальнейшем мы все равно будем удалять фонную картинку. |
| 4. | После выбора макета слайда нажмите кнопку "Создать", чтобы создать новую презентацию. |
Теперь, когда у вас есть новая презентация, вы готовы приступить к удалению фона в PNG в PowerPoint.
Шаг 2: Вставить изображение PNG с фоном, который нужно удалить
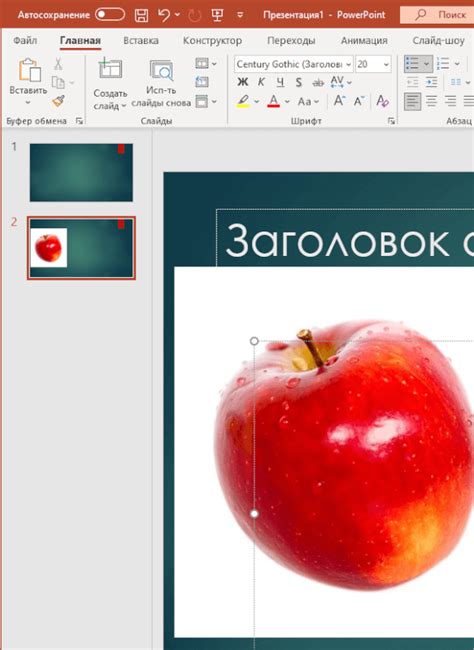
1. Откройте PowerPoint и перейдите на слайд, где вы хотите удалить фон.
2. Нажмите на вкладку "Вставка" в верхнем меню PowerPoint.
3. В выпадающем меню выберите "Изображение".
4. Перейдите к папке или месту, где хранится изображение PNG с фоном, который вы хотите удалить.
5. Выберите изображение и нажмите кнопку "Вставить".
6. Изображение будет вставлено на ваш слайд PowerPoint.
Примечание: Если размер изображения не подходит для вашего слайда, вы можете его изменить, выделяя изображение и перетаскивая его края или используя диалоговое окно "Форматирование изображения".
Шаг 3: Выбрать изображение и открыть вкладку "Форматирование"

После того, как вы открыли презентацию в программе PowerPoint, следующим шагом будет выбрать изображение, в котором нужно удалить фон.
Для этого, найдите слайд, на котором находится изображение, или создайте новый слайд и вставьте нужное изображение в него.
После выбора изображения, перейдите на вкладку "Форматирование" в верхней части экрана. Она появится автоматически, когда изображение будет выбрано.
Вкладка "Форматирование" предоставляет множество инструментов для редактирования изображения. Здесь вы сможете найти нужные функции для удаления фона в PNG.
На этой вкладке вы найдете различные разделы, такие как "Короткоформатная", "Фигура", "Стиль", "Расположение" и другие. В них находятся все необходимые инструменты, чтобы отредактировать изображение и удалить фон.
Примечание:
Вкладка "Форматирование" может называться по-разному в разных версиях PowerPoint. Некоторые версии могут иметь вкладку "Фотоинструменты" или "Операции с изображением". Но основной принцип работы и доступные функции будут аналогичны.
Шаг 4: Удалить фон изображения с помощью инструмента "Удаление фона"
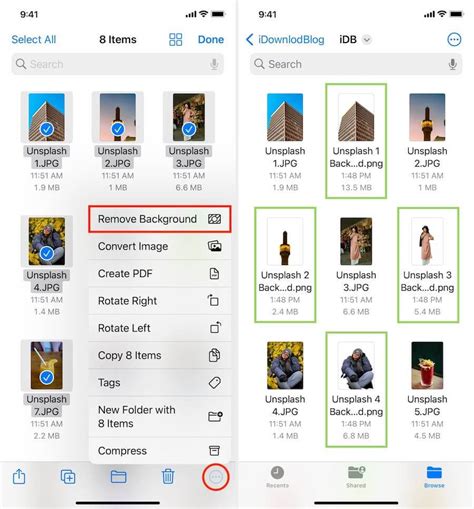
PowerPoint предоставляет удобный инструмент "Удаление фона", который позволяет удалить фон изображения в несколько кликов. Следуйте этим шагам, чтобы удалить фон изображения с помощью этого инструмента:
- Выберите изображение: вставьте изображение в слайд PowerPoint, на котором вы хотите удалить фон.
- Выделите инструмент "Удаление фона": на верхней панели инструментов выберите вкладку "Формат" и в разделе "Изображение" нажмите кнопку "Удаление фона".
- Подстройте область удаления фона: PowerPoint автоматически определит область фона для удаления, но вам может потребоваться подстроить ее для получения более точного результата. Используйте регуляторы вокруг изображения, чтобы поправить область фона.
- Проверьте результат: после того, как вы отрегулировали область фона, PowerPoint удалит фон изображения и покажет его на прозрачном фоне. Проверьте результат и внесите изменения, если необходимо.
- Примените изменения: если результат устраивает вас, нажмите кнопку "Применить". PowerPoint удалит фон изображения и применит изменения к вашему слайду.
Используя инструмент "Удаление фона" в PowerPoint, вы можете быстро и легко удалить фон изображения, сохраняя прозрачность, что позволяет более гибко работать с изображениями на слайдах.