PowerPoint - это мощный инструмент для создания презентаций, который часто используется для деловых и учебных целей. Однако, иногда стандартный фон слайдов может показаться немного скучным и неинтересным. В таких случаях пользователи могут захотеть удалить фон или заменить его на более привлекательный.
Удаление фона в PowerPoint может быть довольно простой задачей, и в этой статье мы рассмотрим 5 простых способов достичь желаемого результата. Независимо от вашего уровня опыта работы с PowerPoint, вы сможете легко использовать эти методы, чтобы создать стильные и профессиональные презентации.
Первый способ - это использование встроенных инструментов PowerPoint для удаления фона. Вы можете просто выбрать слайд, на котором хотите удалить фон, и воспользоваться инструментом "Удалить фон". PowerPoint автоматически обнаружит и удалит фон, чтобы вы могли заменить его на любое изображение или цвет.
Второй способ состоит в том, чтобы использовать инструмент "Формат фона", чтобы изменить цвет или изображение фона. Этот метод подходит для тех, кто хочет заменить фон на что-то более конкретное и не обязательно удалять его полностью. Вы можете выбрать готовое изображение или создать свой собственный фон.
Третий способ включает в себя использование программы-редактора изображений, такой как Photoshop, чтобы удалить фон изображения перед его вставкой в PowerPoint. Этот метод может быть полезен, если вы хотите удалить фон изображения более точно или работать с сложными объектами.
Как удалить фон в PowerPoint: 5 простых способов
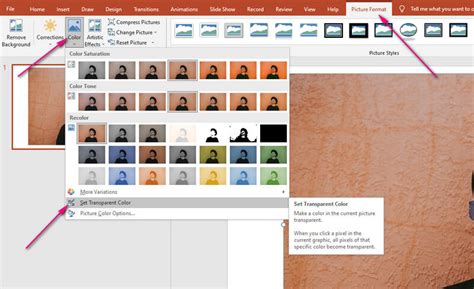
1. Использование инструмента "Удалить фон".
PowerPoint предлагает удобный инструмент "Удалить фон", который позволяет удалить фоновое изображение или цвет на слайде. Чтобы использовать этот инструмент, щелкните правой кнопкой мыши на слайде и выберите "Удалить фон". Затем выделите область, которую вы хотите оставить без изменений. PowerPoint автоматически удалит все, что находится за пределами выделенной области, и подстройдет слайд под новый фон.
2. Замена фона на другой цвет или градиент.
Вы также можете заменить фоновый цвет или градиент на другой. Чтобы сделать это, выберите слайд, на котором вы хотите изменить фон, затем перейдите на вкладку "Форматирование фона". В разделе "Заливка слайда" выберите нужный цвет или градиент из предложенных или создайте свой вариант. Примените изменения, и фон слайда изменится соответствующим образом.
3. Вставка нового изображения в качестве фона.
Если вы хотите использовать специфическое изображение в качестве фона слайда, вы можете его вставить. Чтобы это сделать, выберите слайд, на котором вы хотите изменить фон, затем перейдите на вкладку "Форматирование фона". В разделе "Заливка слайда" выберите пункт "Изображение" и укажите путь к нужному изображению. PowerPoint автоматически установит его как фоновое изображение на выбранном слайде.
4. Использование прозрачного фона.
Если вам необходимо создать слайд без фона, вы можете воспользоваться прозрачным фоном. Чтобы сделать это, выберите слайд, на котором вы хотите удалить фон, затем перейдите на вкладку "Форматирование фона". В разделе "Заливка слайда" выберите опцию "Прозрачность" и установите значение "100%". Фон слайда станет полностью прозрачным, что позволит вам создавать слайды без фона или наложить их на другие изображения.
5. Использование фонового изображения.
Наконец, вы можете использовать фоновое изображение на слайде, чтобы создать интересный эффект или подчеркнуть определенные элементы. Чтобы сделать это, выберите слайд, на котором вы хотите добавить фоновое изображение, затем перейдите на вкладку "Форматирование фона". В разделе "Заливка слайда" выберите пункт "Заполнение фигурой" и выберите нужное изображение. PowerPoint автоматически установит его как фоновое изображение на выбранном слайде.
С помощью этих 5 простых способов вы можете удалить фон в PowerPoint и создать презентацию, которая лучше отражает вашу идею или контент. Не бойтесь экспериментировать с различными вариантами, чтобы найти наиболее подходящий стиль для вашей презентации. Успехов в создании презентаций!
Способ 1: Использование функции "Удалить фон"

Для использования функции "Удалить фон" следуйте следующим шагам:
Шаг 1: | Откройте презентацию PowerPoint, в которой необходимо удалить фон. |
Шаг 2: | Выберите слайд или изображение, для которого вы хотите удалить фон. |
Шаг 3: | На верхней панели инструментов выберите вкладку "Формат", а затем нажмите на кнопку "Удалить фон". |
Шаг 4: | PowerPoint автоматически выделит область заднего фона на слайде или изображении. |
Шаг 5: | При необходимости отрегулируйте выделенную область, чтобы точнее определить фон, который вы хотите удалить. |
Шаг 6: | Нажмите на кнопку "Применить всем", чтобы удалить фон сразу на всех слайдах, или нажмите на кнопку "Применить", чтобы удалить фон только на текущем слайде. |
Теперь вы знаете, как использовать функцию "Удалить фон" в PowerPoint для удаления заднего фона в презентации или изображении. Этот метод позволяет быстро и точно удалить фон, создавая более профессиональный и современный вид вашей презентации.
Способ 2: Изменение фона на картинке при помощи "Форматировать фон"
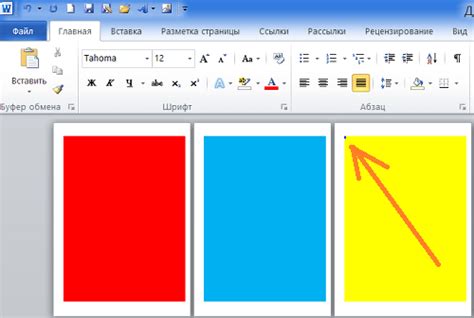
Если вам нужно удалить фон на определенной картинке в PowerPoint, вы можете использовать функцию "Форматировать фон". Этот способ позволяет вам точно определить, какой части изображения поменять фон и какой цвет или текстуру использовать в качестве нового фона.
Чтобы воспользоваться этой функцией, выполните следующие шаги:
Шаг 1: Выберите слайд, на котором находится картинка, фон которой вы хотите изменить.
Шаг 2: Выделите картинку и перейдите на вкладку "Формат", которая появится в верхнем меню PowerPoint.
Шаг 3: В разделе "Форматирование фона" нажмите на кнопку "Форматировать фон".
Шаг 4: В открывшемся меню выберите вкладку "Заполнение" и установите фоновый цвет или текстуру, которые вы хотите использовать.
Шаг 5: Нажмите на кнопку "Применить ко всем слайдам", если вы хотите применить изменения ко всем слайдам презентации, или "Применить" - чтобы изменить фон только на текущем слайде.
Обратите внимание, что изменение фона при помощи функции "Форматировать фон" может быть применено только к определенному изображению и не влияет на фон всех слайдов презентации.
Теперь вы знаете, как изменить фон на картинке при помощи функции "Форматировать фон". Этот способ позволяет вам гибко настраивать внешний вид изображения и создавать презентации, которые соответствуют вашим требованиям и предпочтениям.
Способ 3: Загрузка и применение готовых тем
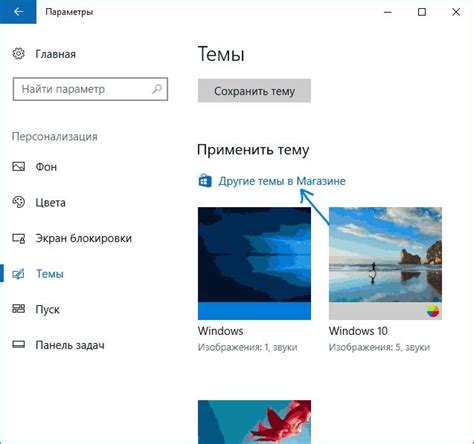
Если вы не хотите тратить время на создание своего дизайна слайда или удаление фона, вы всегда можете воспользоваться готовыми темами, которые предлагает PowerPoint. Это отличный способ быстро и просто изменить внешний вид презентации.
Чтобы загрузить и применить готовую тему, вам нужно:
- Открыть программу PowerPoint и выбрать вкладку "Оформление" в верхней части экрана.
- В разделе "Темы" вы можете выбрать одну из множества готовых тем, предлагаемых по умолчанию. Просто щелкните на тему, чтобы применить ее к вашей презентации.
- Если вам не нравятся предложенные по умолчанию темы, вы можете найти их в Интернете и загрузить их на свой компьютер. Чтобы загрузить новую тему, нажмите на кнопку "Темы" и выберите "Больше тем...".
- В появившемся окне вам будет предложено поискать новые темы онлайн или выбрать тему с вашего компьютера. Если вы выберете второй вариант, просто укажите путь к файлу с темой на вашем компьютере и нажмите "ОК".
- После загрузки новой темы, она появится в разделе "Мои темы". Выберите ее и нажмите "Применить" для применения к вашей презентации.
Готовые темы могут значительно упростить вашу работу над дизайном презентации и сэкономить ваше время. Выбирайте тему, которая наиболее подходит для вашего контента и настроения презентации, и ваш слайд будет выглядеть профессионально и стильно.
Способ 4: Использование встроенных фоновых рисунков
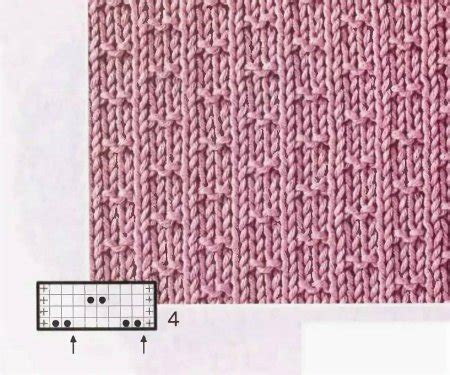
Если вы хотите удалить фоновую картинку, но оставить фоновый цвет или текстуру, в PowerPoint вы имеете возможность использовать встроенные фоновые рисунки.
Чтобы использовать встроенные фоновые рисунки, выполните следующие шаги:
- Откройте презентацию в PowerPoint и выберите вкладку "Конструирование дизайна".
- На панели задач слева выберите вкладку "Фоновый стиль".
- В открывшейся панели задач выберите "Встроенные" в раскрывающемся списке "Текстура" или "Изображение".
- Выберите один из встроенных фоновых рисунков, щелкнув на нем.
- Фоновая картинка будет применена к выбранному слайду или всей презентации.
Хорошо подобранный фоновый рисунок может значительно улучшить визуальное впечатление от презентации. Однако не забывайте об удобочитаемости текста и согласованности цветовой гаммы, чтобы ваша презентация выглядела профессионально и стильно.
Способ 5: Редактирование фона с помощью графических инструментов

Если вам требуется точная настройка фона слайда и использование предустановленных шаблонов не удовлетворяет ваших потребностей, вы можете использовать графические инструменты PowerPoint для редактирования фона самостоятельно.
Для этого вам понадобится выбрать нужный слайд, затем перейти на вкладку "Формат" в верхней части приложения. Далее нажмите на кнопку "Фон слайда" и выберите "Другие фоны" в появившемся меню.
В появившемся окне "Формат фона" вы увидите несколько вкладок с различными инструментами редактирования. Например, на вкладке "Заливка" вы сможете изменить цвет фона или использовать изображение в качестве фона слайда.
Если вы хотите удалить текущий фон презентации, выберите опцию "Без фона". Для добавления изображения в качестве фона слайда выберите опцию "Из файлов". Вы также можете использовать инструмент "Заливка изображения", чтобы добавить изображение в определенную область слайда.
Помимо этого, вы можете использовать различные эффекты на вкладке "Заливка, чтобы создать уникальный фон для своей презентации. Например, добавьте градиентный эффект или текстуры для создания интересного визуального стиля.
По завершении редактирования фона, нажмите кнопку "Применить ко всем слайдам" или "Применить", чтобы изменения вступили в силу. Теперь вы можете настроить фон презентации так, как вам угодно и сделать ее более привлекательной.
Плюсы и минусы удаления фона в PowerPoint
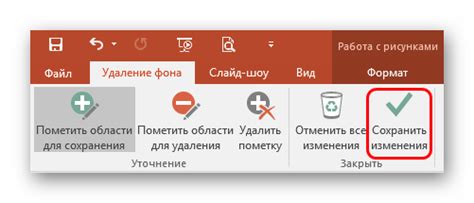
Удаление фона в PowerPoint может быть полезным инструментом для создания профессиональных презентаций. Однако, как и в любом другом деле, у него есть свои плюсы и минусы. Рассмотрим их подробнее.
Плюсы удаления фона:
- Улучшение визуального восприятия презентации. Удаление фона позволяет сосредоточить внимание слушателей на самом содержании слайда, делая его более понятным и запоминающимся.
- Возможность интегрировать объекты на слайде с другими документами или изображениями. После удаления фона, объект можно без проблем вставить в другую презентацию или изобразительное произведение, сохраняя его реалистичный вид.
- Удаление ненужных элементов, отвлекающих внимание аудитории. Если на фоне слайда есть мешающие графические элементы или ненужные детали, удаление фона поможет убрать их, делая презентацию более чистой и профессиональной.
Минусы удаления фона:
- Потеря реализма и естественности изображения. При удалении фона, объект может выглядеть неестественно, особенно если фон содержит сложные или тонкие детали. Это может исказить восприятие слайда и снизить его эффективность.
- Трудности с удалением сложных фонов. Некоторые изображения или фоны могут быть слишком сложными для полностью автоматического удаления фона. В таких случаях, придется приложить дополнительные усилия для его удаления или найти другой способ подготовки слайда.
- Потеря необходимой информации. В некоторых случаях, фон может содержать важную информацию, которая помогает передать задуманное сообщение. Удаление такого фона может привести к потере этой информации и ухудшить понимание слайда аудиторией.
В итоге, удаление фона в PowerPoint является полезным инструментом, но требующим внимания и осторожности. При правильном использовании, его плюсы превосходят минусы, помогая создать профессиональную и эффективную презентацию.
Результаты итогового редактирования фона
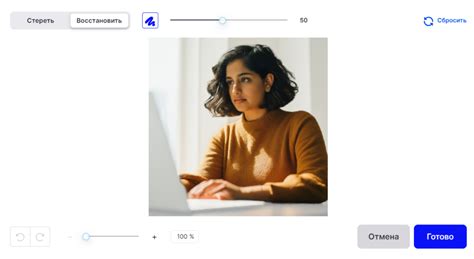
После завершения процесса редактирования фона в PowerPoint вы получите результаты, которые полностью соответствуют вашим ожиданиям и помогут подчеркнуть важность презентации. Вот несколько основных преимуществ:
1. Профессиональный вид: Удаление фона придает вашей презентации более профессиональный и современный вид. Благодаря чистому фону вы сможете подчеркнуть главные элементы на слайдах, делая их более читаемыми и привлекательными для аудитории.
2. Усиление визуального эффекта: Использование фона без отвлекающих элементов позволяет усилить визуальный эффект каждого слайда. Вы сможете легко выделить основные идеи и эмоционально подкрепить их с помощью ярких и непрерывных цветов.
3. Подчеркивание контента: Безупречно удаленный фон обеспечит возможность более тесного взаимодействия с контентом презентации. Вы сможете сосредоточиться на главной информации и экспертно подробно рассмотреть каждый аспект вашего сообщения или идеи.
4. Гармоничная композиция: Удаление фона поможет создать гармоничную композицию слайдов, подчеркивая их логическую последовательность и четкую структуру. Более чистое пространство позволит создать больше баланса между текстом, изображениями и другими элементами презентации.
5. Улучшение общего впечатления: В результате удаления фона ваша презентация получит обновленный и современный вид, что положительно повлияет на общее впечатление аудитории. Ваше сообщение будет более понятным и запоминающимся, делая вашу презентацию успешной и эффективной.
Таким образом, итоговое редактирование фона в PowerPoint является важной частью создания высококачественной презентации. Удаление фона поможет улучшить визуальный стиль, усилить эффекты и подчеркнуть ключевую информацию, делая вашу презентацию профессиональной и запоминающейся.