Forge - это одна из самых популярных платформ для модификаций Minecraft. Она позволяет игрокам добавлять различные моды и плагины к игре, чтобы расширить её функциональность и улучшить игровой опыт. Но что делать, если вы решили удалить Forge из своей версии Minecraft 1.12.2? В этой статье мы расскажем вам, как легко и быстро удалить Forge, чтобы вернуться к чистой версии игры.
Прежде чем приступить к удалению Forge, важно понимать, что процесс будет окончательным, и вы потеряете все моды и плагины, которые были установлены с помощью этой платформы. Поэтому перед удалением Forge рекомендуется сделать резервную копию своих игровых файлов, чтобы в случае необходимости можно было вернуться к ним позже.
Для удаления Forge из Minecraft 1.12.2 вам понадобится выполнить несколько простых шагов. Во-первых, закройте игру, чтобы ничего не мешало процессу удаления. Затем найдите папку с установленной на вашем компьютере игрой Minecraft 1.12.2. Эта папка может быть расположена в разных местах, в зависимости от вашей операционной системы и способа установки игры.
Подготовка к удалению Forge из Minecraft 1.12.2

Перед тем как начать процесс удаления Forge из Minecraft 1.12.2, необходимо сделать несколько подготовительных шагов. Это поможет избежать потери ценных данных и сэкономит время.
1. Создание резервной копии мира:
Прежде чем удалить Forge, рекомендуется создать резервную копию вашего мира. Это позволит вам сохранить все ваши достижения и продолжить игру после удаления. Просто скопируйте папку с вашим миром в другое место на компьютере или на внешний диск.
2. Удаление модов и ресурс-паков:
Если у вас установлены моды или ресурс-паки, которые зависят от Forge, они также должны быть удалены. Иначе возможны ошибки и конфликты после удаления Forge. Для этого перейдите в папку mods и resourcepacks в директории установленной Minecraft и удалите все, что связано с Forge.
3. Остановка Minecraft и закрытие лаунчера:
Прежде чем удалить Forge, убедитесь, что Minecraft полностью закрыт и лаунчер также не работает. Фордж не может быть удален, если он используется или открыт в другой программе.
После выполнения этих простых шагов, вы будете готовы к безопасному удалению Forge из Minecraft 1.12.2 и продолжению игры без него.
Проверка наличия установленного Forge
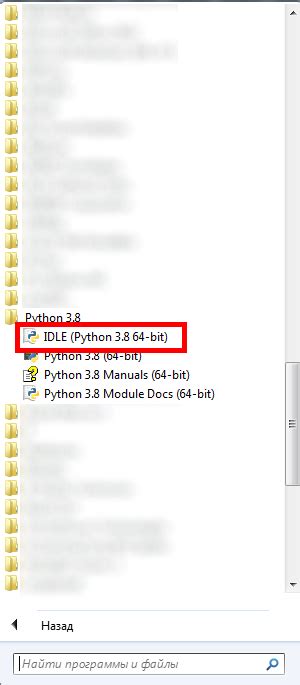
Перед удалением Forge из Minecraft 1.12.2, рекомендуется проверить наличие установленной версии. Для этого можно воспользоваться следующей инструкцией:
| Шаг | Действие |
|---|---|
| 1 | Запустите игру Minecraft 1.12.2. |
| 2 | На главном экране игры выберите раздел "Модификации" или "Моды". |
| 3 | Проверьте список модификаций на наличие "Forge" или "Minecraft Forge". |
| 4 | Если в списке есть упоминание "Forge" или "Minecraft Forge", значит у вас установлен Forge. |
После проверки наличия установленного Forge вы можете перейти к удалению модификации с помощью соответствующих инструкций.
Создание резервной копии файлов игры
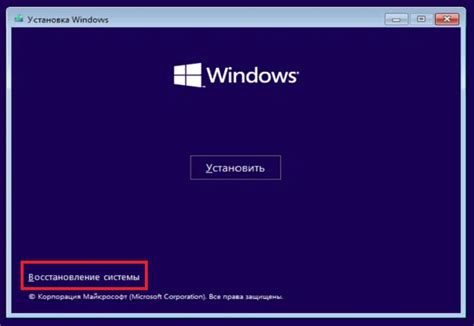
Чтобы создать резервную копию игры Minecraft 1.12.2, следуйте этим простым шагам:
Откройте папку с вашими игровыми файлами. Обычно она находится по следующему пути:
C:\Users\ИмяПользователя\AppData\Roaming\.minecraft.Скопируйте все файлы и папки из папки ".minecraft" на вашем компьютере и вставьте их в новую папку. Назовите эту папку так, чтобы вы легко могли ее идентифицировать как резервную копию.
Сохраните резервную копию на внешнем носителе, таком как флеш-накопитель или внешний жесткий диск. Это обеспечит дополнительную защиту в случае поломки компьютера или потери данных.
Теперь у вас есть резервная копия файлов игры Minecraft 1.12.2, которую вы можете использовать для восстановления игры в случае необходимости.
Не забывайте регулярно обновлять свою резервную копию, чтобы сохранить актуальные данные игры. Также рекомендуется создать несколько резервных копий и хранить их на разных носителях, чтобы обеспечить максимальную защиту данных.
Отключение модов, использующих Forge
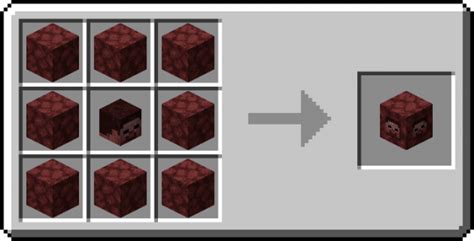
Если вам нужно удалить Forge из Minecraft 1.12.2, но на вашем сервере или клиенте установлены моды, основанные на Forge, вам также потребуется отключить эти моды, чтобы предотвратить возможные ошибки или конфликты.
Вот несколько способов отключить моды, использующие Forge:
Удалить файлы модов: Если вы знаете, какие моды установлены на вашем сервере или клиенте, вы можете перейти в папку с модами и удалить все соответствующие файлы. Обычно путь к папке с модами выглядит примерно так: %appdata%/.minecraft/mods. Перед удалением файлов модов рекомендуется создать резервную копию папки с модами для возможности восстановления, если что-то пойдет не так.
Отключение модов в лаунчере: Если вы используете лаунчер с поддержкой управления модами, такой как Twitch или MultiMC, вы можете просто отключить нужные моды из списка модов в настройках лаунчера. В данном случае вам не придется удалять файлы модов вручную, а просто отключите их с помощью графического интерфейса лаунчера.
Помните, что при отключении модов, использующих Forge, некоторые функции игры или сервера, связанные с этими модами, могут быть недоступны. Также возможны ошибки или несовместимость с другими модами. Поэтому перед отключением модов рекомендуется ознакомиться с их описанием или проконсультироваться с разработчиками модов.
Удаление Forge с помощью установщика
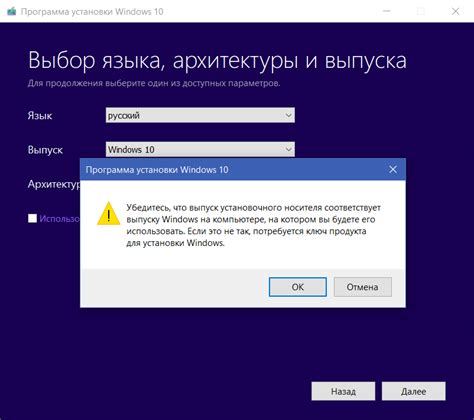
Вам потребуется установщик, чтобы удалить Forge из Minecraft 1.12.2. Следуйте этим простым шагам, чтобы успешно удалить Forge:
- Скачайте установщик, специально разработанный для удаления Forge. Убедитесь, что вы скачиваете версию, совместимую с вашей операционной системой.
- Запустите установщик и следуйте инструкциям на экране. Вам может потребоваться предоставить путь к установленной директории Minecraft.
- Подождите, пока установщик не найдет и удалит все файлы, связанные с Forge.
- Перезапустите Minecraft, чтобы убедиться, что Forge полностью удален. Теперь вы можете проверить список установленных модов и убедиться, что Forge отсутствует.
Удаление Forge с помощью установщика - быстрый и надежный способ освободить место и вернуть Minecraft в исходное состояние. Убедитесь, что вы регулярно удаляете устаревшие моды и проверяете, что ваша игра остается стабильной и работоспособной.
Проверка состояния игры после удаления Forge
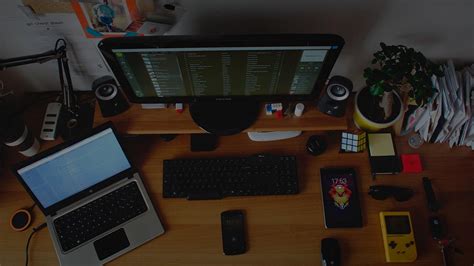
После успешного удаления Forge из Minecraft 1.12.2, важно проверить состояние игры, чтобы убедиться, что все работает корректно. Вот несколько шагов, которые помогут вам проверить, что игра восстановилась в исходное состояние:
- Запустите Minecraft: Откройте лаунчер Minecraft и запустите игру, чтобы убедиться, что она запускается без ошибок.
- Проверьте наличие модификаций: Перейдите в меню "Модификации" в игре и убедитесь, что все моды, связанные с Forge, были корректно удалены. Если вы все сделали правильно, должно отобразиться сообщение "Нет установленных модификаций".
- Проверьте сохраненные миры: Откройте ваш сохраненный мир и убедитесь, что все построенные объекты, предметы и настройки сохранены и работают без проблем.
- Протестируйте сервер: Если вы играете на сервере, установите соединение и убедитесь, что можно комфортно взаимодействовать с другими игроками и использовать различные серверные функции.
Если вы заметили какие-либо ошибки или проблемы после удаления Forge, рекомендуется вернуться к предыдущему сохраненному состоянию игры или обратиться за помощью к сообществу Minecraft для дополнительной поддержки.
Восстановление резервной копии файлов игры
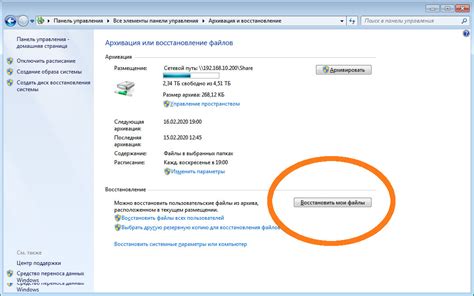
Перед удалением Forge из Minecraft 1.12.2 рекомендуется сделать резервную копию всех важных файлов игры. В случае возникновения проблем или ошибок в процессе удаления, вы сможете легко восстановить файлы и вернуться к предыдущему состоянию игры.
Для восстановления резервной копии файлов игры вам понадобится доступ к папке, в которой хранятся все файлы Minecraft 1.12.2. Обычно эта папка находится в следующем пути:
C:\Users\Ваше_имя_пользователя\AppData\Roaming\.minecraft
1. Откройте проводник на вашем компьютере и введите указанный выше путь в адресной строке.
2. Найдите папку с названием ".minecraft" и откройте ее.
3. Внутри папки ".minecraft" вы найдете различные файлы и папки, включая папки "mods" и "config".
4. Скопируйте все содержимое папки ".minecraft" в другое безопасное место на вашем компьютере. Например, создайте новую папку на рабочем столе и вставьте скопированные файлы в нее.
Теперь у вас есть полная резервная копия файлов игры. В случае необходимости, вы сможете вернуться к этим файлам, чтобы восстановить Minecraft 1.12.2 в исходное состояние или установить другие моды.
Не забудьте удалить резервную копию после завершения процесса удаления Forge, чтобы освободить дополнительное место на вашем компьютере.