Microsoft Word является одним из самых популярных текстовых редакторов, который широко используется как в рабочих, так и в личных целях. Вместе с множеством полезных функций, Word также предлагает возможность вставлять горизонтальные линии в документы. Они могут использоваться для разделения различных разделов или для добавления стиля к тексту. Тем не менее, иногда возникает необходимость удалить эти горизонтальные линии. В этой статье мы расскажем, как легко удалить горизонтальную линию в Word.
Существует несколько способов удаления горизонтальной линии в Word. Один из самых простых способов - использовать клавишу Backspace или Delete. Чтобы удалить горизонтальную линию сразу перед или после позиции курсора, просто поместите курсор перед линией и нажмите клавишу Backspace или поместите курсор после линии и нажмите клавишу Delete.
Если вы хотите удалить горизонтальную линию, которая находится относительно далеко от позиции курсора или находится в таблице, вам понадобится другой метод. Выделите линию, которую хотите удалить, с помощью левой кнопки мыши, зажимая ее и перетаскивая по линии. Затем нажмите клавишу Delete или Backspace, чтобы удалить линию.
Если вы хотите удалить все горизонтальные линии в документе Word, вы можете воспользоваться функцией "Заменить". Зайдите в меню "Редактирование" и выберите "Заменить". В появившемся окне введите символ горизонтальной линии в поле "Найти". Оставьте поле "Заменить" пустым. Нажмите кнопку "Заменить все". Все горизонтальные линии в документе будут удалены.
Возможные способы устранения горизонтальной линии в Word
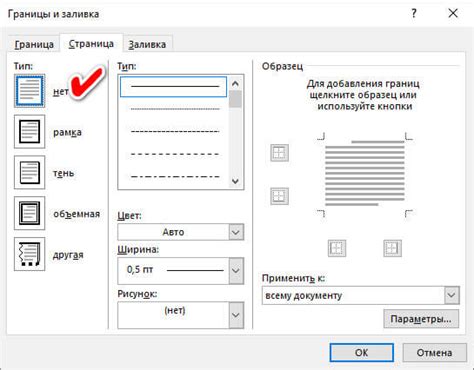
1. Удаление горизонтальной линии вручную:
Перейдите на страницу, где расположена горизонтальная линия, и установите курсор перед ней. Затем нажмите клавишу "Backspace" или "Delete" на клавиатуре, чтобы удалить линию посимвольно.
2. Изменение форматирования абзаца:
Выберите строку со значительным отступом или выделите всю строку с горизонтальной линией. Затем щелкните правой кнопкой мыши, выберите пункт "Форматирование абзаца" в контекстном меню. В открывшемся диалоговом окне снимите флажок у опции "Границы" или установите значение "Без границ", затем нажмите "ОК". Горизонтальная линия будет устранена.
3. Использование функций "Удаление форматирования" и "Сбросить только для выбранного текста":
Выберите строку или абзац с горизонтальной линией. Затем перейдите на вкладку "Главная" в верхней панели инструментов Word. В разделе "Стили" найдите кнопку "Удаление форматирования" и нажмите на нее. Если удаляется форматирование всего документа, то после выбора options нужно установить флажок только напротив "Сбросить только для выбранного текста".
4. Использование функции "Замена текста":
Выделите всю строку, содержащую горизонтальную линию. Затем нажмите сочетание клавиш "Ctrl + H" или выберите пункт "Заменить" в меню "Правка". В открывшемся диалоговом окне в поле "Найти" введите горизонтальную линию (например, "______") и оставьте поле "Заменить на" пустым. Нажмите "Заменить все". Горизонтальная линия будет удалена из текста.
5. Удаление таблицы или области с горизонтальной линией:
Если горизонтальная линия находится внутри таблицы, выделите таблицу и нажмите клавишу "Delete" или "Backspace" на клавиатуре. Если линия находится внутри области, выделите область и нажмите "Delete" или "Backspace". Линия будет удалена вместе с таблицей или областью.
Используйте эти способы, чтобы успешно устранить горизонтальную линию в Word и настроить документ по своему вкусу и требованиям.
Способ 1: Использование "Границы" в меню "Формат"
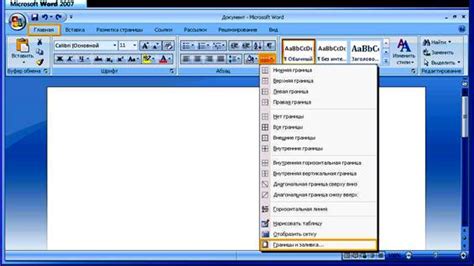
Если вам нужно удалить горизонтальную линию в документе Word, вы можете воспользоваться функцией "Границы" в меню "Формат". Этот способ довольно прост и не требует особых навыков работы с программой.
1. Выделите параграф или текст, где находится горизонтальная линия, которую вы хотите удалить.
2. Перейдите во вкладку "Формат" в главном меню Word и выберите пункт "Границы".
3. В открывшемся меню выберите пункт "Граница без границы".
4. Нажмите "ОК", чтобы применить изменения. Горизонтальная линия должна исчезнуть.
Если горизонтальная линия не исчезла, проверьте выделение и повторите все шаги снова. Иногда Word может не удалять линию, если она находится внутри таблицы или является частью других элементов форматирования.
Теперь вы знаете, как удалить горизонтальную линию в Word с помощью функции "Границы". Этот способ подходит для быстрого и эффективного удаления линий без необходимости внесения изменений в остальное форматирование документа.
Способ 2: Удаление горизонтальной линии с помощью команды "Страница"
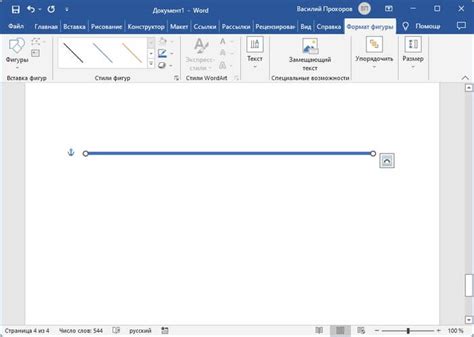
Если вы хотите удалить горизонтальную линию в Word, то воспользуйтесь вторым способом, который осуществляется с помощью команды "Страница". Следуйте инструкциям ниже:
- Откройте документ в программе Microsoft Word.
- Выделите горизонтальную линию, которую хотите удалить. Это можно сделать, щелкнув мышью на линии и перемещая курсор.
- На верхней панели инструментов выберите вкладку "Страница".
- В меню, которое откроется, найдите и щелкните на кнопке "Границы страницы".
- В дополнительном меню выберите "Отсутствие границы".
После выполнения этих действий горизонтальная линия будет удалена из вашего документа. Убедитесь, что сохраняете изменения, чтобы они вступили в силу.
Этот способ позволяет быстро и легко удалить горизонтальную линию в Word, без необходимости вносить изменения в форматирование текста. Воспользуйтесь этой командой, если вам требуется быстро удалить горизонтальную линию в документе Word.
Способ 3: Изменение параметров разделителей страницы

Шаг 1: Откройте документ с горизонтальной линией в Word.
Шаг 2: Нажмите на вкладку "Вид" в верхней панели меню.
Шаг 3: В разделе "Показывать" выберите "Разделители страницы", чтобы показать разделители страницы в документе.
Шаг 4: Отправьте курсор в начало строки с горизонтальной линией.
Шаг 5: Нажмите на клавишу "Удалить" на клавиатуре или нажмите правой кнопкой мыши на разделитель страницы и выберите "Удалить разделитель страницы" в контекстном меню.
Шаг 6: Повторите шаги 4 и 5 для всех строк с горизонтальными линиями, которые вы хотите удалить.
Шаг 7: Нажмите на вкладку "Вид" снова и снимите флажок напротив "Разделители страницы", чтобы скрыть разделители страницы.
Обратите внимание, что этот способ удаляет все разделители страницы в документе, включая горизонтальные линии. Если вы хотите сохранить другие разделители страницы, необходимо будет снова добавить их после удаления горизонтальных линий.