Большинство пользователей Excel знакомы с проблемой границ таблицы. Удаление этих границ может быть такой мучительной задачей - особенно когда в таблице много строк и столбцов. Но есть хорошая новость! Существует простой и быстрый способ избавиться от них, чтобы ваша таблица выглядела более современно и аккуратно.
Перед вами лучший способ удаления границ из вашей таблицы в Excel. Прежде всего, выделите все ячейки, в которых вы хотите удалить границы. Затем найдите на панели инструментов кнопку "Границы" и выберите пункт "Без границ". Вы увидите, как границы исчезают мгновенно, оставляя вашу таблицу чистой и симметричной.
Используя этот простой способ, вы сможете с легкостью производить изменения в таблице, не тратя время на удаление границ. Кроме того, ваша таблица будет выглядеть более профессионально и аккуратно. Не стесняйтесь применять этот трюк в своей работе с Excel, и вы увидите, что он сэкономит вам много времени и усилий.
Как удалить границы таблицы в Excel

Excel предлагает несколько способов удаления границ таблицы, и в этой статье мы рассмотрим самый простой и быстрый из них.
Чтобы удалить границы таблицы в Excel, выполните следующие шаги:
- Выделите таблицу, в которой вы хотите удалить границы. Для этого кликните по ячейке в таблице и затем зажмите левую кнопку мыши, проведите курсор до нужной ячейки и отпустите кнопку.
- На верхней панели инструментов найдите вкладку "Границы" и нажмите на нее.
- В появившемся меню выберите опцию "Без границ".
После выполнения этих шагов границы таблицы будут удалены, и вы сможете приступить к дальнейшей работе с данными в Excel.
Если вы хотите вернуть границы таблицы, просто повторите эти шаги и выберите нужный вариант границ в меню "Границы".
Теперь вы знаете, как легко удалить границы таблицы в Excel. Этот метод поможет вам сделать вашу работу более эффективной и удобной.
Удаление границ с помощью меню
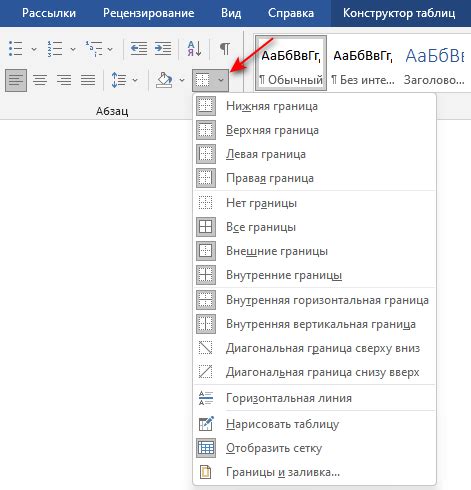
Удаление границ таблицы в Excel может быть очень простым и быстрым процессом, особенно если использовать функции меню. Excel предлагает несколько вариантов удаления границ, которые могут быть полезны в различных ситуациях.
Один из самых простых способов удалить границы таблицы - это использовать функцию "Форматировать как таблицу". Чтобы это сделать, следуйте этим простым шагам:
- Выделите таблицу, у которой необходимо удалить границы.
- Найдите вкладку "Главная" в верхней части экрана и выберите ее.
- В меню "Главная" найдите группу кнопок "Стили ячеек" и нажмите на кнопку "Форматировать как таблицу".
- В появившемся меню выберите желаемый стиль, который не имеет границ. Например, можно выбрать "Без стиля".
- Подтвердите выбор, нажав на кнопку "ОК".
После выполнения этих шагов границы таблицы будут удалены, и таблица будет иметь более чистый и профессиональный вид.
Это был простой и быстрый способ удаления границ таблицы в Excel с использованием функций меню. Помните, что Excel предлагает и другие способы удаления границ, такие как изменение форматирования ячеек или использование функции "Форматировать линии ячеек", которые могут быть полезны в различных ситуациях.
Удаление границ с помощью горячих клавиш
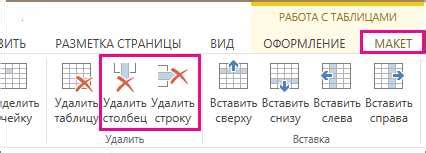
Чтобы удалить границы таблицы с помощью горячих клавиш, следуйте этим простым шагам:
- Выделите ячейки с границами, которые вы хотите удалить.
- Удерживайте клавишу Ctrl на клавиатуре.
- Нажмите клавишу \ (обратный слэш). Обратите внимание, что клавиша обратного слэша обычно находится на том же ряду клавиш, что и буква Z.
После выполнения этих действий границы таблицы будут удалены, и вы сможете увидеть только контент ячеек. Если вы выделили несколько ячеек, границы будут удалены всех этих ячеек одновременно.
Помните, что горячие клавиши в Excel могут различаться в зависимости от версии программы и региональных настроек. Если вы испытываете затруднения с использованием горячих клавиш, обратитесь к документации или персоналу поддержки для получения более подробной информации о горячих клавишах в вашей версии Excel.
Теперь, когда вы знаете, как удалить границы таблицы с помощью горячих клавиш, вы сможете значительно сократить время и упростить свою работу при форматировании таблиц в Excel.
Удаление границ с помощью контекстного меню
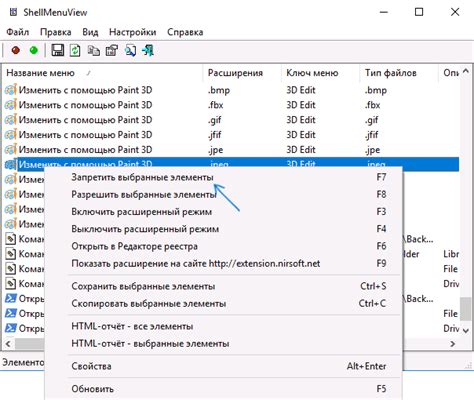
Контекстное меню в Excel предоставляет доступ к различным функциям и опциям форматирования, включая удаление границ таблицы. Чтобы удалить границы с помощью контекстного меню, выполните следующие шаги:
- Выделите ячейки или таблицу, у которых вы хотите удалить границы.
- Щелкните правой кнопкой мыши на области выделенных ячеек.
- В открывшемся контекстном меню выберите "Границы ячеек".
- В выпадающем подменю выберите "Без границ".
После выполнения этих действий выбранные ячейки или таблица потеряют все границы, примененные к ним. Это может быть полезным, если вам необходимо быстро удалить все границы на листе или в определенной области.
Использование контекстного меню для удаления границ таблицы в Excel - простой и удобный способ улучшить визуальное представление данных без необходимости тратить много времени на ручное форматирование. Этот метод может быть особенно полезен, когда вы работаете с большими наборами данных и хотите сосредоточиться на самом анализе информации, а не на оформлении таблицы.
Удаление границ с помощью форматирования условного форматирования

1. Выделите ячейки таблицы, в которых необходимо удалить границы.
2. Перейдите на вкладку "Главная" в меню Excel и выберите "Условное форматирование" из раздела "Стили".
3. В выпадающем меню выберите опцию "Новое правило".
4. В появившемся диалоговом окне выберите "Форматирование только ячеек, содержащих" и введите условие, которое всегда истинно, например, "=TRUE".
5. Нажмите кнопку "Формат" и перейдите на вкладку "Границы".
6. В разделе "Стиль границы" выберите пункт "Нет границ".
7. Нажмите "ОК" для применения изменений.
8. Границы таблицы будут удалены, и в таблице останутся только данные без визуального оформления границ.
Используя форматирование условного форматирования, удаление границ в Excel становится удобным и быстрым. Этот метод идеально подходит для тех, кто работает с большими таблицами и хочет упростить процесс изменения внешнего вида таблицы. Попробуйте использовать этот метод в своей работе и увидите, насколько удобно и эффективно он может быть!