Гугл Ассистент - это интегрированная виртуальная система, которая обеспечивает не только поиск информации, но и множество других полезных возможностей. Однако, не все пользователи Андроид устройств желают использовать эту функцию и хотят удалить ее с главного экрана. Если вы также хотите избавиться от этого инструмента, в данной статье мы расскажем вам, как это сделать шаг за шагом.
Первый шаг, который необходимо предпринять, чтобы удалить Гугл Ассистента с главного экрана Андроид, - это открыть настройки вашего устройства. Перейдите в настройки, нажав на иконку шестеренки или свайпнув экран вниз и выбрав "Настройки" из выпадающего меню.
После того, как вы открыли настройки Андроид устройства, найдите раздел "Дополнительные настройки" или "Дополнительно" и нажмите на него. В этом разделе вы сможете найти функцию "Гугл Ассистент" или "Основной с помощью голоса" и выбрать ее.
Удаление Гугл Ассистента с главного экрана Андроид
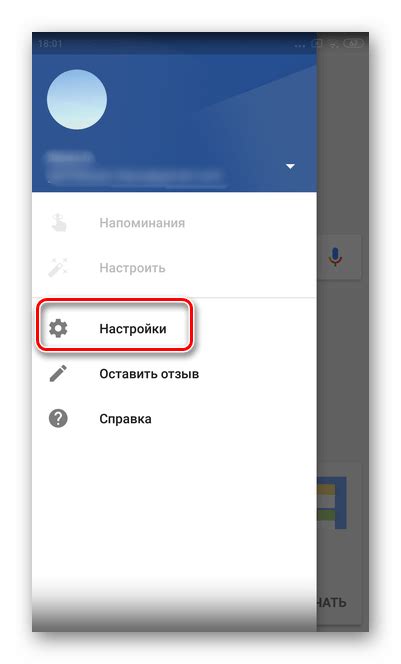
Шаг 1: Найдите иконку Гугл Ассистента на главном экране своего Андроид-устройства. Она может быть расположена на любой из домашних страниц или на док-панели внизу экрана.
Шаг 2: Удерживайте иконку Гугл Ассистента пальцем до тех пор, пока не появятся варианты удаления и перемещения на экране.
Шаг 3: Перетащите иконку Гугл Ассистента в область "Удалить" или "Убрать" в верхней части экрана. Обычно эта область обозначена значком корзины или мусорного бака.
Шаг 4: Отпустите палец, чтобы удалить иконку Гугл Ассистента с главного экрана. Возможно, вам будет предложено подтвердить удаление.
Примечание: Удаление иконки Гугл Ассистента с главного экрана не отключает саму функцию Гугл Ассистента. Вы все равно можете получать доступ к нему через главное меню или в настройках вашего устройства.
Теперь вы знаете, как удалить иконку Гугл Ассистента с главного экрана Андроид-устройства. Если вам потребуется снова вернуть иконку, просто пройдите обратный процесс.
Подготовительные действия

Шаг 1: Перейдите на главный экран вашего устройства Android, нажав на кнопку "Домой".
Шаг 2: Убедитесь, что вы находитесь на главном экране, где расположены все ваши приложения.
Шаг 3: Проведите пальцем от левого края экрана вправо, чтобы вызвать панель с виджетами.
Шаг 4: Пролистайте панель с виджетами вправо, чтобы найти виджет "Гугл Ассистент".
Шаг 5: Долго нажмите на виджет "Гугл Ассистент", пока не появится контекстное меню.
Шаг 6: В контекстном меню выберите опцию "Удалить с главного экрана".
Шаг 7: Подтвердите удаление Гугл Ассистента с главного экрана, нажав на кнопку "ОК".
Шаг 8: Гугл Ассистент будет удален с главного экрана, но останется в вашем списке приложений.
Шаг 9: Если в будущем вы решите вернуть Гугл Ассистент на главный экран, вы можете снова прикрепить его к панели с виджетами.
Удаление Гугл Ассистента
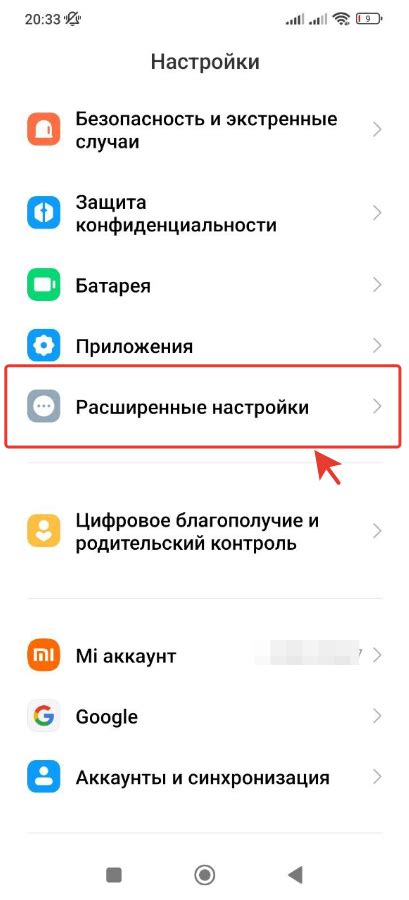
Если вы больше не желаете использовать Гугл Ассистента на главном экране вашего устройства Android, вы можете легко его удалить. Вот пошаговая инструкция:
- Откройте настройки устройства Android.
- Прокрутите вниз и найдите раздел "Приложения" или "Управление приложениями".
- Выберите "Гугл Ассистент" из списка установленных приложений.
- Нажмите на кнопку "Удалить" или "Отключить".
- Подтвердите свой выбор, если вам будет предложено выполнить это действие.
После выполнения этих шагов Гугл Ассистент будет удален с главного экрана вашего устройства Android. Однако помните, что само приложение может все еще быть установлено на вашем устройстве и быть доступным из других мест. Если вы хотите полностью удалить Гугл Ассистента, вы можете перейти в раздел "Play Маркет" и удалить его оттуда.
Теперь вы знаете, как удалить Гугл Ассистента с главного экрана Андроид. Если в будущем вы захотите вернуть его, вы всегда сможете установить его снова из магазина приложений.
Проверка результатов
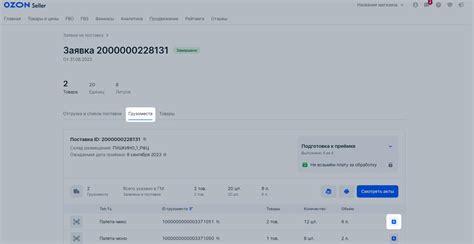
После выполнения всех предыдущих шагов, вы можете проверить, был ли Гугл Ассистент успешно удален с главного экрана вашего устройства на Андроиде.
1. Перейдите на главный экран вашего устройства.
2. Обратите внимание, что значок Гугл Ассистента больше не отображается на главном экране. Если значок исчез, это означает, что Гугл Ассистент был успешно удален.
3. Для дополнительной проверки, вы можете провести небольшой тест:
- Нажмите и удерживайте кнопку домой на вашем устройстве.
- Убедитесь, что появившееся меню не содержит значка Гугл Ассистента или варианта вызова ассистента.
- Если Гугл Ассистент не появляется во время нажатия на кнопку домой, это означает, что удаление было успешным.
Если вы все еще видите значок Гугл Ассистента на главном экране или он отображается в меню при нажатии кнопки домой, попробуйте повторить все шаги еще раз. Если проблема не решается, рекомендуется обратиться к службе поддержки производителя вашего устройства для получения дополнительной помощи.
Примечание: Помните, что удаление Гугл Ассистента с главного экрана не означает его полное отключение с устройства. Вы все еще можете использовать Гугл Ассистент путем вызова его из меню при нажатии и удерживании кнопки домой или с помощью голосовых команд.