Если вы являетесь пользователем графических карт от Nvidia и сталкивались с проблемами, такими как отсутствие поддержки новых игр или неправильное отображение графики, то, вероятно, вам понадобится удалить и установить драйверы Nvidia. Отсутствие актуальных драйверов может влиять на производительность вашей видеокарты и качество воспроизведения изображения.
В этой статье мы предоставим вам подробное руководство о том, как удалить устаревшие драйверы Nvidia и установить последнюю версию драйверов для вашей графической карты. Вам потребуются некоторые базовые знания о компьютерах и операционной системе, а также доступ к интернету для загрузки новых драйверов.
Перед тем, как начать процесс удаления и установки драйверов, рекомендуется сделать резервную копию важных данных, чтобы избежать потери информации в случае неожиданных проблем. Также не забудьте выключить антивирусные программы и другие приложения, которые могут вмешаться в процесс установки драйверов.
Подготовка к удалению и установке драйверов Nvidia
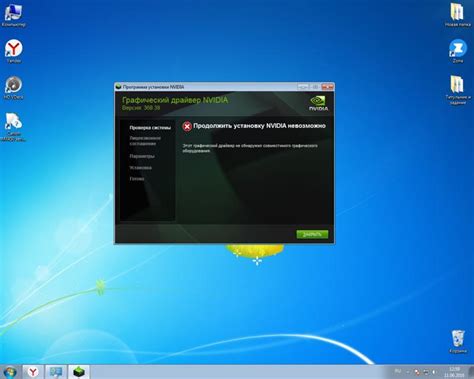
Перед началом процесса удаления и установки драйверов Nvidia, несколько важных шагов помогут обеспечить успешную и гладкую процедуру. Следуйте указаниям ниже, чтобы быть готовыми к процессу.
| Шаг 1: | Сделайте резервную копию данных |
| Шаг 2: | Загрузите последнюю версию драйверов Nvidia |
| Шаг 3: | Отключите автоматическое обновление драйверов |
| Шаг 4: | Загрузите необходимые инструменты для удаления драйверов |
Важно учесть, что процесс удаления и установки драйверов Nvidia может быть сложным и влиять на стабильность системы. Убедитесь, что выполняете все необходимые шаги и прочитайте инструкции производителя перед началом процедуры.
Проверка текущей версии драйвера
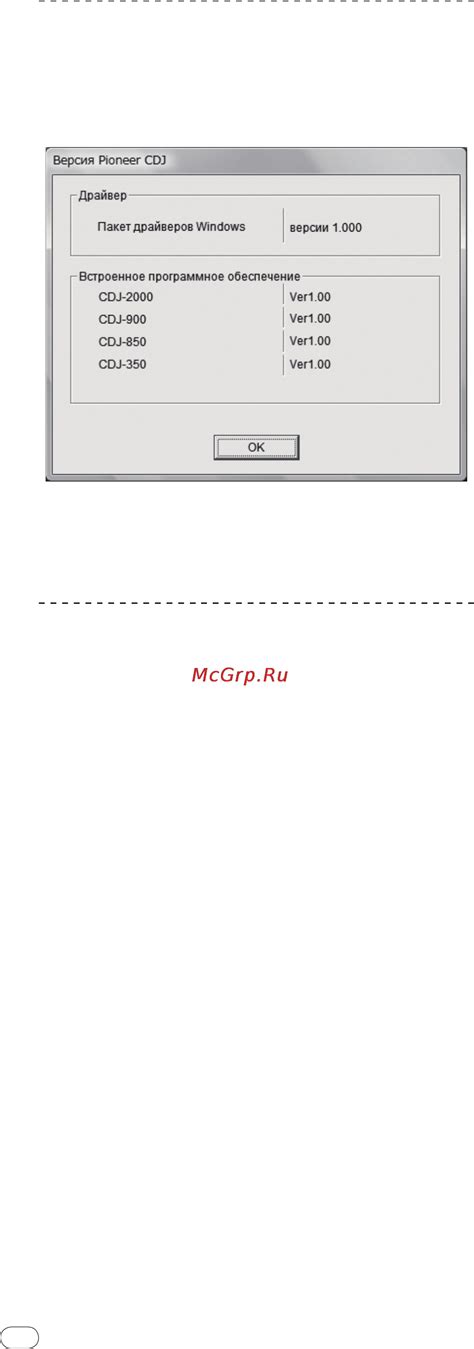
Перед тем, как удалить и установить новые драйверы Nvidia, важно узнать текущую версию драйвера на вашем компьютере. Это поможет вам выбрать правильную версию для установки и убедиться, что у вас нет самой последней версии.
Для проверки текущей версии драйвера следуйте этим шагам:
- Щелкните правой кнопкой мыши по рабочему столу и выберите "Панель управления Nvidia".
- В окне "Панель управления Nvidia" найдите раздел "Справка" и раскройте его.
- В разделе "Справка" найдите пункт "Информация о системе" и щелкните на нем.
- В открывшемся окне появится информация о вашей системе и установленном драйвере Nvidia.
- Обратите внимание на версию драйвера, которая будет отображена рядом с названием "Версия драйвера".
Запишите текущую версию драйвера перед удалением, чтобы иметь возможность сравнить ее с новой версией после установки. Это позволит вам убедиться, что новый драйвер успешно установлен на вашем компьютере.
Скачивание последней версии драйвера
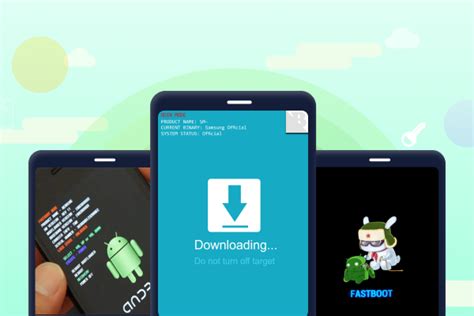
Для начала процесса установки драйверов Nvidia необходимо скачать последнюю версию драйвера с официального сайта компании. Это гарантирует получение самой новой и стабильной версии драйвера для вашей видеокарты.
Шаги для скачивания последней версии драйвера Nvidia:
- Откройте ваш любимый веб-браузер.
- Перейдите на официальный сайт Nvidia, введя адрес https://www.nvidia.com/download/index.aspx в адресную строку браузера.
- На странице загрузок выберите параметры вашей видеокарты, такие как серия, модель и операционная система, чтобы получить список подходящих драйверов.
- Выберите нужный драйвер, который соответствует вашей системе, и нажмите на кнопку "Скачать".
- Дождитесь завершения загрузки драйвера на ваш компьютер.
Теперь, когда у вас есть последняя версия драйвера Nvidia на вашем компьютере, вы готовы приступить к его установке.
Подготовка системы к удалению и установке

Перед началом процедуры удаления и установки драйверов Nvidia необходимо выполнить несколько подготовительных действий.
1. Создание точки восстановления
Прежде чем приступить к удалению старых драйверов и установке новых, рекомендуется создать точку восстановления системы. Это позволит вам вернуться к предыдущему состоянию вашей системы, если что-то пойдет не так в процессе обновления драйверов.
2. Скачивание последней версии драйверов Nvidia
Перейдите на официальный сайт компании Nvidia и скачайте последнюю версию драйверов для вашей видеокарты. Убедитесь, что выбрали правильные параметры (операционная система, модель видеокарты) перед загрузкой.
3. Загрузка утилиты для удаления драйверов
Скачайте утилиту для удаления драйверов Nvidia, например, Display Driver Uninstaller (DDU). Это специальная программа, которая глубоко очищает систему от предыдущих драйверов и гарантирует чистую установку новых.
Примечание: перед загрузкой и использованием утилиты для удаления драйверов рекомендуется ознакомиться с инструкцией пользователя.
4. Распаковка драйверов Nvidia
После завершения загрузки драйверов Nvidia, распакуйте архив с файлами на вашем компьютере. Удобно создать специальную папку для хранения всех файлов драйверов.
После завершения этих подготовительных действий вы готовы к процедуре удаления и установки драйверов Nvidia. Продолжайте чтение, чтобы узнать подробные инструкции по выполнению этих шагов.
Удаление драйвера Nvidia

Удаление драйвера Nvidia может быть необходимо, если вы хотите обновить его до новой версии или исправить какие-либо проблемы с текущей установкой. Вот пошаговая инструкция по удалению драйвера Nvidia:
- Шаг 1: Откройте Панель управления и выберите "Программы и компоненты".
- Шаг 2: Найдите в списке установленных программ драйвер Nvidia и щелкните правой кнопкой мыши на нем.
- Шаг 3: Выберите "Удалить" из контекстного меню, чтобы запустить установщик.
- Шаг 4: Следуйте инструкциям на экране, чтобы завершить удаление драйвера Nvidia.
- Шаг 5: После завершения удаления драйвера, перезагрузите компьютер, чтобы изменения вступили в силу.
Примечание: Перед удалением драйвера Nvidia рекомендуется создать точку восстановления системы или резервную копию данных, на случай возникновения проблем.
Теперь вы знаете, как удалить драйвер Nvidia. Перейдите к следующему разделу, чтобы узнать, как установить новый драйвер Nvidia.
Отключение автоматической установки драйверов
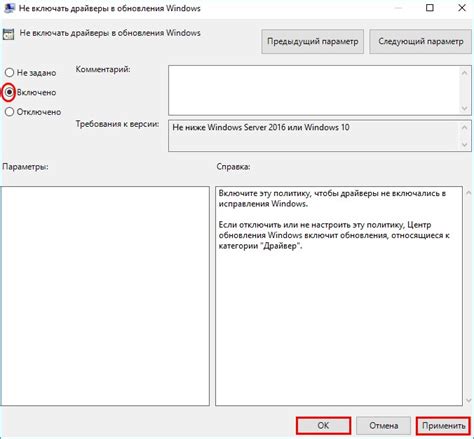
Когда вы подключаете новую графическую карту от Nvidia к компьютеру, операционная система может автоматически установить драйверы, но иногда вы можете захотеть отключить эту функцию. Вот как это сделать:
- Щелкните правой кнопкой мыши по пустому месту на рабочем столе.
- Выберите "Панель управления Nvidia" в контекстном меню.
- В окне "Панель управления Nvidia" выберите "Управление 3D-настройками" в левой части окна.
- На вкладке "Глобальные настройки" найдите опцию "Установка драйверов" и выберите "Ручная установка".
- Нажмите кнопку "Применить" внизу окна, чтобы сохранить изменения.
Теперь операционная система больше не будет автоматически устанавливать драйверы для графической карты Nvidia. Вы сможете установить драйверы вручную, следуя руководству в соответствующей статье.
Удаление драйвера из Панели управления
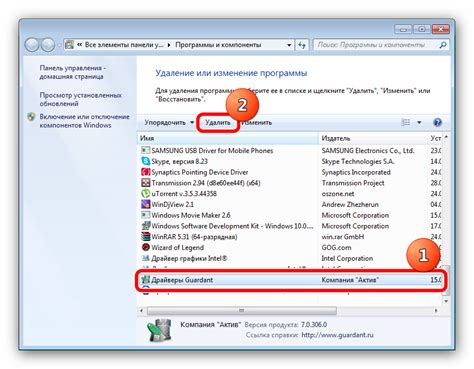
Если у вас установлена свежая версия драйвера Nvidia, можно использовать Панель управления Nvidia для его удаления:
- Щелкните правой кнопкой мыши на рабочем столе и выберите "Панель управления Nvidia".
- В левой панели выберите "Удаление программ".
- В списке программ найдите драйвер Nvidia и щелкните по нему правой кнопкой мыши.
- Выберите "Удалить" и следуйте инструкциям на экране для завершения процесса удаления.
После завершения удаления драйвера Nvidia, вам может потребоваться перезагрузить компьютер.
Чистка системы от остатков драйвера

Перед установкой нового драйвера Nvidia необходимо удалить старую версию, чтобы избежать конфликтов. Для полной очистки системы от остатков предыдущего драйвера следуйте этим шагам:
- Откройте меню "Пуск" и выберите пункт "Панель управления".
- В "Панели управления" выберите "Удаление программ".
- В списке программ найдите драйвер Nvidia и щелкните правой кнопкой мыши по нему.
- Выберите "Удалить" и следуйте инструкциям на экране для его полного удаления.
После удаления драйвера из списка программ ещё могут остаться некоторые файлы и записи в системном реестре. Чтобы их удалить, выполните следующие действия:
- Откройте проводник Windows (нажмите клавишу Win + E).
- В адресной строке введите "%appdata%" без кавычек и нажмите Enter.
- Найдите папку с именем "NVIDIA Corporation" и удалите её.
- Затем в адресной строке введите "%programdata%" без кавычек и нажмите Enter.
- Найдите папку с именем "NVIDIA" и удалите её.
- Перейдите в системную папку Windows, введите в адресной строке "%systemroot%\System32" без кавычек и нажмите Enter.
- Найдите и удалите файлы с именами, начинающимися с "nv" или "nvidia".
- Откройте реестр Windows: нажмите клавишу Win + R, введите "regedit" без кавычек и нажмите Enter.
- В реестре перейдите к следующему пути: HKEY_LOCAL_MACHINE\SOFTWARE\NVIDIA Corporation
- Щелкните правой кнопкой мыши по папке "NVIDIA Corporation" и выберите "Удалить".
После удаления всех остатков предыдущего драйвера Nvidia, система будет полностью готова для установки новой версии.
Установка драйвера Nvidia
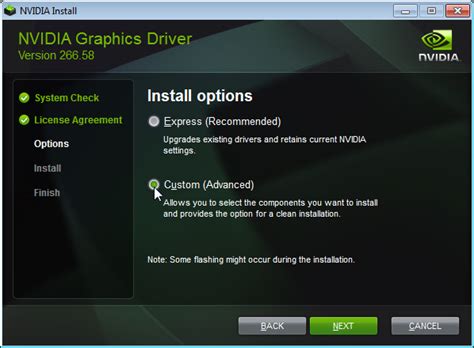
Шаг 1: Перед установкой драйвера Nvidia необходимо убедиться, что ваша операционная система поддерживается и совместима с драйвером. Проверьте список совместимых операционных систем на официальном сайте Nvidia.
Шаг 2: После того, как убедитесь, что ваша операционная система поддерживается, загрузите последнюю версию драйвера Nvidia с официального сайта. Обратите внимание на версию драйвера, чтобы она была совместима с вашей видеокартой.
Шаг 3: Закройте все приложения и программы, которые могут использовать графические ресурсы, например, игры или редакторы видео. Это необходимо для успешной установки драйвера Nvidia.
Шаг 4: Запустите загруженный файл драйвера и следуйте инструкциям мастера установки. Обычно установка состоит из нескольких шагов, где вы можете выбрать компоненты для установки и настроить параметры драйвера.
Шаг 5: По завершении установки драйвера Nvidia возможно потребуется перезагрузить компьютер. Сохраните все открытые документы и программы перед перезагрузкой.
Шаг 6: После перезагрузки компьютера откройте панель управления Nvidia, чтобы настроить параметры драйвера в соответствии с вашими предпочтениями. Выберите оптимальные настройки для вашей видеокарты.
Шаг 7: После установки драйвера Nvidia рекомендуется выполнить обновление драйвера регулярно, чтобы пользоваться последними исправлениями и новыми возможностями. Для этого вы можете настроить автоматическое обновление драйвера или проверять его наличие вручную.
Установка через скачанный файл
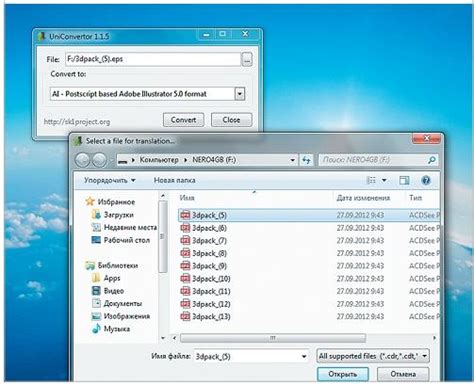
Если вы решили скачать драйверы Nvidia с официального сайта, вам понадобится некоторое время на загрузку и установку. Чтобы начать установку через скачанный файл, выполните следующие действия:
- Откройте файловый менеджер и найдите скачанный драйвер Nvidia.
- Щелкните правой кнопкой мыши по файлу драйвера и выберите опцию "Открыть в терминале".
- В терминале введите команду
chmod +x NVIDIA-Linux-x86_64-xxx.xx.run, заменив "NVIDIA-Linux-x86_64-xxx.xx.run" на имя файла драйвера, который вы скачали. - Запустите установку драйвера, введя команду
sudo ./NVIDIA-Linux-x86_64-xxx.xx.run, где "NVIDIA-Linux-x86_64-xxx.xx.run" - это имя файла драйвера. - Следуйте инструкциям мастера установки, отвечая на вопросы и принимая лицензионное соглашение.
- После завершения установки перезагрузите компьютер, чтобы изменения вступили в силу.
Поздравляем, вы успешно установили драйверы Nvidia через скачанный файл! Теперь вы можете настроить свою видеокарту и наслаждаться улучшенной производительностью и функциональностью. Удачной работы с новыми драйверами!
Установка через Диспетчер устройств
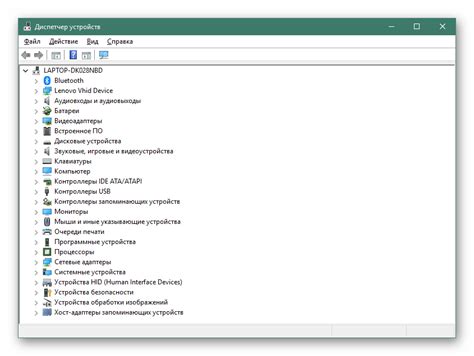
Если у вас уже установлены драйверы Nvidia, но возникли проблемы или вы хотите обновить их до новой версии, вы можете использовать Диспетчер устройств для установки и обновления драйверов.
- Нажмите правой кнопкой мыши на значок "Пуск" и выберите "Диспетчер устройств".
- Разверните раздел "Дисплеи" и найдите "NVIDIA Graphics Card".
- Нажмите правой кнопкой мыши на "NVIDIA Graphics Card" и выберите "Обновить драйвер".
- Выберите "Автоматический поиск обновленного программного обеспечения драйвера" и следуйте инструкциям на экране, чтобы установить новую версию драйвера.
- После установки перезагрузите компьютер, чтобы изменения вступили в силу.
Теперь у вас должна быть установлена последняя версия драйверов Nvidia через Диспетчер устройств. Обратите внимание, что этот метод автоматически обновляет драйверы и может не всегда предлагать самую последнюю версию программного обеспечения.