Иконка активации на ПК – одна из самых раздражающих вещей, с которыми может столкнуться пользователь. Когда ваш компьютер требует активации, постоянно появляющаяся иконка на рабочем столе может вызывать дискомфорт и создавать проблемы. Но не волнуйтесь! Мы подготовили для вас подробное руководство о том, как удалить эту назойливую иконку и избавиться от постоянного напоминания о необходимости активации операционной системы.
Шаг 1: Откройте Панель управления
Первый шаг в удалении иконки активации начинается с открытия Панели управления на вашем компьютере. Для этого нажмите на кнопку "Пуск", затем выберите опцию "Панель управления".
Шаг 2: Найдите иконку "Система"
В Панели управления найдите иконку "Система". Она может быть размещена в разделе "Программы" или "Система и безопасность". Чтобы быстро найти нужную иконку, воспользуйтесь функцией поиска. Введите "Система" в поле поиска, расположенном в правом верхнем углу окна Панели управления.
Причины появления иконки активации на ПК
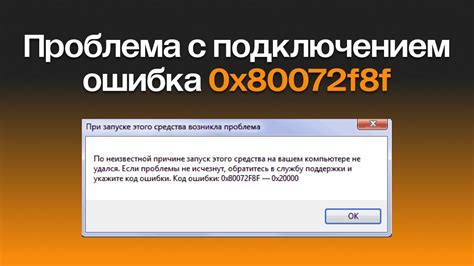
Иконка активации на ПК может появиться по нескольким причинам:
| Причина | Описание |
| Неактивированная операционная система | Если операционная система не активирована или лицензия на нее истекла, на рабочем столе может появиться иконка активации, напоминая о необходимости выполнить активацию. |
| Несанкционированное программное обеспечение | Некоторые программы могут устанавливаться на компьютер без согласия пользователя и приводить к появлению иконки активации. Это может быть связано с пиратским или нелегальным использованием программного обеспечения. |
| Вирус или вредоносное ПО | Некоторые вирусы или вредоносные программы могут устанавливать иконки активации на ПК в попытке обмануть пользователя и заставить его ввести активационные данные или установить опасное программное обеспечение. |
| Сообщение от производителя | Иногда иконка активации может появляться в качестве сообщения от производителя о необходимости выполнить определенные действия для обеспечения правильной работы или дополнительных функций ПК. |
В целом, появление иконки активации на ПК требует внимания и необходимо провести дальнейшие проверки для выяснения причины ее появления. Это может включать в себя проверку лицензии операционной системы, сканирование компьютера на наличие вредоносного ПО или обращение к производителю ПК или программного обеспечения для получения дополнительной информации.
Периодическое обновление операционной системы
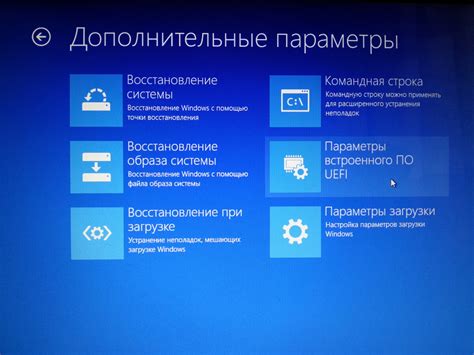
Операционная система может быть обновлена автоматически или вручную. Автоматическое обновление позволяет системе загружать и устанавливать все доступные обновления без вмешательства пользователя. Вручную обновлять систему можно через специальные инструменты обновления или с помощью ручной установки обновлений.
При периодическом обновлении операционной системы следует учитывать следующие рекомендации:
| 1 | Включите автоматическое обновление |
| 2 | Установите обновления безопасности |
| 3 | Убедитесь, что у вас есть проверенные источники обновлений |
| 4 | Не пропускайте критические обновления |
| 5 | Перезагрузите компьютер после установки обновлений |
Периодическое обновление операционной системы помогает бороться с уязвимостями, улучшает безопасность данных и обеспечивает более стабильную и эффективную работу компьютера. Необходимо следовать рекомендациям и устанавливать обновления, чтобы обеспечить безопасность и оптимальную производительность вашего ПК.
Установка нелегального программного обеспечения

Помимо юридических последствий, установка нелегального программного обеспечения также может привести к недостаточной стабильности и надежности системы. Нелегальное ПО часто не обновляется и не получает поддержку со стороны разработчиков, что может привести к более высокому риску возникновения ошибок и сбоев.
Важно отметить, что использование и распространение нелегального программного обеспечения является противозаконным и наказуемым деянием.
Вместо установки нелегального ПО всегда рекомендуется приобрести лицензионное программное обеспечение от официальных и доверенных поставщиков. Лицензионное ПО обеспечивает поддержку разработчиков, регулярные обновления и гарантирует безопасность и качество продукта.
В случае возникновения сомнений или необходимости получить помощь в выборе и установке программного обеспечения, всегда лучше обратиться к профессионалам или официальным поставщикам.
Пользовательское вмешательство в системные файлы
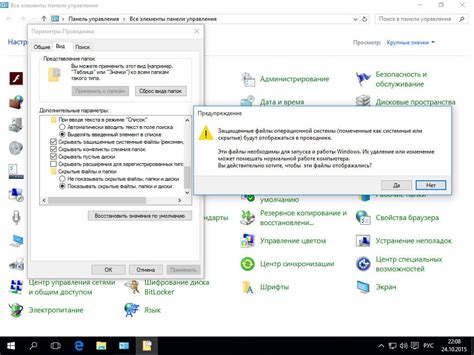
Удаление иконки активации на ПК может потребовать пользовательского вмешательства в системные файлы. Это может быть необходимо, если стандартные способы удаления иконки не сработали или если вы хотите полностью избавиться от активации на своем компьютере.
Перед тем как начать вмешательство в системные файлы, обязательно сделайте резервную копию вашей системы. Это важно, чтобы в случае ошибки можно было восстановить компьютер.
Вмешательство в системные файлы может быть опасным и нежелательным вмешательством в настройки операционной системы. Перед продолжением, убедитесь, что у вас есть достаточные знания и опыт для выполнения этих действий, или обратитесь к специалисту.
Для удаления иконки активации вам потребуется доступ к системным файлам компьютера. Важно отметить, что данная процедура может нарушить лицензионные права и привести к неполадкам в работе операционной системы. Рекомендуется использовать данное руководство только в случае крайней необходимости, а также на свой страх и риск.
| Шаг | Действие |
| 1 | Откройте проводник и перейдите в директорию C:\Windows\System32. |
| 2 | Найдите файл с названием activation.ico и выделите его. |
| 3 | Нажмите правой кнопкой мыши на файле и выберите опцию "Удалить". |
| 4 | При необходимости введите пароль администратора для подтверждения удаления. |
| 5 | Перезагрузите компьютер для завершения процесса. |
После выполнения этих шагов иконка активации должна быть удалена с вашего ПК. Однако, имейте в виду, что это решение не является официальным и может вызвать проблемы в работе операционной системы.
Рекомендуется быть предельно осторожными при вмешательстве в системные файлы и выполнять подобные действия только в случае крайней необходимости.
Как удалить иконку активации на ПК
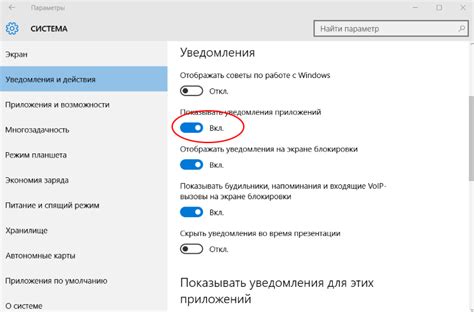
Иконка активации на ПК может иногда мешать и вызывать дискомфорт пользователям. Однако, ее можно легко удалить, следуя указанным ниже инструкциям.
- Щелкните правой кнопкой мыши на рабочем столе вашего компьютера.
- Выберите "Персонализация" в контекстном меню.
- В левом нижнем углу открывшегося окна выберите "Заставки" или "Фон рабочего стола".
- В верхней части окна откройте вкладку "Рабочий стол".
- Нажмите на кнопку "Настроить рабочий стол" в разделе "Рабочий стол".
- В появившемся окне снимите флажок с опции "Отображать иконку активации на рабочем столе".
- Нажмите кнопку "ОК" для сохранения изменений.
После выполнения указанных выше действий иконка активации должна исчезнуть с вашего рабочего стола. В случае, если после удаления иконка снова появляется, возможно, вы используете нелицензионное программное обеспечение, и вам требуется лицензионный ключ для активации.
Отключение автоматических обновлений
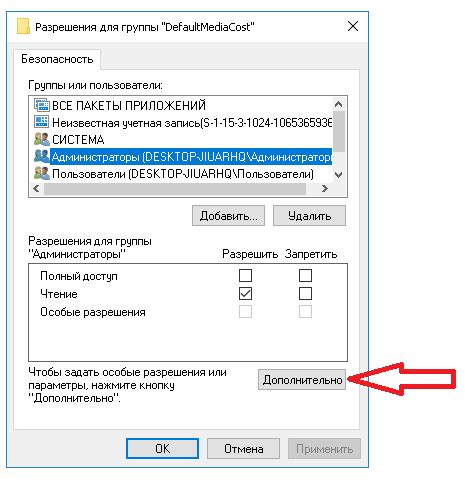
Вот несколько шагов, которые помогут вам отключить автоматические обновления на вашем ПК:
- Откройте "Панель управления" по нажатию на кнопку "Пуск" и выберите соответствующий пункт в меню.
- Выберите категорию "Система и безопасность" и перейдите в раздел "Центр управления Windows".
- В разделе "Центр управления Windows" найдите и выберите пункт "Настройка параметров Windows Update".
- В открывшемся окне "Настройка параметров Windows Update" выберите "Никогда не проверять наличие обновлений (отключено)".
- Нажмите кнопку "OK", чтобы сохранить изменения.
Теперь автоматические обновления будут отключены на вашем компьютере. Однако, не забывайте периодически проверять наличие обновлений вручную и устанавливать их, чтобы поддерживать вашу систему безопасной и актуальной. Это можно сделать, выбрав пункт "Проверить наличие обновлений" в разделе "Настройка параметров Windows Update".