Иконки ярлыков – это маленькие изображения, которые помогают идентифицировать файлы, папки и программы на вашем компьютере. Иногда может возникнуть необходимость удалить какую-либо иконку ярлыка, например, если она стала ненужной или создает путаницу на рабочем столе. В данной статье мы расскажем вам, как удалить иконку ярлыка на различных операционных системах.
Примечание: перед удалением иконки ярлыка рекомендуется сделать резервную копию файла или программы, на которую она указывает, чтобы в случае ошибки вы могли восстановить ее.
На Windows:
1. Найдите ярлык, который вы хотите удалить. Обычно он находится на рабочем столе или в папке "Пуск".
2. Щелкните правой кнопкой мыши на иконке ярлыка и выберите "Удалить" в контекстном меню. Подтвердите удаление, если вам будет показано предупреждение.
3. Если ярлык находится в панели задач, вы можете удалить его, перетащив его за пределы панели или щелкнув правой кнопкой мыши и выбрав "Открепить от панели задач".
На Mac:
1. Откройте Finder и найдите ярлык, который вы хотите удалить.
2. Щелкните правой кнопкой мыши на иконке ярлыка и выберите "Переместить в корзину" или нажмите комбинацию клавиш Cmd + Backspace.
3. Чтобы окончательно удалить ярлык, откройте корзину и выберите "Очистить" в контекстном меню или нажмите комбинацию клавиш Shift + Cmd + Backspace.
Следуя этой пошаговой инструкции, вы сможете удалить иконку ярлыка на вашем компьютере либо под Windows, либо под Mac.
Подготовка к удалению иконки ярлыка
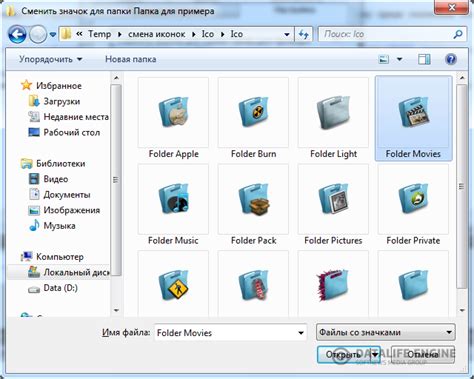
Перед тем, как приступить к удалению иконки ярлыка, необходимо выполнить несколько подготовительных шагов.
- Оцените необходимость удаления данной иконки ярлыка. Поставьте себе вопрос: действительно ли она вам мешает или вызывает дискомфорт?
- Если ответ на предыдущий вопрос положительный, убедитесь, что удаление иконки ярлыка не повредит работе программы, к которой она относится.
- Откройте рабочий стол или папку, где находится иконка ярлыка, которую вы хотите удалить.
- Убедитесь, что у вас есть доступные права для удаления иконки ярлыка. В противном случае, обратитесь к администратору системы.
- Сделайте резервную копию важных файлов и папок, находящихся на рабочем столе или в папке с иконкой ярлыка, чтобы в случае нежелательной потери можно было восстановить данные.
После выполнения этих подготовительных шагов вы будете готовы к удалению иконки ярлыка.
Определение типа ярлыка

Перед тем, как удалять иконку ярлыка, важно определить ее тип. Это поможет избежать нежелательных последствий и удалить только те ярлыки, которые действительно необходимо удалить.
Для определения типа ярлыка можно обратить внимание на несколько признаков:
1. Иконка
Если на иконке ярлыка изображен конкретный экземпляр программы (например, иконка iTunes или Microsoft Word), то ярлык относится к программному обеспечению.
2. Название ярлыка
Последнее слово в названии ярлыка обычно указывает на тип. Например, ярлык с названием "Документ.docx" скорее всего относится к документу, а ярлык с названием "Изображение.jpg" – к изображению.
3. Расширение файла
Если ярлык имеет расширение файла, это также является намеком на тип ярлыка. Например, ярлык с расширением .docx обычно открывает документы в формате .docx.
4. Размер файла
Другим признаком может быть размер файла ярлыка. Если размер ярлыка очень мал, это, скорее всего, ярлык к небольшому файлу или папке. Если же размер ярлыка большой, то это может указывать на ярлык к большому файлу или папке.
Определение типа ярлыка поможет решить, нужно ли удалить его или оставить для дальнейшего использования.
Создание резервной копии

Создание резервной копии иконки ярлыка может быть полезным, если вы хотите сохранить его в безопасности или вернуться к нему позже, если случайно удалите его.
Чтобы создать резервную копию иконки ярлыка, сначала найдите файл, связанный с этим ярлыком. Это может быть исполняемый файл, документ или другой тип файла.
Шаг 1: Найдите иконку ярлыка на рабочем столе или в папке, где она находится.
Шаг 2: Щелкните правой кнопкой мыши на иконке ярлыка и выберите пункт «Создать ярлык» или «Создать ярлык на рабочем столе».
Теперь у вас появится новый ярлык с именем «Имя ярлыка (2)», где "Имя ярлыка" - это имя исходного ярлыка.
Вы можете переименовать эту резервную копию ярлыка, чтобы отличить ее от оригинала. Например, добавьте слово "Backup" в конец имени файла.
Теперь у вас есть резервная копия иконки ярлыка, которую можно сохранить в безопасности или использовать для восстановления, если оригинал был случайно удален.
Убедитесь, что ваша резервная копия хранится в надежном месте, таком как внешний жесткий диск или облачное хранилище, чтобы минимизировать риск потери данных.
Выбор метода удаления иконки ярлыка

Для удаления иконки ярлыка можно воспользоваться различными методами, в зависимости от операционной системы.
1. В Windows:
- Щелкните правой кнопкой мыши на иконке ярлыка, который вы хотите удалить.
- В контекстном меню выберите "Удалить" или "Удалить ярлык".
- Подтвердите удаление ярлыка.
2. В macOS:
- Щелкните правой кнопкой мыши на иконке ярлыка, который вы хотите удалить.
- В контекстном меню выберите "Переместить в корзину".
- Подтвердите перемещение в корзину.
3. В Linux:
- Щелкните правой кнопкой мыши на иконке ярлыка, который вы хотите удалить.
- В контекстном меню выберите "Удалить" или "Удалить ярлык".
- Подтвердите удаление ярлыка.
Выберите подходящий для вашей операционной системы метод удаления иконки ярлыка.
Удаление ярлыка с рабочего стола

Если вы больше не нуждаетесь в определенной ярлыке на рабочем столе вашего компьютера, вы можете легко удалить его. Следуйте этим простым шагам:
Щелкните правой кнопкой мыши по ярлыку, который вы хотите удалить. Появится контекстное меню.
Наведите курсор на пункт "Удалить" в контекстном меню и щелкните по нему. Появится всплывающее окно с запросом подтверждения удаления ярлыка.
Обратите внимание на текст в всплывающем окне, чтобы убедиться, что вы действительно выбрали правильный ярлык для удаления.
Если вы уверены, что хотите удалить выбранный ярлык, нажмите кнопку "OK" или "Удалить" в всплывающем окне. Ярлык будет удален, и вы больше не увидите его на рабочем столе.
Удаление ярлыка с рабочего стола может быть полезным, если вы хотите освободить пространство на рабочем столе или просто убрать неиспользуемые элементы.
Важно: Удаление ярлыка с рабочего стола не удалит саму программу или файл, на который он ссылается. Она просто удалит ярлык, который представляет собой ссылку на этот файл или программу.
Удаление ярлыка с рабочего стола – простая операция, которая поможет вам поддерживать порядок и организованность на вашем компьютере.
Удаление ярлыка из панели задач

Если у вас установлен ярлык программы или папки на панели задач в операционной системе Windows, вы можете удалить его, если больше не нуждаетесь в быстром доступе к этому элементу.
Для удаления ярлыка из панели задач выполните следующие действия:
- Щелкните правой кнопкой мыши на ярлыке, который вы хотите удалить.
- В контекстном меню выберите опцию "Открепить эту программу с панели задач".
После выполнения этих действий ярлык будет удален из панели задач и больше не будет виден.
Удаление иконки ярлыка

Если вы хотите удалить иконку ярлыка с вашего рабочего стола или панели задач, вам понадобится следовать нескольким простым шагам.
1. Щелкните правой кнопкой мыши на иконке ярлыка, которую вы хотите удалить.
2. В открывшемся контекстном меню выберите опцию «Удалить».
3. Подтвердите удаление, если появится соответствующее предупреждение.
После выполнения этих действий иконка ярлыка будет удалена с вашего рабочего стола или панели задач.