MSI – это одна из самых популярных компаний, производящих игровые ноутбуки и компьютеры для геймеров. Но что делать, если на экране MSI появляется ненужная информация? Например, если вы играете в онлайн-шутер и постоянно мешает карта уровня? Нет проблем! В этой статье мы расскажем вам, как удалить информацию с экрана MSI с помощью нескольких простых шагов.
Шаг 1: Запустите программу MSI Afterburner. Это программное обеспечение, которое предоставляет доступ к различным настройкам компьютера, включая удаление информации с экрана. Если у вас нет установленной программы MSI Afterburner, загрузите ее с официального сайта MSI и установите на ваш компьютер.
Шаг 2: Когда программа MSI Afterburner запустится, найдите вкладку "On-Screen Display", и перейдите на нее. Здесь вы сможете настроить параметры отображения информации на экране.
Шаг 3: В разделе "On-Screen Display" вы найдете пункт "Show On-Screen Display". Установите значение "Off", чтобы отключить отображение информации на экране полностью. Если вы хотите отключить определенные элементы информации, такие как температура CPU или GPU, вы можете выбрать пункт "Customize" и отключить их по отдельности.
Шаг 4: После того, как вы внесли изменения, нажмите кнопку "Apply", чтобы сохранить настройки. Перезапустите компьютер, чтобы изменения вступили в силу. Поздравляю! Теперь информация, мешающая вашей игровой сессии, больше не будет отображаться на экране вашего MSI-устройства.
Мы надеемся, что эта пошаговая инструкция помогла вам удалить нежелательную информацию с экрана вашего MSI. Если у вас возникли дополнительные вопросы, не стесняйтесь обращаться к официальной документации MSI или обратитесь в поддержку компании.
Подготовка к удалению информации

Перед началом процесса удаления информации с экрана MSI необходимо выполнить ряд подготовительных шагов:
- Выключите компьютер или ноутбук MSI.
- Отсоедините устройства, подключенные к экрану, такие как клавиатура или мышь.
- Отключите шнур питания от розетки и отделите его от экрана MSI.
- Очистите экран от пыли и загрязнений с помощью мягкой сухой ткани или специальной салфетки для мониторов.
- Убедитесь, что на экране нет открытых программ или файлов, поскольку удаление информации может повлиять на сохраненные данные.
После выполнения указанных шагов вы будете готовы начать процесс удаления информации с экрана MSI безопасно и эффективно.
Необходимость удаления информации
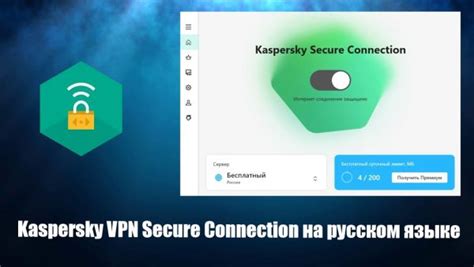
Во-вторых, удаление информации с экрана также может быть полезным для защиты вашей частной жизни и предотвращения утечек информации. Особенно в общественных местах, где люди могут иметь доступ к вашему экрану, удаление информации позволит избежать нежелательного разглашения личных данных или сообщений.
Кроме того, удаление информации с экрана также может быть полезным при работе в команде или в бизнес-среде. Если вы делитесь экраном с коллегами или партнерами, удаление информации после окончания сессии поможет предотвратить несанкционированное использование или распространение информации.
В целом, удаление информации с экрана MSI является важным шагом для обеспечения безопасности и конфиденциальности данных. Убедитесь, что вы следуете данным инструкциям, чтобы сохранить ваши данные в безопасности.
Создание резервной копии данных
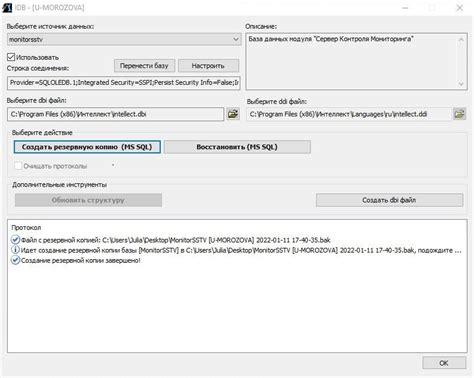
- Откройте меню "Пуск" и найдите программу "Резервное копирование и восстановление".
- Запустите программу и выберите опцию "Создание резервной копии".
- Выберите данные, которые требуется скопировать, например, документы, фотографии или видео.
- Укажите место, куда будет сохранена резервная копия данных. Лучше всего выбрать внешний жесткий диск или сетевой накопитель.
- Начните процесс создания резервной копии, следуя инструкциям программы.
- После завершения процесса, убедитесь, что резервная копия данных сохранена без ошибок и доступна для восстановления.
Создание резервной копии данных является важным шагом для обеспечения безопасности вашей информации. Регулярно выполняйте эту процедуру, чтобы избежать потери данных в случае любых непредвиденных ситуаций.
Деинсталляция программного обеспечения

Для удаления программного обеспечения с экрана ноутбука MSI, следуйте инструкциям ниже:
- Откройте меню "Пуск". Нажмите на кнопку "Пуск" в левом нижнем углу экрана или нажмите клавишу "Windows" на клавиатуре.
- Выберите "Параметры". В меню "Пуск" выберите раздел "Параметры".
- Откройте раздел "Приложения". В окне "Параметры" найдите и выберите раздел "Приложения".
- Выберите программное обеспечение для удаления. В разделе "Приложения" найдите программное обеспечение, которое вы хотите удалить, и щелкните по нему.
- Нажмите кнопку "Удалить". В окне программного обеспечения найдите кнопку "Удалить" и нажмите на нее.
- Подтвердите удаление. Система попросит вас подтвердить удаление программного обеспечения. Чтобы продолжить процесс деинсталляции, нажмите "Да".
- Дождитесь завершения процесса. Подождите, пока система окончательно удалит выбранное программное обеспечение.
- Перезагрузите ноутбук. После завершения процесса деинсталляции программного обеспечения рекомендуется перезагрузить ноутбук, чтобы изменения вступили в силу.
Пожалуйста, обратите внимание, что процедура деинсталляции может отличаться в зависимости от версии операционной системы и установленных программ на вашем ноутбуке MSI.
Очистка временных файлов
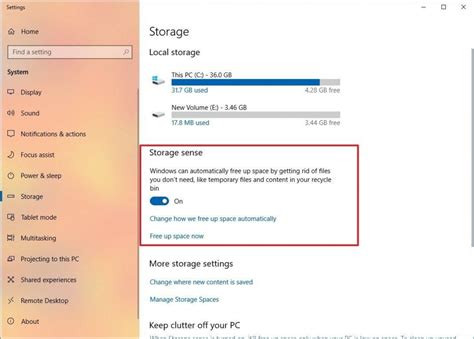
Временные файлы – это файлы, создаваемые программами, чтобы хранить временную информацию или выполнять промежуточные операции. Они могут включать временные копии документов, кэш файлов браузера, загружаемые обновления и другие временные данные.
Чтобы очистить временные файлы на компьютере MSI, вам потребуется выполнить следующие шаги:
- Откройте "Панель управления" на вашем компьютере.
- Выберите "Система и безопасность".
- В меню "Администрирование" найдите и выберите "Очистка диска".
- Выберите диск, на котором установлена операционная система (обычно это диск C:).
- Нажмите на кнопку "Очистить файлы системы".
- Выберите нужные категории временных файлов для удаления (например, временные файлы Интернета, временные файлы установщика).
- Нажмите на кнопку "OK", чтобы начать процесс очистки.
После завершения процесса очистки временных файлов, рекомендуется перезагрузить компьютер, чтобы изменения вступили в силу.
Очистка временных файлов поможет освободить дополнительное пространство на диске и ускорить работу вашего компьютера MSI.
Восстановление настроек экрана
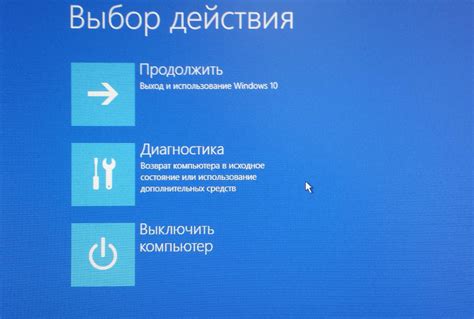
Если вам нужно восстановить настройки экрана MSI, вы можете использовать следующие шаги:
- Найдите кнопку меню на экране и нажмите на нее.
- Используйте кнопки управления на экране для перемещения по меню и навигации к опции восстановления настроек.
- Выберите опцию восстановления настроек и подтвердите свой выбор.
- Подождите, пока экран MSI выполнит процесс восстановления, который может занять несколько минут.
- Когда восстановление настроек будет завершено, экран MSI автоматически перезагрузится с новыми настройками.
Помните, что восстановление настроек экрана MSI может сбросить все ваши предыдущие настройки, включая яркость, контрастность, цветовую гамму и другие параметры экрана. Будьте внимательны и убедитесь, что вам нужно выполнить данное действие.