Excel - это мощный инструмент для обработки данных, который широко используется в офисной работе. Когда мы работаем с большими объемами информации, иногда нам нужно возвращаться к предыдущим версиям данных или отменить наши исправления. В Excel есть несколько способов удалить исправления и вернуться к предыдущему состоянию таблицы. В этой статье мы рассмотрим полное руководство по удалению исправлений в Excel и предоставим вам несколько эффективных советов, которые помогут сэкономить ваше время и улучшить вашу производительность.
Шаг 1: Отмена исправлений с помощью функции "Отменить"
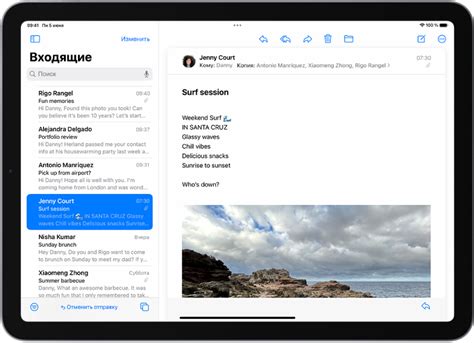
Первый и самый простой способ удалить исправления в Excel - использование функции "Отменить". Для этого вы можете либо нажать сочетание клавиш Ctrl + Z, либо выбрать команду "Отменить" в верхней панели инструментов или контекстном меню. Функция "Отменить" отменяет последнее действие (например, ввод данных или форматирование) и возвращает таблицу к предыдущему состоянию. Вы можете использовать эту функцию несколько раз для отмены нескольких последних действий.
Шаг 2: Восстановление предыдущих версий таблицы
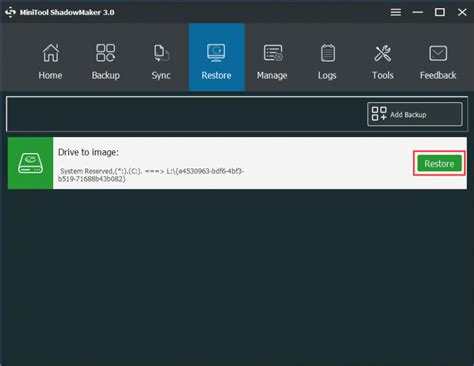
Если функция "Отменить" не может вернуть вас к нужному состоянию таблицы, вы можете воспользоваться функцией восстановления предыдущих версий. В Excel есть специальная функция "История версий", которая позволяет сохранять и восстанавливать разные версии таблицы. Чтобы восстановить предыдущую версию таблицы, вы должны:
- Выбрать вкладку "История версий" в верхней панели инструментов.
- Выбрать нужную версию таблицы из списка доступных версий.
- Нажать кнопку "Восстановить" или дважды щелкнуть на выбранной версии таблицы.
После этих действий выбранная версия таблицы будет восстановлена, и вы сможете работать с ней как с обычной таблицей в Excel. Функция "История версий" позволяет сохранять несколько предыдущих версий таблицы, что делает ее очень полезной для отката изменений и восстановления утерянных данных.
Теперь вы знаете два основных способа удаления исправлений в Excel. Используйте функцию "Отменить" для быстрого отмены последнего действия или обратитесь к функции "История версий", чтобы восстановить предыдущую версию таблицы. Не бойтесь экспериментировать с вашими данными в Excel, так как эти способы позволяют вам легко вернуться к предыдущему состоянию и избежать нежелательных изменений.
Ошибка в исправлениях Excel: почему она возникает и чем опасна?

Ошибки в исправлениях Excel могут возникать по разным причинам. Это могут быть неправильно введенные данные, ошибки формул, проблемы с функциональностью программы или неправильные настройки. Когда вы замечаете ошибку в исправлениях, она может привести к неверным результатам вычислений, неправильному отображению данных или даже краху программы.
Ошибки в исправлениях Excel могут быть опасными, так как они могут привести к неправильным решениям и непредсказуемым последствиям. Например, они могут привести к неправильным финансовым расчетам, ошибкам при составлении бюджета, неправильной интерпретации данных или отчетов. Это может привести к серьезным финансовым потерям, упущенным возможностям или недостоверной информации.
Чтобы избежать ошибок в исправлениях Excel, важно быть внимательным при вводе данных и проверять формулы перед использованием. Также стоит использовать специальные функции проверки данных и отслеживания ошибок в программе. Если вы заметили ошибку в исправлениях, важно исправить ее как можно скорее, чтобы избежать негативных последствий.
Как удалить исправления в Excel: основные способы и инструменты
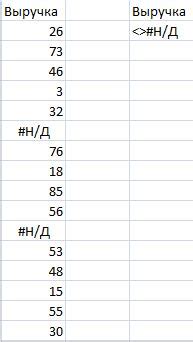
Отмена последнего действия
Если внесенное исправление является последним действием, которое вы совершили, то его можно отменить с помощью комбинации клавиш Ctrl + Z или нажатием на кнопку "Отменить" в верхнем левом углу экрана.
Использование команды "Отменить"
Если исправление было сделано несколько действий назад, можно воспользоваться функцией "Отменить", чтобы откатиться к нужному моменту изменения. Для этого нужно щелкнуть правой кнопкой мыши на ячейке или выделенной области, выбрать пункт "Отменить" в контекстном меню или воспользоваться сочетанием клавиш Ctrl + Z.
Использование функции "Отменить отмену"
Функция "Отменить отмену" позволяет отменить отмененные ранее исправления и вернуть данные к состоянию до выполнения операции отмены. Чтобы воспользоваться этой функцией, нужно нажать комбинацию клавиш Ctrl + Y или выбрать пункт "Отменить отмену" в контекстном меню.
Использование истории изменений
В Excel также есть функция истории изменений, которая записывает все внесенные изменения в документ. Чтобы просмотреть историю изменений и откатиться к нужной версии документа, нужно выбрать пункт "История изменений" в меню "Рецензирование" или воспользоваться сочетанием клавиш Alt + R, R.
Эффективные советы по удалению исправлений в Excel

Исправления в Excel могут быть полезными, но иногда мы можем захотеть удалить или отменить определенные исправления. В этом руководстве представлены несколько эффективных советов по удалению исправлений в Excel.
1. Используйте функцию "Отменить".
Excel имеет функцию "Отменить", которая позволяет отменить последние действия в таблице. Чтобы восстановить таблицу к предыдущему состоянию, просто нажмите кнопку "Отменить" на панели инструментов или используйте сочетание клавиш Ctrl + Z.
2. Удалите исправление с помощью функции "Версии".
Excel также предлагает функцию "Версии", которая позволяет восстановить таблицу до предыдущей версии. Для этого перейдите во вкладку "Файл", затем выберите "История версий" и выберите необходимую версию для восстановления.
3. Восстановите файл из резервной копии.
Если вы регулярно создаете резервные копии своих файлов, вы можете восстановить таблицу из резервной копии. Откройте резервную копию файла и скопируйте таблицу в текущий файл.
4. Очистите ячейки вручную.
Если исправление заключается в изменении данных в ячейке, вы можете просто очистить ее вручную. Выделите нужную ячейку или диапазон ячеек, нажмите правой кнопкой мыши и выберите "Очистить" в контекстном меню, затем выберите нужный вариант очистки, например "Удалить содержимое".
5. Используйте формулы для восстановления данных.
Если исправление было выполнено в формулах, вы можете использовать формулы для восстановления данных. Найдите предыдущую версию формулы и восстановите ее в ячейке или диапазоне ячеек.
Следуя этим эффективным советам, вы сможете удалить нежелательные исправления в Excel и вернуть таблицу к предыдущему состоянию.
Полное руководство по удалению исправлений в Excel: шаг за шагом

В этом руководстве мы рассмотрим шаги, которые помогут вам безопасно и эффективно удалять исправления в Excel:
1. Откройте файл Excel
Чтобы начать процесс удаления исправлений, откройте файл Excel, в котором хотите внести изменения. Убедитесь, что вы работаете с правильным файлом, чтобы избежать потери данных.
2. Выберите ячейку или диапазон ячеек
Выберите ячейку или диапазон ячеек, в которых хотите удалить исправления. Существует несколько способов выбрать ячейку или диапазон ячеек: выделите ячейку с помощью мыши, используйте клавиши со стрелками для перемещения по таблице или введите ссылку на ячейку в поле выбора.
3. Отмените исправления с помощью команды "Отменить"
Как только вы выбрали ячейку или диапазон ячеек, нажмите клавишу "Ctrl+Z" или ищите кнопку "Отменить" в верхней части окна Excel. Это отменит последнее исправление, которое было выполнено в выбранной ячейке или диапазоне ячеек. Если вы хотите отменить несколько исправлений, продолжайте нажимать клавишу "Ctrl+Z" до достижения желаемого результата.
4. Восстановите исходные данные из резервной копии
Если отмена исправлений не дает желаемого результата или вы случайно удалили данные, которые вам нужно восстановить, вы можете использовать резервную копию файла Excel.
Чтобы восстановить исходные данные из резервной копии:
- Закройте файл Excel.
- Найдите резервную копию файла (обычно это файл с расширением ".xlsx")
- Переименуйте резервную копию, чтобы она имела то же самое имя, что и ваш исходный файл.
- Откройте переименованную резервную копию и скопируйте необходимые данные в ваш исходный файл Excel.
Помните, что использование резервной копии файла может привести к потере ваших последних изменений, поэтому не забудьте сохранить актуальную версию файла перед началом процесса восстановления.
5. Сохраните файл Excel
После того, как вы закончили удаление исправлений и восстановление исходных данных, не забудьте сохранить файл Excel. Это поможет вам сохранить все внесенные изменения и предотвратить потерю данных в будущем.
Теперь у вас есть полное руководство по удалению исправлений в Excel. Следуя этим шагам, вы сможете эффективно удалять исправления и восстанавливать исходные данные безопасно и без потери информации. Запомните их и используйте при необходимости!
Защита от исправлений в Excel: предотвращение возникновения ошибок
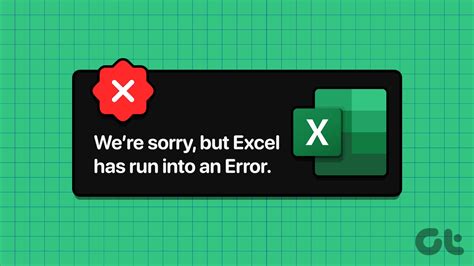
Как часто вы сталкиваетесь с ситуацией, когда неправильное исправление в Excel приводит к серьезным последствиям? Может быть, вы случайно удалили важную формулу или перезаписали данные, которые необходимо было сохранить. Чтобы избежать подобных проблем, очень важно принять меры предосторожности и защитить свои данные от несанкционированных изменений.
Вот несколько полезных советов о том, как предотвратить ошибки и исправления в Excel:
1. Включение защиты листа. Excel позволяет включить защиту листа, которая позволяет ограничить возможности изменений на определенном листе или во всей книге. Вы можете задать пароль для защиты листа, чтобы предотвратить любые изменения без вашего разрешения.
2. Блокировка отдельных ячеек. Если вам необходимо разрешить изменение только некоторых ячеек на листе, вы можете блокировать остальные ячейки. Для этого выберите нужные ячейки и установите в них специальное форматирование "Заблокировать". После этого включите защиту листа, чтобы заблокировать доступ к остальным ячейкам.
3. Проверка данных. В Excel предусмотрены специальные инструменты для проверки данных, такие как правила проверки и ограничения данных. Используйте их, чтобы установить необходимые ограничения на ячейки, например, только числовые значения, список допустимых значений или максимальное количество символов.
4. Использование формул. Использование формул в Excel может значительно уменьшить вероятность появления ошибок. Вместо ввода данных вручную и ручных вычислений, используйте формулы для автоматического выполнения расчетов. Это поможет избежать ошибок при ручном вводе и упростит обновление данных в будущем.
5. Регулярное сохранение копий. Не забывайте регулярно сохранять копии вашей книги Excel. Если случится непредвиденная ошибка или исправление, вы всегда сможете вернуться к предыдущей версии и избежать потери данных.
Внедрение этих мер предосторожности поможет вам предотвратить исправления и уменьшить возможность возникновения ошибок в Excel. Будьте внимательны и осторожны при работе с данными, и ваш опыт работы с Excel станет более эффективным и безопасным.