Microsoft Word 2010 – одно из самых популярных приложений для создания и редактирования текстовых документов. Одной из полезных функций программы является возможность отслеживания и внесения исправлений в документы.
Однако иногда возникает необходимость удалить или откатить сделанные исправления. Некорректные или ненужные изменения могут испортить структуру и содержимое текста. Чтобы избавиться от них, необходимо ознакомиться с простыми шагами для удаления исправлений в Word 2010.
Один из способов удалить исправления – использовать команду "Отклонить все изменения". Эта функция позволяет отменить все внесенные исправления и вернуть документ к исходному состоянию. Для этого необходимо открыть документ, перейти на вкладку "Сведения о проверке" и выбрать "Отклонить все изменения". Важно помнить, что после этого все исправления будут окончательно удалены и нельзя будет вернуться к ним.
Как отменить исправления в Word 2010: подробная инструкция
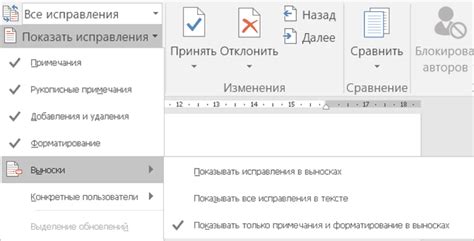
Microsoft Word 2010 предлагает удобный инструмент для автоматического исправления ошибок при наборе текста. Однако иногда возникает необходимость отменить или откатить уже сделанные исправления. В этой статье мы расскажем, как отменить исправления в Word 2010 шаг за шагом.
1. Откройте документ в Word 2010, в котором нужно отменить исправления.
2. Перейдите на вкладку "Рецензирование" в верхней части экрана.
3. В группе "Исправление" найдите кнопку "Отменить исправление" и щелкните по ней.
4. Word 2010 откатит последнее сделанное исправление и вернет текст к предыдущему состоянию.
5. Если необходимо отменить несколько исправлений, можно использовать сочетание клавиш "Ctrl+Z" на клавиатуре. Это действие отменило последнее сделанное действие или исправление в Word.
Стало быть, отменить исправления в Word 2010 можно с помощью специальных кнопок на панели инструментов "Рецензирование" или используя горячие клавиши "Ctrl+Z". Перед тем как отменить исправление, убедитесь, что документ сохранен, так как откат может привести к потере всех последних изменений. Теперь вы знаете, как отменить исправления в Word 2010.
Открытие документа в Word 2010
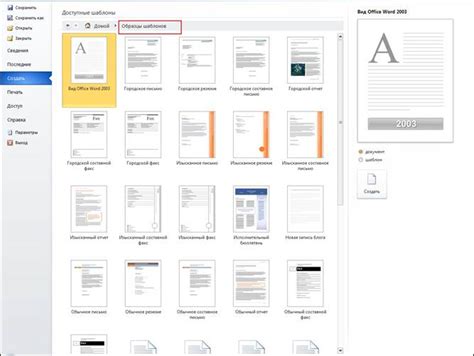
Для открытия документа в Word 2010 необходимо выполнить следующие действия:
1. Запустите программу Word 2010.
Для этого щелкните на значке Word на рабочем столе или найдите программу в меню "Пуск".
2. Выберите нужный документ для открытия.
Документы могут быть размещены на вашем компьютере или в облачном хранилище, таком как OneDrive.
Чтобы выбрать документ на компьютере, нажмите кнопку "Открыть" в верхней левой части экрана, затем найдите нужный файл в диалоговом окне и нажмите на него дважды.
Если ваш документ находится в облачном хранилище, выберите "Открыть другие документы" в меню "Файл", затем щелкните на "Обзор" и найдите нужный файл в списке. Щелкните на нем, а затем нажмите кнопку "Открыть".
3. Документ откроется в программе Word 2010.
Теперь вы можете просмотреть и редактировать содержимое документа в редакторе Word 2010.
Примечание: Если документ защищен паролем или имеет ограниченный доступ, вам может потребоваться ввести пароль или запросить разрешение у владельца документа.
Настройка вкладки "Отображение"
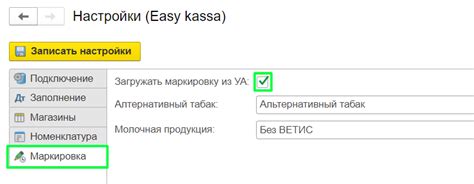
В Microsoft Word 2010 есть вкладка с названием "Отображение", которая предоставляет пользователю возможность настроить ряд параметров для отображения текста и объектов в документе. В этом разделе мы рассмотрим, как использовать различные настройки этой вкладки.
Первая настройка, доступная во вкладке "Отображение", - это "Скрыть", которая скрывает выбранный текст или объекты отображаются в формате печати. Это может быть полезно, если вы хотите скрыть временные заметки или комментарии при печати документа.
Примечание: файл сохранит все изменения и скрытые элементы при печати, поэтому будьте внимательны при использовании этой опции.
Вторая настройка - это "Показать/скрыть". Она позволяет скрыть или отобразить различные элементы интерфейса Word, такие как верхнюю и нижнюю ленты инструментов, панель стилей, панели задач и т. д. Это полезно, когда вы хотите освободить пространство на экране или скрыть некоторые элементы для повышения производительности.
Третья настройка - это "Масштаб". Она позволяет изменять размер отображаемого текста и объектов для лучшей читаемости. Вы можете выбрать одно из предопределенных значений масштаба или ввести свое значение вручную.
Четвертая настройка - это "Ошибки в документе". Она позволяет отображать или скрывать различные типы ошибок и предупреждений в вашем документе, такие как орфографические ошибки, правила стиля и другие. Вы можете выбрать, какие типы ошибок отображать и скрывать, чтобы увидеть только те, которые вам важны.
Наконец, пятая настройка - это "Границы страницы". Она позволяет отображать или скрывать границы страницы в документе. Вы можете выбрать, какие границы отображать, например, только границы активной страницы, или границы всех страниц. Это полезно, когда вы хотите увидеть, как будет выглядеть документ при печати.
Вкладка "Отображение" предоставляет множество настроек, которые могут помочь вам настроить отображение текста и объектов в Word 2010. Используйте эти настройки по своему усмотрению, чтобы сделать работу с документами более удобной и эффективной.
Поиск и открытие вкладки "Изменения"
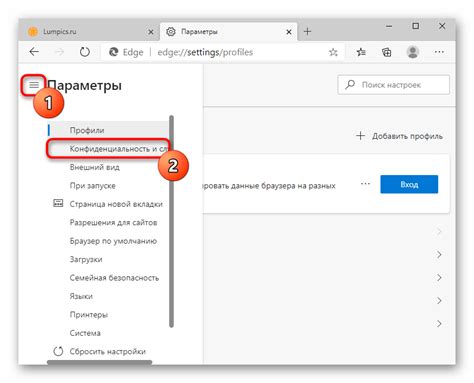
Для удаления исправлений в Word 2010 необходимо выполнить несколько простых действий. Сначала нужно найти и открыть вкладку "Изменения" в программе.
Шаги для поиска и открытия вкладки "Изменения" в Word 2010:
- Откройте документ, в котором необходимо удалить исправления.
- На верхней панели инструментов Word 2010 найдите вкладку "Проверка".
- Кликните на вкладку "Проверка".
- В раскрывающемся списке увидите раздел "Изменения".
- Кликните на раздел "Изменения".
Теперь вкладка "Изменения" должна быть открыта. На этой вкладке вы сможете управлять настройками исправлений и удалить их при необходимости.
Выбор режима отображения исправлений

Word 2010 предлагает несколько режимов отображения исправлений, которые вы можете использовать в зависимости от своих потребностей:
Отображение исправлений в индивидуальном режиме
Этот режим позволяет вам просматривать и редактировать исправления по одному. При этом, все остальные исправления на странице будут скрыты. Вы можете перемещаться между исправлениями с помощью кнопок "Следующее" и "Предыдущее" на панели инструментов.
Отображение исправлений в режиме разделения окна
В этом режиме вы можете одновременно видеть оригинальный текст и исправления. Это особенно полезно, если вы хотите сравнить изменения с исходным документом и принять решение о применении или отклонении этих изменений.
Отображение исправлений в режиме отправленных исправлений
Этот режим показывает только отправленные исправления, т.е. те, которые были приняты и вставлены в документ. Он позволяет вам увидеть окончательный результат работы над текстом.
Выбор режима отображения исправлений в Word 2010 позволяет вам эффективно работать с исправлениями и удобно контролировать процесс редактирования текста.
Отмена всех исправлений

Чтобы отменить все исправления в своем документе Word 2010, следуйте этим шагам:
- Откройте документ, в котором есть исправления, которые вы хотите удалить.
- Нажмите на вкладку "Сделано" в верхней панели инструментов.
- В разделе "Проверка" найдите кнопку "Отменить все исправления" и щелкните на нее.
- Word выведет диалоговое окно, предупреждающее о том, что все исправления будут удалены. Нажмите "ОК", чтобы продолжить.
- После этого все внесенные исправления будут отменены, и исходный текст будет восстановлен.
Отмена всех исправлений может быть полезной, если вы хотите вернуться к исходной версии документа или если вы не хотите сохранять внесенные правки.
Заметьте, что отменить все исправления можно только до тех пор, пока вы не сохранили документ. Если документ уже сохранен, вы не сможете отменить все исправления. В этом случае вам придется редактировать исходный текст вручную.
Важно: Перед отменой всех исправлений убедитесь, что вы действительно хотите удалить все правки, так как эту операцию нельзя отменить.
Следуя этим простым шагам, вы сможете легко отменить все исправления в своем документе Word 2010.
Отмена отдельных исправлений

В Word 2010 вы можете отменить отдельные исправления, которые были внесены в документ. Это может быть полезно, если вы случайно внесли неправильные изменения или просто хотите вернуться к предыдущей версии документа.
Для отмены отдельных исправлений выполните следующие шаги:
- Откройте документ, в котором были внесены исправления.
- Выберите вкладку "Отзыв" на ленте.
- В группе "Исправления" нажмите на кнопку "Отменить" рядом с исправлением, которое вы хотите отменить.
После нажатия на кнопку "Отменить" выбранное исправление будет удалено из документа. Если вы хотите отменить другое исправление, повторите шаги 2-3.
Обратите внимание, что отмена исправления не удалит само исправление из истории внесенных изменений в документе. Если вам нужно удалить исправление полностью, вы можете использовать функцию "Принять все изменения" вместо отмены отдельных исправлений.
Теперь вы знаете, как отменить отдельные исправления в Word 2010. Эта функция позволяет вам сохранить историю изменений в документе, так что вы всегда можете откатиться к предыдущим версиям, если внесете неправильные изменения или захотите вернуться к старому исправлению.
Сохранение документа после отмены исправлений
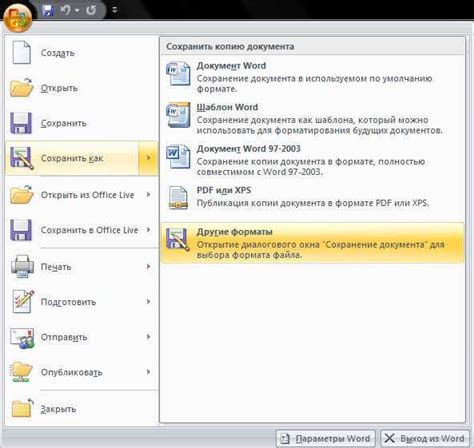
После того, как вы отменили исправления в Word 2010, важно сохранить внесенные изменения, чтобы убедиться, что документ восстановлен в исходное состояние и все ошибки исправлены. Сохранение файла после отмены исправлений в Word 2010 выполняется следующим образом:
- Нажмите на кнопку "Файл" в верхней левой части экрана и выберите "Сохранить" или "Сохранить как".
- Если вы выбрали "Сохранить", то все изменения автоматически сохранятся в исходный файл.
- Если вы выбрали "Сохранить как", появится окно "Сохранить как". Введите новое имя файла и выберите путь для сохранения.
- Нажмите кнопку "Сохранить", чтобы сохранить файл с исправлениями и отмененными изменениями.
После завершения сохранения вы можете быть уверены, что внесенные изменения сохранены и любые отмененные исправления в документе были удалены. Теперь вы можете продолжать работу с файлом, зная, что он сохранен со всеми необходимыми изменениями.
Закрытие документа в Word 2010
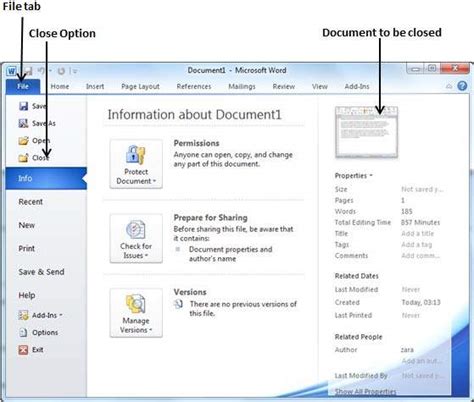
Чтобы закрыть документ в Word 2010, можно воспользоваться несколькими способами.
1. Нажмите на кнопку "Закрыть" в верхнем правом углу окна программы. Это иконка в форме крестика.
2. Используйте комбинацию клавиш "Ctrl + W" на клавиатуре. Это быстрый способ закрыть активный документ.
3. Выберите пункт меню "Файл" в верхней панели инструментов и нажмите на "Закрыть".
Важно помнить, что при закрытии документа без сохранения все несохраненные изменения будут потеряны. Поэтому перед закрытием убедитесь, что вы сохранили все внесенные исправления.