В Microsoft Word, когда мы вставляем текст, иногда возникает проблема с появлением каемки, также известной как выравнивание по правому краю. Она может появиться неожиданно, и ее устранение может показаться непростой задачей для новичков. Но не беспокойтесь! Мы готовы помочь вам справиться с этой проблемой.
Каемка – это отдельный символ, который появляется в начале или в конце строки и отодвигает текст от левого или правого края страницы. Иногда она используется специально для создания аккуратной внешней границы для текста, однако в большинстве случаев она может быть нежелательной или появляться по ошибке.
Чтобы удалить каемку в Word, следуйте этой подробной инструкции:
- Откройте документ в Word и выделите текст с каемкой, которую хотите удалить.
- На главной панели инструментов найдите вкладку "Расположение" и нажмите на нее.
- В разделе "Выравнивание" найдите кнопку "Выравнивание по обоим краям".
- Убедитесь, что эта кнопка неактивна. Если она активна, нажмите на нее еще раз, чтобы деактивировать оформление каемки.
- Проверьте текст и убедитесь, что каемка исчезла.
Теперь, когда вы знаете, как удалить каемку в Word, вы можете легко исправить эту проблему и добиться идеального оформления своего документа. Не стесняйтесь экспериментировать со своими текстами и создавать профессиональные документы в Word!
Как избавиться от нижнего подчеркивания в Word: шаг за шагом руководство
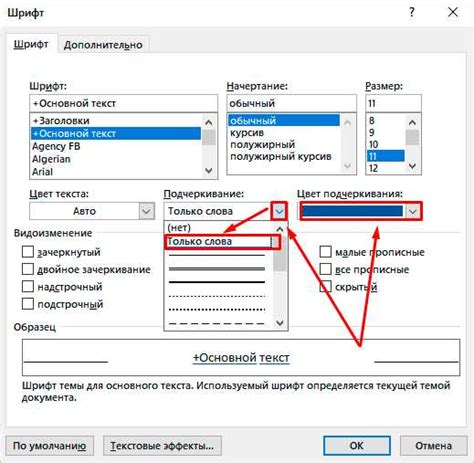
Нижнее подчеркивание в тексте может быть полезным, но иногда вам может понадобиться избавиться от него. Если вы хотите удалить нижнее подчеркивание в Word, вам потребуется выполнить несколько простых шагов.
- Выберите текст с нижним подчеркиванием, которое нужно удалить.
- Откройте вкладку "Шрифт" на панели инструментов Word.
- В разделе "Оформление" снимите флажок рядом с опцией "Нижнее подчеркивание".
- Нажмите кнопку "ОК", чтобы сохранить изменения.
После выполнения этих шагов нижнее подчеркивание должно быть удалено из выбранного текста.
Удаление нижнего подчеркивания в Word довольно просто и не требует особых навыков. Следуя этому простому руководству, вы сможете легко избавиться от нижнего подчеркивания и форматировать текст в соответствии со своими потребностями.
Откройте документ в программе Word
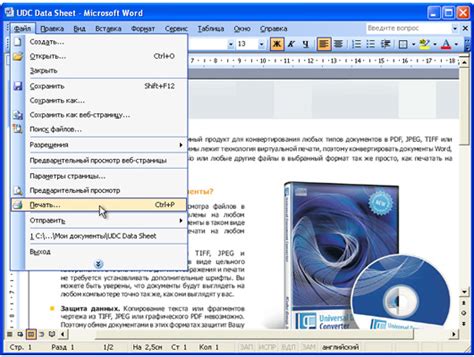
Чтобы удалить каемку в Word, вам необходимо открыть соответствующий документ в программе Microsoft Word. Для этого выполните следующие действия:
1. Запустите программу Microsoft Word на своем компьютере.
2. В главном меню выберите "Открыть" или воспользуйтесь комбинацией клавиш Ctrl + O.
3. В появившемся окне программы найдите и выберите нужный вам документ с каемкой.
4. Нажмите на кнопку "Открыть" в правом нижнем углу окна.
Теперь вы готовы приступить к удалению каемки в Word и дальнейшей работе с документом.
Выделите текст с каемкой
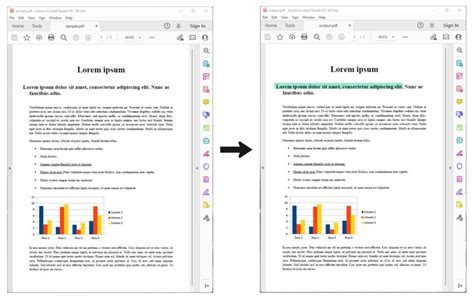
Чтобы удалить каемку в Word, необходимо сначала выделить текст, который содержит каемку. Для этого выполните следующие действия:
| 1. | Откройте документ в Word, в котором находится текст с каемкой. |
| 2. | Перейдите к месту, где расположен текст с каемкой. |
| 3. | Нажмите левой кнопкой мыши на начале текста, который вы хотите выделить. |
| 4. | Проведите курсором к концу текста, который вы хотите выделить, удерживая кнопку мыши нажатой. |
| 5. | Отпустите кнопку мыши. Текст с каемкой будет выделен. |
После того, как вы выделили текст с каемкой в Word, вы можете приступить к удалению каемки, следуя соответствующей инструкции.
Измените форматирование текста
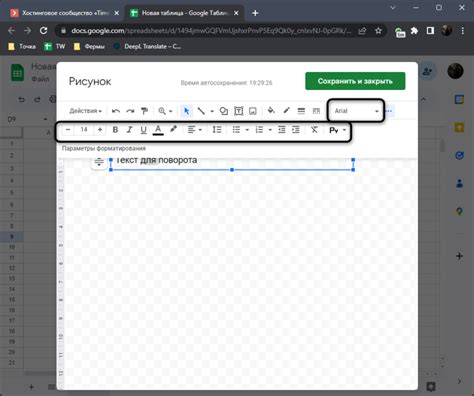
Чтобы изменить форматирование текста, вы можете использовать различные инструменты Word. Вот некоторые из них:
| Инструмент | Описание |
|---|---|
| Жирный | Выделить текст жирным шрифтом |
| Курсив | Сделать текст курсивным |
| Подчеркнутый | Подчеркнуть текст |
| Зачеркнутый | Зачеркнуть текст |
| Верхний индекс | Поместить текст в верхний индекс |
| Нижний индекс | Поместить текст в нижний индекс |
Чтобы применить форматирование к тексту, выделите его и выберите соответствующий инструмент на панели инструментов или используйте сочетание клавиш. Также вы можете настроить форматирование текста с помощью меню "Шрифт" или "Абзац".
Не бойтесь экспериментировать с разными вариантами форматирования, чтобы найти наиболее подходящий стиль для вашего текста. И помните, что вы всегда можете отменить или изменить форматирование, если вам что-то не понравится.