Программа PowerPoint входит в пакет Microsoft Office и является одной из самых популярных программ для создания презентаций. Картинки и другие графические элементы играют важную роль в создании убедительной и запоминающейся презентации. Однако иногда может возникнуть необходимость удалить или заменить определенную картинку. В этой статье мы расскажем, как удалить картинку в PowerPoint с использованием простых и понятных шагов.
Перед тем как приступить к удалению картинки, важно открыть презентацию в программе PowerPoint. Для этого запустите программу и выберите нужный файл из списка "Недавние презентации" или откройте файл через меню "Файл" - "Открыть".
Чтобы удалить картинку, сначала выберите слайд, на котором она расположена. Для этого щелкните левой кнопкой мыши на нужном слайде в области миниатюр слайдов в верхнем левом углу программы PowerPoint. После этого в центральной части экрана отобразится выбранный слайд.
Удаление картинки в PowerPoint: подготовка
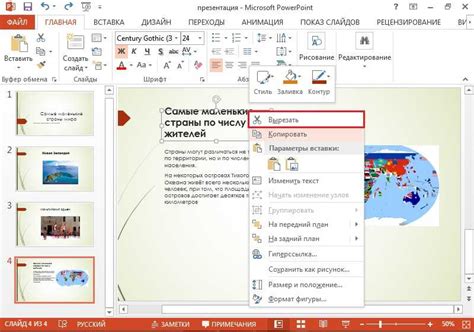
Перед удалением картинки в PowerPoint необходимо выполнить несколько подготовительных действий:
1. Откройте презентацию, в которой находится нужная вам картинка.
2. Перейдите на слайд, на котором находится нужная вам картинка. Для этого можно воспользоваться навигацией по слайдам в левой части окна программы или нажать клавишу F5 и выбрать нужный слайд.
3. Проверьте, что на слайде нет никаких других объектов (текстовых блоков, форм, диаграмм и т.д.), которые могут быть связаны с удаляемой картинкой.
4. Убедитесь, что выбран режим работы с объектами "Выбор" (стандартный режим) в верхней панели инструментов программы PowerPoint.
5. Проверьте, что объект "Картинка" активирован для редактирования. Для этого кликните по ней один раз - она должна быть выделена пунктиром и появиться вкладка "Формат" в верхней панели инструментов.
6. Если слайд содержит несколько картинок, удостоверьтесь, что активирована нужная вам картинка.
После выполнения этих простых шагов вы готовы перейти к удалению картинки в PowerPoint.
Откройте презентацию

Прежде чем удалить картинку в PowerPoint, необходимо открыть презентацию, в которой находится эта картинка. Для этого можно запустить PowerPoint и выбрать нужную презентацию из списка файлов. Также можно дважды щелкнуть на файле презентации в проводнике или выбрать ее из списка последних файлов в программе.
Когда презентация открывается, вы увидите ее содержимое на экране. Можно пролистывать слайды, чтобы найти нужный слайд с картинкой, которую вы хотите удалить. Для этого можно использовать клавиши со стрелками или воспользоваться полосой прокрутки на экране.
Выберите слайд с картинкой

Чтобы удалить картинку в PowerPoint, вам нужно сначала выбрать слайд, на котором находится эта картинка. Выбранная картинка будет активной и готова к редактированию. Вот как это сделать:
- Откройте презентацию в PowerPoint и перейдите к слайдам.
- Прокрутите слайды и найдите тот, на котором находится нужная вам картинка. Возможно, вам потребуется прокрутить несколько слайдов, чтобы ее найти.
- Кликните на слайде с картинкой, чтобы активировать его. Вы увидите, что картинка выделяется, что означает, что она выделена и готова к редактированию.
Выделите картинку
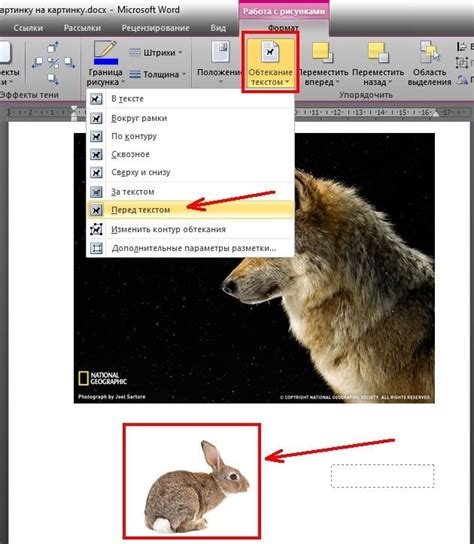
Чтобы удалить картинку в PowerPoint, сначала выберите ее. Для этого:
Шаг 1: Откройте слайд, на котором находится картинка, в режиме редактирования.
Шаг 2: Нажмите на картинку левой кнопкой мыши. Картинка будет выделена и на ней появится рамка.
Шаг 3: Если на слайде находится несколько картинок, вы можете переключаться между ними, нажимая на каждую из них.
Теперь, когда картинка выделена, вы можете приступить к ее удалению. Продолжайте чтение инструкции для дальнейших шагов.
Удалите картинку
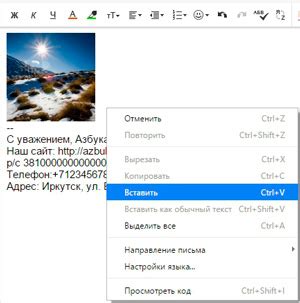
Для того чтобы удалить картинку в PowerPoint, следуйте этим шагам:
- Откройте презентацию, в которой находится нужная вам слайд с картинкой.
- Выберите слайд, на котором расположена картинка, путем щелчка на нем в области слайдов.
- Кликните на картинку, чтобы она была выбрана. Вы увидите, что вокруг нее появятся маленькие квадратики.
- Нажмите клавишу "Delete" на клавиатуре или использовать команду "Удалить" в контекстном меню, которое можно вызвать правым кликом на картинке.
- Проверьте слайды в PowerPoint, чтобы убедиться, что картинка успешно удалена.
Теперь вы знаете, как удалить картинку в PowerPoint. Следуйте этим шагам, и вы справитесь с задачей без труда.
Подтвердите удаление

Перед окончательным удалением изображения в PowerPoint рекомендуется убедиться, что вы выбрали правильное изображение для удаления. Этот шаг предоставляет возможность дважды проверить свое решение и избежать нежелательных изменений в вашей презентации. Чтобы подтвердить удаление, выполните следующие действия:
- Щелкните правой кнопкой мыши на выбранном изображении в слайде PowerPoint.
- В контекстном меню, которое появится, выберите опцию "Удалить".
- Появится всплывающее сообщение с вопросом: "Вы уверены, что хотите удалить это изображение?".
- Ознакомьтесь с текстом сообщения и убедитесь, что это действительно то изображение, которое вы хотите удалить.
- Если уверены в своем решении, щелкните кнопку "Удалить".
После этого выбранное изображение будет удалено из слайда PowerPoint.
Проверьте результаты

После выполнения всех вышеуказанных шагов, убедитесь, что изображение удалено из презентации. Для этого сделайте следующее:
- Прокрутите слайды и убедитесь, что наличие изображения больше не замечено.
- Выполните предварительный просмотр презентации, чтобы установить, что изображение полностью удалено и не отображается во время презентации.
- Если изображение все еще присутствует, повторите процесс удаления, убедившись, что вы правильно выбрали изображение и следовали всем указаниям. Иногда может потребоваться несколько попыток, чтобы полностью удалить изображение из презентации.
После успешного удаления изображения вы можете быть уверены, что ваша презентация выглядит так, как задумано, и не содержит ненужных изображений или несоответствий.
Сохраните изменения
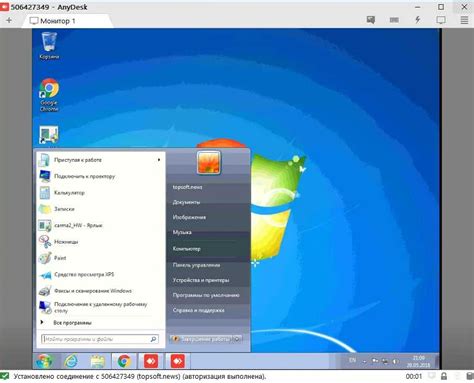
После завершения работы с презентацией и удаления ненужных изображений, важно сохранить все внесенные изменения. Для этого следуйте указанным ниже шагам:
1. Нажмите на вкладку "Файл" в верхней левой части окна PowerPoint.
2. В выпадающем меню выберите "Сохранить или Сохранить как".
3. Если вы хотите перезаписать текущую версию презентации, нажмите на опцию "Сохранить".
4. Если вы хотите сохранить презентацию с новым именем или в другом месте, выберите опцию "Сохранить как".
5. Укажите желаемое название для файла и выберите папку, в которую хотите сохранить презентацию.
6. Выберите формат файла, в котором хотите сохранить презентацию. Рекомендуется использовать формат "PowerPoint Presentation (*.pptx)" для сохранения возможности дальнейшего редактирования.
7. Нажмите на кнопку "Сохранить", чтобы завершить процесс сохранения.
Теперь все изменения, включая удаление картинки, будут сохранены в выбранном файле презентации.