Карты Google - это удобный инструмент, позволяющий нам находить места и прокладывать маршруты в любой точке мира. Однако, возможно, вы решили удалить карту из своего аккаунта Google по каким-то причинам. Независимо от причины, чтобы удалить карту из аккаунта Google, вам понадобятся всего несколько простых шагов. В этом подробном руководстве мы расскажем вам, как выполнить эту задачу.
Шаг 1: Войдите в свой аккаунт Google.
Для начала, откройте веб-браузер и введите адрес www.google.com. Нажмите на кнопку "Войти" в правом верхнем углу экрана и введите свои учетные данные. Если у вас нет аккаунта Google, создайте его, следуя инструкциям на экране.
Шаг 2: Откройте "Мои карты".
Когда вы вошли в аккаунт Google, наведите курсор мыши на значок меню в верхнем левом углу экрана. Выпадающее меню покажет различные сервисы Google. Нажмите на "Карты" для открытия сервиса "Мои карты".
Шаг 3: Выберите карту, которую хотите удалить.
В разделе "Мои карты" вы увидите список всех созданных вами карт. Щелкните на карту, которую вы хотите удалить, чтобы открыть ее.
Шаг 1: Войдите в свой аккаунт Google
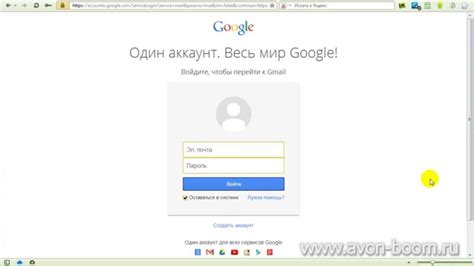
Прежде всего, откройте любой веб-браузер на своем устройстве и перейдите на главную страницу Google (www.google.com).
Затем нажмите на кнопку "Вход" в верхнем правом углу экрана. Если вы уже вошли в свой аккаунт Google, пропустите этот шаг и перейдите к следующему.
В открывшемся окне введите свой адрес электронной почты (в виде example@gmail.com) и нажмите на кнопку "Далее".
Затем введите свой пароль и снова нажмите на кнопку "Далее". Если у вас возникли проблемы с входом или вы забыли пароль, следуйте инструкциям Google, чтобы восстановить доступ к своей учетной записи.
После успешного входа в свой аккаунт Google вы сможете приступить к следующим шагам по удалению карты из аккаунта.
Шаг 2: Откройте раздел "Мои карты"
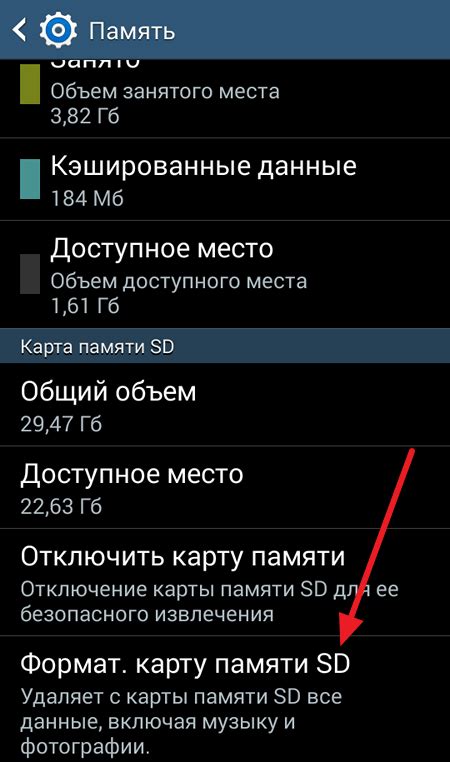
После авторизации в аккаунте Google откройте раздел "Мои карты". Для этого нажмите на значок меню в левом верхнем углу экрана, который обычно представлен тремя горизонтальными линиями. В открывшемся меню выберите пункт "Мои карты".
В разделе "Мои карты" вы увидите список всех карт, связанных с вашим аккаунтом Google. Это могут быть карты, которые вы добавляли сами, а также карты, которые были предустановлены на устройстве. Найдите карту, которую хотите удалить, и нажмите на нее.
Шаг 3: Найдите карту, которую хотите удалить
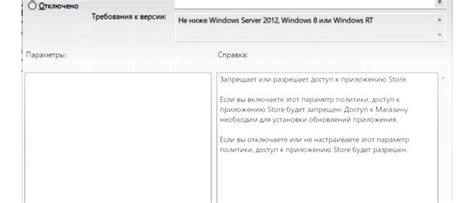
Перейдите на веб-сайт Google и войдите в свой аккаунт.
После входа в аккаунт, найдите и нажмите на значок "Меню" в левом верхнем углу экрана.
В раскрывшемся меню выберите раздел "Настройки" и перейдите на страницу "Оплата и подписки".
На странице "Оплата и подписки" найдите раздел "Способы оплаты" и нажмите на кнопку "Управление способами оплаты".
В списке способов оплаты найдите карту, которую хотите удалить, и нажмите на кнопку "Удалить".
В появившемся окне подтвердите удаление карты, нажав на кнопку "Удалить".
Поздравляю, вы успешно нашли и удалили карту из аккаунта Google!
Шаг 4: Выберите опцию "Удалить карту"

Когда вы откроете страницу "Мои карты" в аккаунте Google, вы увидите список всех ваших карт, связанных с аккаунтом.
Чтобы удалить карту, найдите нужную карту в списке и нажмите на нее.
Появится окно с дополнительными настройками карты. Чтобы удалить карту, прокрутите вниз и найдите кнопку "Удалить карту".
Нажмите на кнопку "Удалить карту". Появится предупреждение, что удаление карты также удалит все сохраненные на нее данные. Если вы уверены, что хотите удалить карту, подтвердите удаление.
После подтверждения, выбранная карта будет удалена из вашего аккаунта Google. Больше она не будет отображаться в списке ваших карт.
Шаг 5: Подтвердите удаление карты
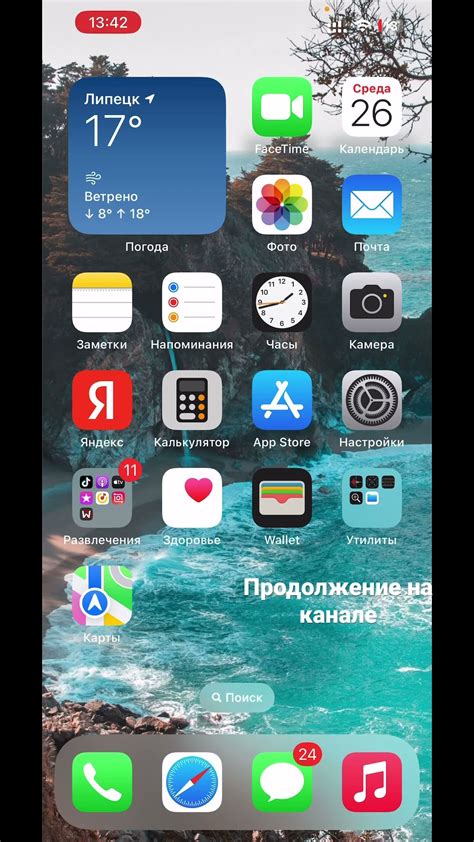
Последний шаг предусматривает подтверждение удаления карты из аккаунта Google. Для этого следуйте инструкциям ниже:
- Откройте страницу Настройки аккаунта Google.
- Выберите раздел "Платежи и подписки".
- Найдите раздел "Способы оплаты" и выберите "Управление".
- Найдите карту, которую вы хотите удалить, и выберите "Удалить".
- Подтвердите свое намерение удалить карту, следуя инструкциям на экране.
После подтверждения удаления, выбранная карта будет немедленно удалена из вашего аккаунта Google. Пожалуйста, помните, что удаление карты может повлиять на ваши текущие подписки и автоплатежи, связанные с этой картой.
Шаг 6: Проверьте, что карта удалена из вашего аккаунта
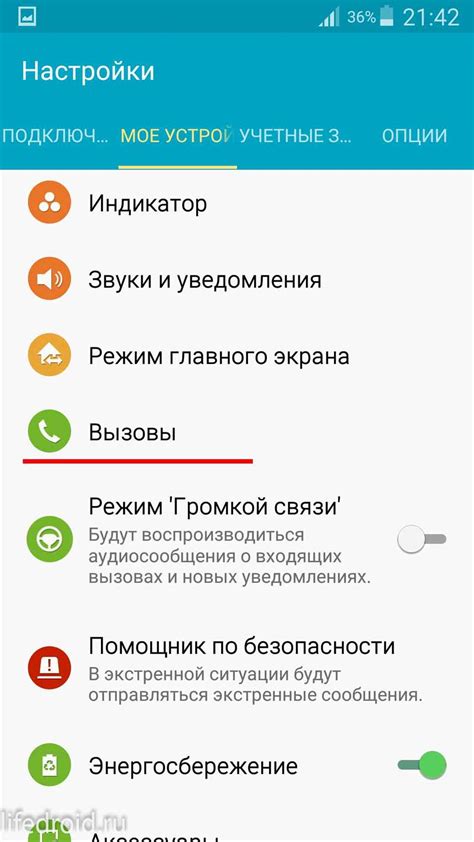
После того, как вы удалите карту из аккаунта Google, важно убедиться, что она действительно больше не связана с вашим аккаунтом. Вот что нужно сделать, чтобы убедиться, что карта действительно удалена:
- Зайдите в ваш аккаунт Google.
- Наведите курсор на раздел "Настройки" и выберите "Платежи и подписки".
- В разделе "Способы оплаты" убедитесь, что карта, которую вы удалили, больше не отображается в списке.
- Если карта все еще отображается, обновите страницу или попробуйте выйти из аккаунта и зайти снова.
Если после выполнения этих шагов карта все еще отображается в вашем аккаунте Google, рекомендуется связаться со службой поддержки Google для получения дополнительной помощи.