В программе Microsoft Word есть множество функций и инструментов, позволяющих настроить форматирование документа по своему усмотрению. Одной из таких функций является добавление колонтитула, который часто используется для указания номера страницы или названия документа. Однако, иногда требуется удалить колонтитул только с последней страницы документа и оставить его на остальных страницах. В этой статье мы расскажем, как удалить колонтитул последней страницы в Word.
Прежде чем приступить к удалению колонтитула, необходимо открыть документ в программе Microsoft Word. Для этого можно воспользоваться командой "Открыть" в меню "Файл" или просто дважды щелкнуть по файлу на компьютере. Убедитесь, что документ открыт в режиме редактирования, чтобы иметь возможность изменять его содержимое.
Когда документ открыт, переходим к редактированию колонтитула. Для этого нужно перейти на вкладку "Вставка" в верхнем меню программы и выбрать пункт "Колонтитул" в разделе "Заголовок и нижний колонтитул". Далее выбираем опцию "Редактирование колонтитула". После этого откроется режим редактирования колонтитула, где можно изменить его содержимое и форматирование.
Чтобы удалить колонтитул только с последней страницы, нужно перейти на последнюю страницу документа и выбрать её содержимое. Для этого можно щелкнуть мышкой в любом месте на последней странице и затем выделить весь текст или нажать комбинацию клавиш "Ctrl + Shift + End" на клавиатуре. После этого можно удалить колонтитул, нажав кнопку "Удалить" на клавиатуре или выбрав соответствующий пункт в меню программы.
Колонтитул последней страницы в Word: как удалить?

Есть несколько способов удаления колонтитулов на последней странице в Word:
- Способ 1: Использование разделов
Первым способом является использование разделов в документе:
- Перейдите к последней странице вашего документа
- Вкладка "Разметка страницы" -> "Разделы" -> "Разрыв раздела" -> "Следующая страница"
- Теперь у вас будет новый раздел на последней странице
- Вкладка "Вставить" -> "Колонтитул" -> "Пустой"
- Удалите все содержимое в колонтитуле на последней странице
- Теперь ваш колонтитул на последней странице удален
Вторым способом является использование условного форматирования текста для скрытия колонтитула на последней странице:
- Перейдите к колонтитулу на последней странице вашего документа
- Вкладка "Вставить" -> "Колонтитул" -> "Пустой"
- Напишите ваш колонтитул, используя условное форматирование текста
- Например, вы можете использовать формулу, чтобы проверить, является ли текущая страница последней, и скрыть колонтитул, если это так
- Пример условного форматирования:
IF PAGE = NUMPAGES " " ELSE "Ваш колонтитул" - Теперь ваш колонтитул на последней странице скрыт
Третий способ - это просто удаление колонтитула на последней странице вручную:
- Перейдите к колонтитулу на последней странице вашего документа
- Удалите все содержимое в колонтитуле
- Теперь ваш колонтитул на последней странице удален
Выберите подходящий для вас способ и удалите колонтитул на последней странице в Word с легкостью.
Что такое колонтитул в Word?
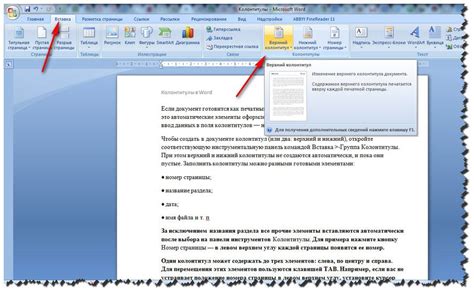
Почему может быть необходимо удалить колонтитул последней страницы в Word?

В некоторых случаях возникает необходимость удалить колонтитул последней страницы в Word для достижения определенных эстетических или структурных целей.
Одной из причин может быть случай, когда на последней странице документа находится информация, которую не следует подписывать или оформлять определенным образом.
Также возможна ситуация, когда текст или объекты на последней странице выходят за пределы обычной области печати, и чтобы избежать нежелательного обрезания, следует удалить колонтитул.
Дополнительной причиной может быть желание создать впечатление о законченности документа, без каких-либо дополнительных или несвязанных элементов.
Удаление колонтитула последней страницы в Word предоставляет дополнительные возможности для грамотного представления информации и может быть использовано для достижения конкретных дизайнерских эффектов.
Метод 1: Использование "Разрыв страницы"

Если вы хотите удалить колонтитул только с последней страницы документа Word, вы можете воспользоваться функцией "Разрыв страницы". Следуйте инструкциям ниже, чтобы удалить колонтитул последней страницы с помощью этого метода:
| Шаг 1: | Откройте документ Word, в котором требуется удалить колонтитул последней страницы. |
| Шаг 2: | Перейдите на последнюю страницу документа, где находится колонтитул, который нужно удалить. |
| Шаг 3: | Нажмите на вкладку "Вставка" в верхней панели инструментов и выберите "Разрыв страницы" в разделе "Страницы". |
| Шаг 4: | После добавления разрыва страницы, вернитесь на предыдущую страницу, чтобы удалить колонтитул. |
| Шаг 5: | Выделите область колонтитула на предыдущей странице и удалите его, используя сочетание клавиш "Backspace" или "Delete". |
| Шаг 6: | После удаления колонтитула, вы можете вернуться на последнюю страницу, чтобы проверить, что колонтитул успешно удален. |
Теперь вы знаете, как удалить колонтитул последней страницы в Word, используя метод "Разрыв страницы". Этот простой способ позволяет удалить колонтитул только с последней страницы, не затрагивая остальные страницы документа.
Метод 2: Изменение настроек колонтитула
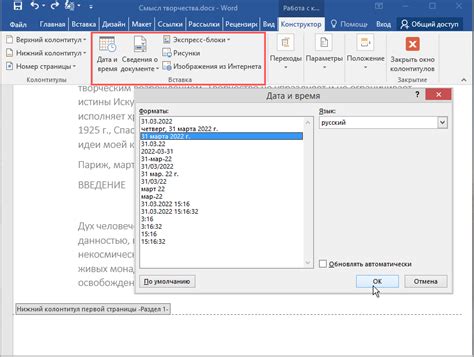
Если вы хотите удалить колонтитул только с последней страницы документа в Word, вы можете воспользоваться функцией «Разделы». Следуйте инструкциям ниже, чтобы изменить настройки колонтитула:
- Откройте документ в Word и перейдите на последнюю страницу, где находится колонтитул.
- Нажмите на вкладку «Вставка», затем на кнопку «Колонтитул» в группе «Заголовок и нижний колонтитул».
- Выберите пункт меню «Редактирование колонтитулов».
- В открывшемся окне перейдите на вкладку «Колонтитул».
- Снимите флажок напротив опции «Показывать на первой странице» или «Показывать на последующих страницах», в зависимости от того, нужно ли удалить колонтитул с первой или со следующих страниц.
- Нажмите на кнопку «ОК», чтобы применить изменения.
После выполнения этих действий колонтитул будет удален с последней страницы документа в Word. Учтите, что если в документе указана секция «Следующий колонтитул», эти изменения будут применены к этой секции, а не ко всему документу.
Метод 3: Удаление колонтитула из последней страницы вручную
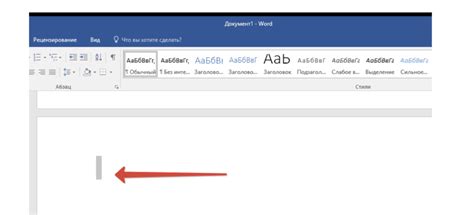
Если вы хотите удалить колонтитул только на последней странице документа, вы можете сделать это вручную. Следуйте этим шагам:
- Перейдите на последнюю страницу документа, где находится колонтитул, который вы хотите удалить.
- Выделите весь текст колонтитула на этой странице.
- Нажмите клавишу "Delete" на клавиатуре или щелкните правой кнопкой мыши на выделенном тексте колонтитула и выберите "Удалить".
- Колонтитул будет удален только с последней страницы, и остальные страницы останутся без изменений.
Этот метод является наиболее простым способом удаления колонтитула с последней страницы документа. Однако, будьте осторожны, чтобы не случайно удалить другие элементы или текст на странице.
Возможные проблемы и их решения

1. Колонтитул на последней странице не удаляется.
Если колонтитул на последней странице не удаляется при использовании функции "Удалить колонтитулы", возможно, он является частью самого содержимого документа. Чтобы удалить его, выполните следующие действия:
- Выделите весь текст документа, начиная с первой страницы.
- Нажмите правой кнопкой мыши и выберите "Скопировать".
- Создайте новый документ Word и вставьте скопированный текст в него.
- Удалите все ненужные элементы и неиспользуемые страницы из нового документа.
- Настройте колонтитулы в новом документе по вашему усмотрению.
2. Содержимое колонтитула на последней странице смещено или некорректно отформатировано.
Если содержимое колонтитула на последней странице отображается некорректно или имеет неправильный формат, возможно, в документе есть разрывы страницы или несовпадение форматирования.
Для решения этой проблемы, выполните следующие действия:
- Проверьте, нет ли разрывов страницы на конце документа. Если есть, удалите их, щелкнув правой кнопкой мыши на разрыве страницы и выбрав "Удалить разрыв страницы".
- Проверьте форматирование колонтитула, убедитесь, что шрифты, размеры и выравнивание совпадают с остальным содержимым документа.
- Если колонтитул содержит поля, убедитесь, что поля во всем документе имеют одинаковый размер.
- Проверьте форматирование разделов перед и после последней страницы. Возможно, они имеют отличное от основного содержимого форматирование, что приводит к некорректному отображению колонтитула.
3. Колонтитул на последней странице пуст, но не удаляется.
Если колонтитул на последней странице пуст, но не удаляется при использовании функции "Удалить колонтитулы", возможно, в нем задано пространство или невидимый символ.
Для удаления пустого колонтитула, выполните следующие действия:
- Выделите весь текст документа, начиная с первой страницы.
- Нажмите правой кнопкой мыши и выберите "Скопировать".
- Создайте новый документ Word и вставьте скопированный текст в него.
- Удалите все ненужные элементы и неиспользуемые страницы из нового документа.
- Проверьте колонтитул на последней странице нового документа. Если он остался пустым, попробуйте удалить его с помощью функции "Удалить колонтитулы".
Если причины проблемы не были обнаружены или она остается неразрешенной, рекомендуется обратиться к поддержке Microsoft Office или выполнить обновление вашей программы Word для решения проблем софтверного характера.
Удаление колонтитула последней страницы в Word может быть необходимой задачей при создании документов, особенно в случае, когда на последней странице нужно убрать какую-то лишнюю информацию или форматирование.
Для удаления колонтитула последней страницы в Word, можно использовать следующие шаги:
- Открыть документ в Word и перейти на последнюю страницу, на которой нужно удалить колонтитул.
- Выбрать вкладку "Вставка" в верхней панели управления.
- В разделе "Колонтитулы" выбрать "Редактирование" и выбрать "Колонтитул последней страницы".
- Выделить текст или элементы колонтитула, которые нужно удалить. Если нужно удалить всю информацию из колонтитула, можно просто выделить его весь.
- Нажать клавишу "Удалить" на клавиатуре или кликнуть правой кнопкой мыши на выделенный текст и выбрать "Удалить" из контекстного меню.
- Сохранить изменения в документе.
После выполнения этих шагов, колонтитул последней страницы в документе Word будет удален, и на последней странице не будет видно никакой информации или форматирования из колонтитула.
Важно отметить, что удаление колонтитула последней страницы может изменить форматирование документа, поэтому перед его удалением рекомендуется проверить, как это может повлиять на остальное содержимое документа.