Microsoft Word является одним из самых популярных текстовых редакторов среди пользователей по всему миру. В нем есть множество возможностей для создания профессиональных документов, включая возможность добавления колонтитулов. Колонтитулы - это специальные разделы, расположенные вверху или внизу каждой страницы документа.
Однако иногда возникает необходимость удалить колонтитулы с титульного листа документа. Возможно, вам не нужно, чтобы названия и номера страниц отображались на первой странице вашего документа или вы хотите, чтобы первая страница имела отличный от остальных страниц оформление. В этой статье мы расскажем вам, как удалить колонтитулы с титульного листа в Word.
Удаление колонтитулов с титульного листа несложно и требует всего нескольких простых шагов. Сначала вы должны открыть документ в Word и перейти на титульный лист. Затем вы должны выбрать раздел "Вставка" в верхнем меню программы. В появившемся меню нужно найти и нажать на кнопку "Колонтитулы". В выпадающем списке выберите опцию "Без колонтитулов". После этого колонтитулы будут удалены с титульного листа вашего документа.
Подготовка к удалению

Перед тем, как удалить колонтитул с титульного листа в Word, важно убедиться, что вы находитесь в режиме редактирования заголовка страницы. Обратите внимание, что если у вас более одной секции в документе, то изменения колонтитулов будут применяться только к текущей секции.
Прежде чем приступать к удалению колонтитула, рекомендуется сохранить оригинальный файл в безопасном месте или создать резервную копию для исключения потери данных. Это особенно важно в случаях, когда вам необходимо сохранить оформление или содержимое колонтитула для дальнейшего использования.
Также стоит учесть, что удаление колонтитула с титульного листа может повлечь за собой редактирование оформления первой страницы документа. Поэтому, если вы хотите сохранить оформление первой страницы без колонтитула, рекомендуется предварительно скопировать необходимые элементы на другую страницу.
Отключение колонтитула на титульном листе
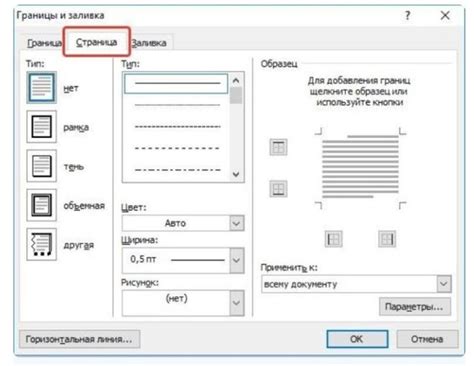
Когда вы создаете титульный лист в Microsoft Word, по умолчанию на нем отображается колонтитул. Колонтитул может содержать информацию о названии документа, авторе, дате и других сведениях. Однако, в некоторых случаях вам может понадобиться удалить колонтитул с титульного листа, чтобы сохранить его визуальное содержимое более чистым и профессиональным.
Чтобы отключить колонтитул на титульном листе в Word, следуйте следующим шагам:
- Откройте документ в Microsoft Word и перейдите на титульный лист.
- На вкладке "Вставка" выберите опцию "Страница".
- В открывшемся меню выберите "Колонтитул" и затем "Пустой".
Примечание: Если у вас уже есть созданный колонтитул на титульном листе, то после выбора опции "Пустой" колонтитул будет удален и на вашем титульном листе появится пустое пространство вместо него.
После выполнения описанных действий, колонтитул должен быть успешно отключен на титульном листе. Вы можете продолжить редактирование и форматирование титульного листа, не беспокоясь о наличии колонтитула.
Изменение настройки номера страницы
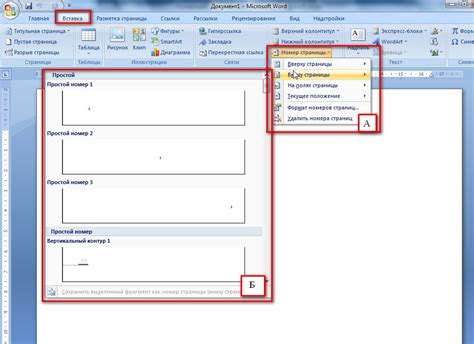
Когда вы работаете с документами в Microsoft Word, вы можете столкнуться с необходимостью изменить настройки номерации страниц. Это может быть полезно, если вам нужно начать нумерацию страниц с определенного числа, пропустить некоторые страницы или изменить формат нумерации. Вот как можно изменить настройку номера страниц в Word:
- Откройте документ в Word и выберите раздел, для которого вы хотите изменить настройку номера страниц.
- На верхней панели навигации выберите вкладку "Вставка".
- В разделе "Заголовки и нумерация" выберите кнопку "Номера страниц".
- Выберите пункт меню "Формат номеров страниц".
- В открывшемся окне выберите нужные вам параметры для настройки номерации страниц. Например, вы можете изменить начальное число страниц, выбрать формат номера страницы (арабские цифры, римские цифры и т. д.) или выбрать расположение номера страницы.
- После выбора нужных параметров нажмите на кнопку "ОК", чтобы применить изменения.
Теперь номера страниц в разделе, который вы выбрали, будут идти согласно введенным вами настройкам.
Изменение настроек номера страницы в Microsoft Word может быть полезным во многих ситуациях. Например, если вы создаете документ с несколькими разделами или если вы хотите начать нумерацию страниц с определенного числа, такой метод позволяет вам легко настроить номерацию страниц сохраняя простоту в работе с документом.
Удаление колонтитула на титульном листе
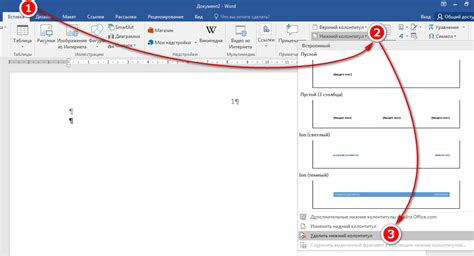
Однако некоторым пользователям может понадобиться удалить колонтитул на титульном листе, чтобы создать более эстетичный и профессиональный вид документа. Для этого нужно выполнить несколько простых шагов.
- Откройте документ в программе Microsoft Word.
- Перейдите на титульный лист документа, щелкнув на нем мышью или выбрав его в списке страниц.
- В верхнем меню выберите вкладку "Вставка".
- В разделе "Колонтитулы" выберите опцию "Колонтитулы страницы" и выберите нужный вам тип колонтитула (верхний или нижний).
- В открывшемся окне "Конструктор колонтитулов" удалите текст из поля колонтитула или оставьте его пустым.
- Нажмите кнопку "Закрыть конструктор колонтитулов" и сохраните изменения в документе.
Теперь, после выполнения этих шагов, колонтитул будет удален с титульного листа документа. Однако, на остальных страницах они останутся и будут видны по умолчанию.
Если вы хотите удалить колонтитулы с остальных страниц, то вам понадобится применить изменения ко всему документу. Для этого:
- Перейдите на любую страницу, кроме титульного листа.
- В верхнем меню выберите вкладку "Вставка".
- В разделе "Колонтитулы" выберите опцию "Колонтитулы страницы" и выберите нужный вам тип колонтитула (верхний или нижний).
- В открывшемся окне "Конструктор колонтитулов" удалите текст из поля колонтитула или оставьте его пустым.
- Нажмите кнопку "Закрыть конструктор колонтитулов" и сохраните изменения в документе.
Теперь колонтитулы будут удалены со всех страниц документа.
Удаление колонтитулов с титульного листа и других страниц может придать вашему документу более профессиональный и эстетичный вид. Используйте эту функцию, если вам это необходимо.
Проверка наличия колонтитула на других страницах
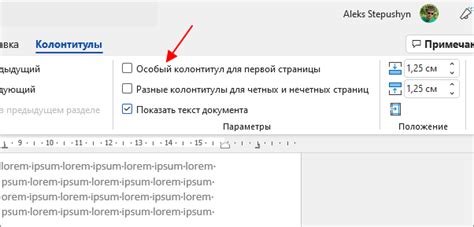
Чтобы убедиться, что колонтитул был успешно удален с титульного листа и не отображается на других страницах документа, выполните следующие шаги:
1. Перейдите на любую другую страницу документа, кроме титульного листа.
2. Проскролльте страницу вверх и вниз, чтобы проверить, отсутствует ли колонтитул на этой странице.
3. Если вы все еще видите колонтитул на других страницах, перейдите во вкладку "Вставка" в верхнем меню.
4. В группе "Колонтитулы" выберите опцию "Колонтитул" и убедитесь, что в выпадающем списке отображается "Без колонтитулов".
5. Если в выпадающем списке отображается какой-то другой тип колонтитула, выберите опцию "Без колонтитулов" и повторите шаги 1-4 на каждой странице, где вы все еще видите колонтитул.
6. После завершения проверки наличия колонтитула на других страницах, сохраните документ, чтобы убедиться, что изменения вступили в силу.
Теперь, когда вы проверили наличие колонтитула на других страницах и убедились, что он успешно удален, вы можете быть уверены, что ваш титульный лист в Word выглядит идеально без ненужных дополнений.
Удаление колонтитула на других страницах
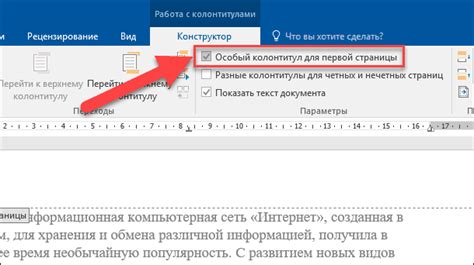
После того, как вы успешно удалили колонтитул с титульного листа, возможно, вам также понадобится удалить колонтитулы на других страницах вашего документа в Word. Вот несколько шагов, которые помогут вам справиться с этой задачей:
- Выделите нужные страницы: Чтобы удалить колонтитулы только с определенных страниц, выделите эти страницы перед тем, как переходить к следующему шагу.
- Перейдите во вкладку "Вставка": Найдите и выберите вкладку "Вставка" в верхней панели инструментов Word.
- Нажмите на кнопку "Колонтитулы": В нижней части панели инструментов "Вставка" у вас должна быть кнопка "Колонтитулы". Щелкните по ней.
- Выберите пункт "Удалить колонтитул на других страницах": В появившемся меню выберите пункт "Удалить колонтитул на других страницах".
После выполнения этих шагов, колонтитулы будут удалены с выбранных страниц документа. Обратите внимание, что этот процесс удалит все колонтитулы на указанных страницах, включая колонтитулы заголовков, подвалов и номеров страниц.
Не забудьте сохранить документ, чтобы сохранить изменения.
Проверка и сохранение документа
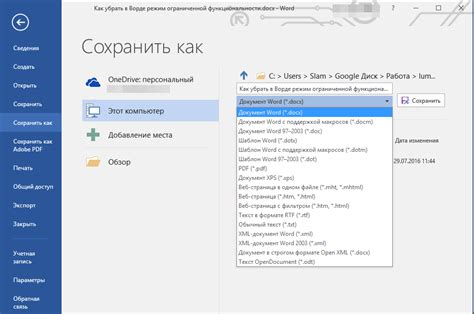
После завершения работы над документом в Microsoft Word необходимо проверить его на наличие ошибок и сохранить в нужном формате. Для этого можно воспользоваться рядом функций, которые позволяют исправить неточности и обеспечить безопасность ваших данных.
Проверка на опечатки и грамматические ошибки
Перед сохранением документа рекомендуется провести проверку на наличие опечаток и грамматических ошибок. Для этого в Word есть встроенный инструмент, автоматически выделяющий сомнительные места в тексте. Если программа обнаружит какие-то неточности, вы можете внести необходимые исправления.
Сохранение документа
После завершения работы над документом следует сохранить его в нужном формате. Для этого воспользуйтесь командой "Сохранить как" из меню "Файл". В появившемся окне выберите местоположение, где будет храниться файл, а также задайте имя и формат файла.
Выберите формат файла в соответствии с вашими потребностями и требованиями. Например, если вы хотите, чтобы ваш документ можно было открыть на любом компьютере без необходимости установки дополнительных программ, выберите формат .docx. Если вы хотите сохранить документ в виде PDF-файла, выберите формат .pdf.
Сохранение документа в правильном формате обеспечивает его совместимость с другими программами и удобство использования в различных ситуациях.