При использовании приложения Mi Home для управления умными устройствами Xiaomi в вашем доме вы можете настроить комнаты, чтобы упорядочить их расположение и категоризировать устройства. Однако иногда может возникнуть необходимость удалить комнату. В этой статье мы расскажем вам, как удалить комнату в приложении Mi Home.
Первым шагом для удаления комнаты в приложении Mi Home является открытие самого приложения на вашем устройстве. Затем вам необходимо войти в раздел «Устройства», где отображаются все настроенные комнаты и устройства.
Внутри раздела «Устройства» найдите и выберите комнату, которую вы хотите удалить. После этого откроется страница с полным списком устройств, находящихся в выбранной комнате. В верхнем правом углу экрана вы увидите значок с тремя точками или значок «редактировать». Нажмите на эту кнопку, чтобы открыть дополнительные настройки.
В появившемся меню выберите пункт «Удалить комнату». Перед удалением система может попросить вас подтвердить свое решение, поэтому обязательно прочитайте предупреждение перед подтверждением удаления комнаты.
Как только вы подтвердите удаление, выбранная комната будет полностью удалена из приложения Mi Home. Устройства, ранее принадлежащие этой комнате, останутся на вашем устройстве, но больше не будут относиться к удаленной комнате. Их можно будет добавить в другую комнату или просто оставить без привязки к какой-либо комнате.
Теперь вы знаете, как удалить комнату в приложении Mi Home. Это простая процедура, которая поможет вам поддерживать порядок в вашей системе умного дома в соответствии с вашими потребностями и предпочтениями.
Шаг 1 - Откройте приложение

Вы можете найти иконку приложения Mi Home на главном экране вашего устройства или в папке "Приложения". Нажмите на иконку, чтобы запустить приложение.
Если вы ещё не установили приложение Mi Home, вы можете найти его в вашем магазине приложений. Запустите магазин приложений на вашем устройстве, введите "Mi Home" в поле поиска, найдите приложение в результате поиска и установите его.
Когда приложение Mi Home будет открыто, вы увидите главный экран, на котором отображены все доступные устройства. Теперь вы готовы перейти к следующему шагу и удалить комнату в приложении Mi Home.
Шаг 2 - Выберите нужный дом

В списке доступных домов в приложении Mi Home найдите и выберите дом, в котором находится комната, которую вы хотите удалить.
Если у вас только один дом, тогда он уже будет выбран по умолчанию.
Если у вас есть несколько домов, прокрутите список и найдите нужный дом. Нажмите на его название, чтобы выбрать его.
Убедитесь, что выбранный дом содержит комнату, которую вы хотите удалить, и продолжайте к следующему шагу.
Шаг 3 - Перейдите в настройки комнаты
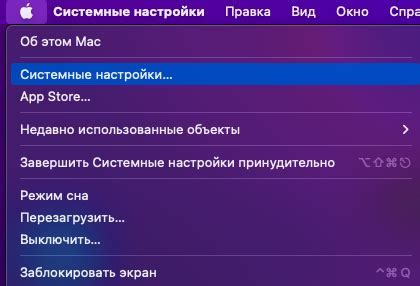
Теперь, когда вы находитесь на главном экране приложения Mi Home, перейдите в раздел "Устройства". Для этого нажмите на значок "Устройства" в нижней части экрана. Затем выберите комнату, которую вы хотите удалить.
После выбора комнаты нажмите на значок "Настройки" в правом верхнем углу экрана. В появившемся меню выберите пункт "Настройки комнаты".
В настройках комнаты вы можете увидеть список устройств, которые находятся в этой комнате, а также информацию о комнате, такую как ее название и фоновое изображение. Для удаления комнаты прокрутите страницу вниз и найдите опцию "Удалить комнату".
Чтобы удалить комнату, нажмите на эту опцию и подтвердите свое решение. Обратите внимание, что при удалении комнаты все устройства, находящиеся в ней, будут перенесены в список "Не в комнате".
Шаг 4 - Нажмите на кнопку удаления

После выбора комнаты, которую вы хотите удалить, в правом верхнем углу экрана вы увидите значок корзины. Это кнопка удаления.
Нажмите на эту кнопку, чтобы начать процесс удаления комнаты. Приложение может запросить подтверждение удаления. Если вы уверены, что хотите удалить комнату, подтвердите действие.
После нажатия на кнопку удаления комната будет удалена из вашего аккаунта в приложении Mi Home. Обратите внимание, что удаление комнаты будет также означать удаление всех устройств, связанных с этой комнатой.
Шаг 5 - Подтвердите удаление комнаты

После того, как вы выбрали комнату, которую хотите удалить, вам необходимо подтвердить свое действие:
- В правом верхнем углу экрана нажмите на иконку меню, расположенную в виде трех горизонтальных точек.
- Выберите вариант "Удалить комнату" из выпадающего меню.
- Появится окно подтверждения, в котором будет указано название комнаты, которую вы хотите удалить.
- Чтобы подтвердить удаление комнаты, нажмите на кнопку "Удалить".
После этого выбранная комната будет удалена из списка комнат в вашем приложении Mi Home.
Шаг 6 - Проверьте результаты

Теперь, после удаления комнаты в приложении Mi Home, вам следует проверить результаты.
Перейдите в раздел «Комнаты» и убедитесь, что удаленная комната больше не отображается в списке. Если она все еще присутствует, попробуйте повторить процедуру удаления еще раз.
Также проверьте, были ли какие-либо изменения в расположении устройств после удаления комнаты. Возможно, некоторые устройства были перенесены в другую комнату или теперь отображаются как не прикрепленные к комнате.
Если все выглядит корректно и удаленная комната полностью исчезла из приложения, то вы успешно завершили процесс удаления комнаты в приложении Mi Home.
Полезные советы и рекомендации

Удаление комнаты в приложении Mi Home может быть немного запутанным процессом, поэтому мы подготовили для вас несколько полезных советов и рекомендаций, которые помогут вам выполнить эту задачу без проблем.
1. Перед удалением комнаты обязательно сохраните все необходимые данные и настройки. Это поможет вам избежать потери важной информации и даст возможность восстановить все настройки после удаления комнаты.
2. Внимательно изучите функции и возможности приложения Mi Home. Возможно, есть другие способы достижения нужной цели, которые будут более удобны для вас. Иногда можно просто скрыть или отключить комнату, вместо ее удаления.
3. Перед удалением комнаты проверьте и убедитесь, что она действительно пуста. Удаление комнаты существующего устройства может привести к некорректной работе других функций приложения.
4. Если возникли сложности или вопросы, обратитесь в службу поддержки Mi Home. Они смогут помочь и дать дополнительные советы.
5. Практика делает мастера! Не стесняйтесь экспериментировать и пробовать разные способы удаления комнаты. В процессе вы сможете найти наиболее удобный и быстрый способ выполнения этой задачи.
 |  |
Трудности и их решения

1. Ошибка при добавлении комнаты.
Если у вас возникла ошибка при добавлении комнаты в приложении Mi Home, вам следует проверить несколько важных моментов:
- Убедитесь, что у вас последняя версия приложения Mi Home установлена на вашем устройстве.
- Проверьте, подключено ли ваше устройство к Wi-Fi сети.
- Проверьте, поддерживает ли ваше устройство добавление комнат в Mi Home.
- Попробуйте перезагрузить ваше устройство и попробуйте снова.
Если после выполнения этих шагов проблема не решена, вы можете обратиться в службу поддержки Mi Home для получения помощи.
2. Невозможность удалить комнату.
Если вы не можете удалить комнату из приложения Mi Home, следуйте следующим рекомендациям:
- Убедитесь, что вы являетесь администратором в приложении Mi Home.
- Проверьте, что вы правильно выбрали комнату, которую хотите удалить.
- Убедитесь, что устройства в этой комнате не включены и не находятся в процессе работы.
- Попробуйте перезагрузить ваше устройство и повторно попробовать удалить комнату.
Если вы по-прежнему не можете удалить комнату, вам стоит обратиться в службу поддержки приложения Mi Home для дополнительной помощи.
3. Потеря соединения с устройствами.
Если вы столкнулись с потерей соединения с устройствами после удаления комнаты, вам следует выполнить следующие действия:
- Убедитесь, что устройство находится в зоне действия Wi-Fi сети.
- Проверьте, подключена ли ваша устройство к Wi-Fi сети.
- Попробуйте перезагрузить ваше устройство и повторно подключить его к Mi Home.
- При необходимости, выполните сброс настроек Wi-Fi на вашем устройстве и повторно подключите его.
Если все эти шаги не помогли восстановить соединение с устройством, вам следует обратиться в службу поддержки Mi Home для получения дополнительной помощи.