Куки (или файлы cookie) – это небольшие текстовые файлы, которые сайты сохраняют на компьютере пользователя. Они содержат информацию о посещенных веб-страницах, пользовательских настройках и других данных. Хотя файлы cookie могут быть полезными и удобными, иногда может возникнуть необходимость удалить их.
Google Chrome, самый популярный браузер в мире, предлагает простой способ удалить файлы cookie. Это может быть полезно, если вы хотите обновить настройки конфиденциальности или избавиться от информации, которая была сохранена в куках.
В этой статье мы рассмотрим, как удалить куки в Google Chrome на разных устройствах, включая компьютеры Windows и Mac, а также мобильные устройства на базе Android и iOS. Вы также узнаете, что такое файлы cookie, как они работают и почему иногда полезно удалить их.
Как очистить куки в Google Chrome
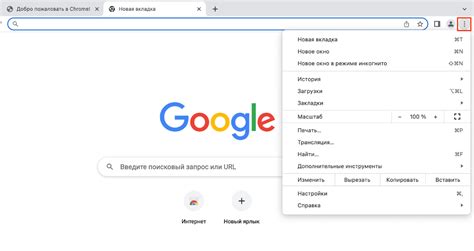
Вот несколько простых шагов, которые помогут вам очистить куки в Google Chrome:
- Откройте настройки Chrome. Нажмите на кнопку с тремя точками в верхнем правом углу окна браузера и выберите раздел "Настройки".
- Прокрутите страницу вниз и нажмите на "Дополнительные настройки".
- Найдите раздел "Конфиденциальность и безопасность" и выберите "Очистить данные просмотра".
- Убедитесь, что включена опция "Куки и другие сайтовые данные". Вы можете также выбрать другие параметры, которые вы хотите удалить.
- Нажмите на кнопку "Очистить данные". Chrome начнет процесс очистки куки и других данных.
Обратите внимание, что после очистки куки вам придется войти заново на веб-сайтах, на которых вы были автоматически аутентифицированы ранее.
Теперь вы знаете, как очистить куки в Google Chrome. Это простая процедура, которая поможет вам в управлении вашими данными и повысит безопасность вашего браузера.
Шаг 1: Открыть настройки браузера
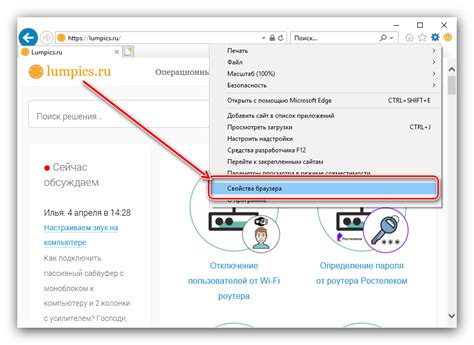
Чтобы удалить куки в Google Chrome, первым шагом необходимо открыть настройки браузера. Для этого следуйте инструкциям ниже:
- Откройте браузер Google Chrome на своем компьютере.
- Нажмите на значок с тремя точками в верхнем правом углу окна браузера.
- В выпадающем меню выберите пункт "Настройки".
- На странице настроек прокрутите вниз и нажмите на ссылку "Дополнительные настройки".
Теперь у вас открыты настройки браузера Chrome, и вы готовы перейти к следующему шагу удаления кук.
Шаг 2: Войти в раздел "Приватность и безопасность"
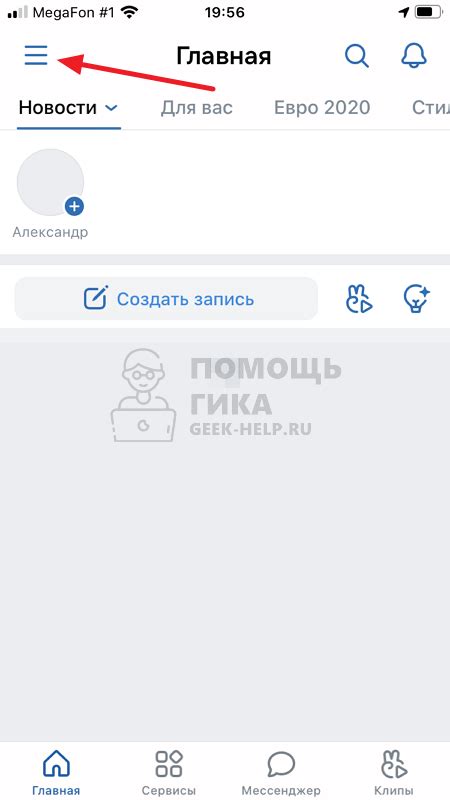
После открытия браузера Google Chrome, вам нужно перейти в меню настроек, чтобы получить доступ к разделу "Приватность и безопасность".
Вы можете найти это меню, нажав на иконку с тремя точками в правом верхнем углу окна браузера. Появится выпадающий список, в котором вам нужно выбрать пункт "Настройки".
После выбора "Настройки" откроется новая вкладка с доступными опциями. Пролистайте вниз до раздела "Приватность и безопасность".
В этом разделе вы найдете различные настройки, связанные с конфиденциальностью и безопасностью веб-серфинга. Здесь вам нужно найти и выбрать пункт "Удалить данные просмотра".
Продолжайте дальше к следующему шагу, чтобы узнать, как удалить куки в Google Chrome.
Шаг 3: Очистить данные о куки
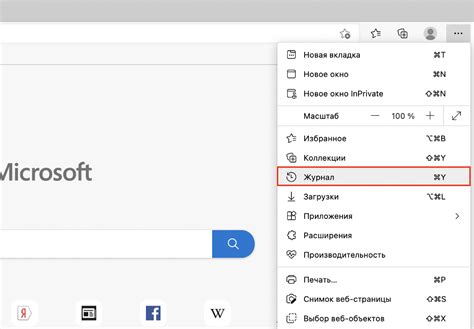
Теперь, когда вы открыли настройки браузера Chrome, вам нужно найти вкладку "Приватность и безопасность". Щелкните на этой вкладке, чтобы просмотреть дополнительные настройки.
В разделе "Очистка данных" найдите и нажмите на кнопку "Очистить данные о куки". Это представлено значком печенья. После этого откроется диалоговое окно "Очистить данные о куки".
Проверьте, что для удаления выбран флажок "Куки и другие сайтовые данные". Здесь вы также можете выбрать другие элементы данных для удаления, если это необходимо.
Если вы хотите удалить данные о куки только за последний час или сутки, вы можете выбрать соответствующую опцию из выпадающего списка "Удалить следующие элементы за".
Нажмите на кнопку "Очистить данные", чтобы начать процесс удаления куки. Обратите внимание, что это действие необратимо, и все данные о куки будут безвозвратно удалены.