Линии сноски в документе Word могут быть полезными, чтобы отметить важные детали или предоставить дополнительную информацию. Однако, иногда вам может потребоваться удалить эти линии, чтобы сделать ваш документ более читабельным или изменить его форматирование. В этом подробном руководстве мы расскажем вам, как без труда удалить линии сноски в Word.
Самый простой способ удалить линии сноски - это двойной щелчок на сноске в вашем документе. Появится окно "Сноски и конечные сноски", в котором вы сможете отключить опцию "Показать линии сноски". Примените настройку, нажав на кнопку "ОК", и линии сноски исчезнут.
Если вам нужно удалить линии сноски из всего документа, примените следующий метод. В главном меню Word выберите вкладку "Ссылки" и нажмите на кнопку "Сноски". В появившемся меню выберите "Сноски и конечные сноски". В открывшемся окне отключите опцию "Показать линии сноски" и нажмите "ОК". Теперь все линии сноски в вашем документе будут удалены.
Если вы все еще видите линии сноски в вашем документе, возможно, вы используете определенный стиль форматирования, который применяет эти линии автоматически. Чтобы удалить их, выберите вкладку "Дизайн" в главном меню Word и нажмите на кнопку "Стили". В открывшемся меню выберите опцию "Нет" для стиля "Сноски". Линии сноски должны исчезнуть.
Удаление линии сноски в Word: пошаговая инструкция
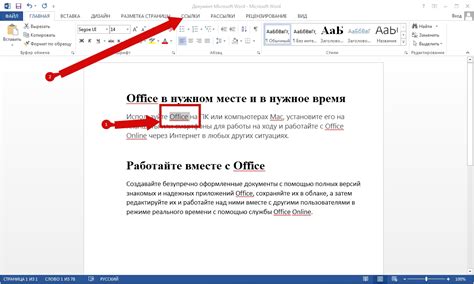
Шаг 1: Откройте документ Word, в котором нужно удалить линию сноски.
Шаг 2: Перейдите к месту, где расположена сноска.
Шаг 3: Щелкните правой кнопкой мыши на номер сноски.
Шаг 4: В открывшемся контекстном меню выберите опцию "Сноска-копия".
Шаг 5: В окне "Сноска-копия" найдите настройку "Формат линии" и выберите "Без линии".
Шаг 6: Нажмите кнопку "ОК", чтобы закрыть окно "Сноска-копия".
Шаг 7: Повторите шаги 3-6 для всех сносок с линиями, которые нужно удалить.
Шаг 8: Сохраните документ, чтобы применить изменения.
Следуя этой пошаговой инструкции, вы сможете удалить линию сноски в Word и настроить внешний вид документа по своему усмотрению.
Удачной работы в программе Word!
Как удалить линию сноски в Word 2010 и более поздних версиях
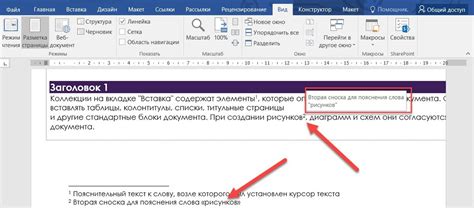
Шаг 1: Выделите сноску, содержимое которой вы хотите отформатировать.
Чтобы выделить сноску, можно кликнуть на нее левой кнопкой мыши или дважды кликнуть на номере сноски внизу страницы. Как только сноска будет выделена, вы увидите, что она станет окрашенной в серый цвет.
Шаг 2: Откройте окно "Сноски".
Окно "Сноски" можно открыть, нажав на вкладку "Ссылки" в верхней панели меню Word и выбрав вкладку "Сноски" в открывшемся меню. Также можно кликнуть правой кнопкой мыши на выделенной сноске и выбрать пункт "Сноска" в контекстном меню.
Шаг 3: Уберите галочку напротив опции "Линия сноски".
В открывшемся окне "Сноски" вы увидите несколько опций форматирования сносок. Одной из этих опций является "Линия сноски". Чтобы удалить линию, нужно просто снять галочку, стоящую напротив этой опции. После этого нажмите на кнопку "OK", чтобы сохранить изменения.
Примечание: если вы не видите окна "Сноски", удостоверьтесь, что ваш документ содержит хотя бы одну сноску. В противном случае, вам нужно будет создать сноску, чтобы активировать окно "Сноски".
После выполнения этих шагов линия, разделяющая сноску от основного текста, будет удалена. Это позволит вам создавать документы с более чистым и аккуратным форматированием.
Удаление линии сноски в Word 2007 и предыдущих версиях: шаги с иллюстрациями
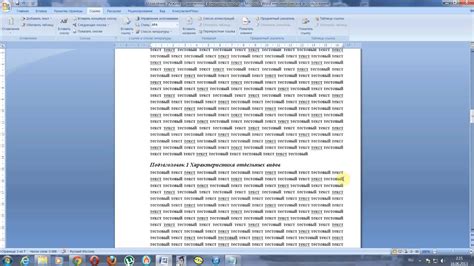
Избавление от линии сноски в Word 2007 и более ранних версиях может оказаться проблемой для многих пользователей программы. Однако, с помощью нескольких простых шагов, вы сможете легко удалить эти линии из своего документа и сохранить его в приятной и очищенной форме. В этом руководстве я пошагово объясню вам, как удалить линию сноски в Word 2007 и предыдущих версиях.
Шаг 1: Откройте документ Word 2007 или более ранней версии, в котором нужно удалить линию сноски.
Шаг 2: Выделите сноску, имеющую линию, с помощью указателя мыши. Обычно, сноски находятся в нижней части страницы.
Шаг 3: На верхней панели инструментов выберите "Вставка", а затем "Сноски".
Шаг 4: В открывшемся окне "Вставка сносок" выберите раздел "Символы сноски" и снимите флажок с опции "Линия под сносками".
Шаг 5: Нажмите кнопку "Подтвердить", чтобы закрыть окно "Вставка сносок".
Шаг 6: После этого линия сноски должна быть удалена. Проверьте документ, чтобы убедиться в этом.
Теперь вы знаете, как удалить линию сноски в Word 2007 и предыдущих версиях. Этот простой процесс позволит вам очистить свой документ от ненужных линий и сделать его более читабельным и профессиональным. Не стесняйтесь использовать эти шаги и наслаждайтесь результатом!