AutoCAD 2020 - это мощное программное обеспечение для создания и редактирования двухмерных и трехмерных чертежей. Одной из основных операций при работе в AutoCAD является удаление линий. В этой статье мы расскажем вам, как удалить линию в AutoCAD 2020.
1. Включите режим редактирования. Для этого нажмите на кнопку "Редактирование" на панели инструментов или выберите соответствующую опцию из меню.
2. Выберите инструмент "Удалить". Он обычно расположен на панели инструментов в разделе "Основные команды".
3. Выберите линию, которую хотите удалить. Для этого щелкните на ней левой кнопкой мыши. Если вам нужно удалить несколько линий, зажмите клавишу Shift и выберите их все.
4. Нажмите на кнопку "Удалить" или нажмите клавишу Delete на клавиатуре. Линия будет удалена из чертежа.
Теперь вы знаете, как удалить линию в AutoCAD 2020. Удаление линий - это одна из основных операций при работе в AutoCAD, и она позволяет вам легко вносить изменения в ваши чертежи. Надеемся, что эта инструкция была полезной для вас!
Удаление линии в AutoCAD 2020: шаг за шагом
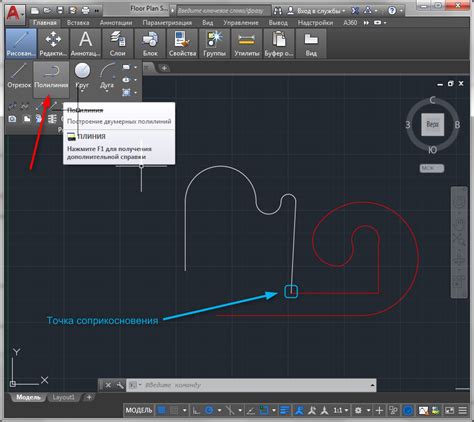
AutoCAD 2020 предлагает множество полезных инструментов для работы с линиями, но иногда вам может потребоваться удалить ненужную линию. В этом разделе мы рассмотрим, как удалить линию в AutoCAD 2020:
- Откройте свой файл в AutoCAD 2020.
- Выберите инструмент "Линия" из панели инструментов или используйте команду "Линия" в строке команд.
- Кликните на один из концов линии, которую вы хотите удалить, чтобы начать удаление.
- Кликните на другой конец линии, чтобы установить направление удаления.
- Нажмите клавишу "Enter" или правой кнопкой мыши, чтобы завершить удаление линии.
Если вы хотите удалить несколько линий, повторите шаги 3-5 для каждой линии. Когда вы закончите удаление всех необходимых линий, нажмите клавишу "Esc" или щелкните правой кнопкой мыши для выхода из инструмента "Линия".
Теперь вы знаете, как удалить линию в AutoCAD 2020. Этот простой процесс поможет вам очистить вашу чертежную документацию от ненужных элементов и облегчит вам работу в AutoCAD.
Понимание основных инструментов программы

Команда ERASE (стирание) – это основной инструмент для удаления линий и других объектов в AutoCAD. Чтобы использовать эту команду, вам нужно выбрать объекты, которые вы хотите удалить, и нажать клавишу Delete на клавиатуре или выбрать команду ERASE на панели инструментов.
Команда TRIM (обрезка) – это инструмент для удаления части линии или другого объекта. Он позволяет выбрать объекты, которые вы хотите обрезать, а затем указать, где нужно произвести обрезку. Чтобы использовать команду TRIM, выберите объекты, которые нужно обрезать, и выберите команду TRIM на панели инструментов.
Команда OFFSET (смещение) – это инструмент для создания параллельных линий. Он также может быть использован для удаления линий путем создания смещенной копии и удаления исходной. Чтобы использовать команду OFFSET, выберите объект, который нужно сместить, и выберите команду OFFSET на панели инструментов.
Команда BREAK (разделение) – это инструмент для разрыва линий или других объектов. Он позволяет выбирать точку разрыва и разделить объект на две части. Чтобы использовать команду BREAK, выберите объект, который нужно разделить, и выберите команду BREAK на панели инструментов.
Определение функциональности основных инструментов AutoCAD поможет вам понять, как можно удалить линии и другие объекты в программе. Используйте сочетание различных инструментов, чтобы достичь необходимого результата.
Открытие чертежа в AutoCAD 2020
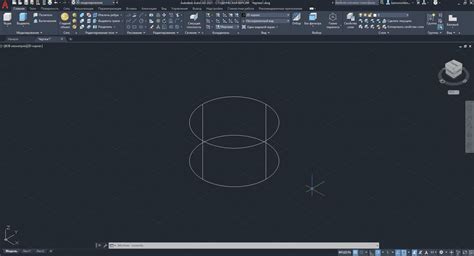
Для открытия чертежа в AutoCAD 2020 следуйте следующим шагам:
- Откройте программу AutoCAD 2020 на вашем компьютере.
- На главном экране программы выберите пункт "Открыть чертеж" или воспользуйтесь комбинацией клавиш Ctrl+O.
- В открывшемся окне навигации найдите расположение чертежа на вашем компьютере.
- Выберите файл чертежа, который вы хотите открыть, и нажмите на кнопку "Открыть".
После выполнения этих шагов выбранный чертеж будет открыт в программе AutoCAD 2020 и вы сможете начать работу с ним.
Выделение линии для удаления
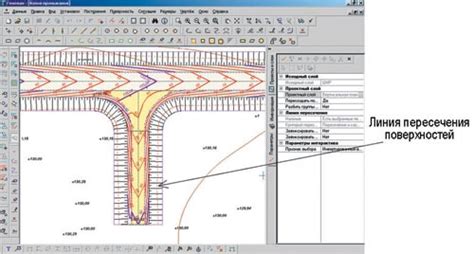
Процесс удаления линии в AutoCAD 2020 начинается с выделения этой линии на чертеже. Следуйте этим шагам, чтобы правильно выделить линию для удаления:
- Откройте чертеж в AutoCAD 2020.
- Выберите инструмент "Выделить" в верхней панели инструментов.
- Щелкните на линию, которую вы хотите удалить.
- Линия будет выделена, обычно цветом или пунктирной линией, чтобы указать свойство выделения.
- Убедитесь, что вы правильно выбрали линию, которую хотите удалить, перед продолжением процесса.
После выделения линии на чертеже, вы готовы к удалению этой линии. Удаление линии описано в следующем разделе статьи.
Использование команды "Удалить" или клавиши "Delete"
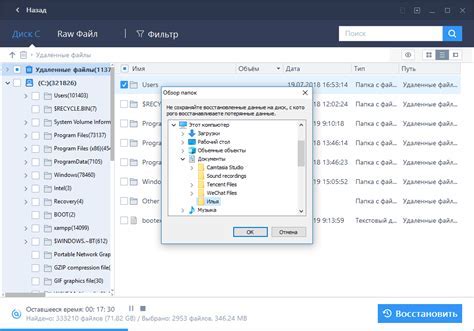
Во время работы в программе AutoCAD 2020 можно встретить ситуацию, когда необходимо удалить линию или другой объект. Для этого вы можете использовать команду "Удалить" или воспользоваться клавишей "Delete" на клавиатуре.
Если вы хотите использовать команду "Удалить", вам необходимо сделать следующее:
- Выберите объект, который вы хотите удалить. Для этого вы можете использовать инструмент "Выбор" на панели инструментов или ввести команду "Выбрать" в командной строке и выбрать нужный объект на чертеже.
- Введите команду "Удалить" в командной строке и нажмите клавишу Enter.
- Выберите объекты, которые вы хотите удалить. Вы можете выбрать один или несколько объектов, удерживая клавишу Shift.
- Подтвердите удаление, нажав клавишу Enter.
Если вы предпочитаете использовать клавишу "Delete" на клавиатуре, вам нужно:
- Выберите объект, который вы хотите удалить. Для этого вы можете использовать инструмент "Выбор" на панели инструментов или ввести команду "Выбрать" в командной строке и выбрать нужный объект на чертеже.
- Нажмите клавишу "Delete" на клавиатуре.
Обратите внимание, что удаленные объекты не будут перемещаться в корзину и они будут удалены без возможности восстановления. Поэтому перед удалением объектов рекомендуется сохранить файл в безопасном месте или создать резервную копию.
Удаление нескольких линий одновременно
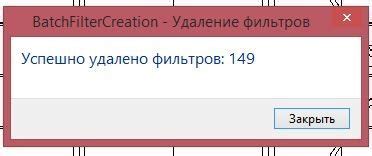
AutoCAD позволяет удалить несколько линий одновременно с помощью инструмента "Стёрка". Чтобы удалить несколько линий, следуйте этим шагам:
Шаг 1: Выберите инструмент "Стёрка".
Шаг 2: Нажмите и удерживайте кнопку мыши, чтобы выбрать первую линию, которую хотите удалить.
Шаг 3: Перетащите курсор мыши через другие линии, которые вы хотите удалить. При этом выбранные линии будут выделены цветом.
Шаг 4: Отпустите кнопку мыши, чтобы удалить выбранные линии. Если вы хотите удалить только выбранные линии, нажмите Enter.
Примечание: Если вам нужно удалить только часть линий, вы можете настроить параметры инструмента "Стёрка" в соответствии с вашими потребностями.
Отмена действия и восстановление удаленной линии
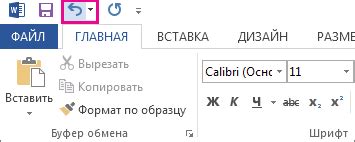
Для отмены удаления линии в AutoCAD 2020 выполните следующие шаги:
- Щелкните на вкладке "Редактирование" в верхней части экрана.
- Выберите команду "Отменить" в меню или нажмите клавишу "Ctrl+Z" на клавиатуре.
- AutoCAD отменит последнее действие и восстановит удаленную линию на своем предыдущем месте.
Если нужно отменить несколько последних действий, вы можете продолжать нажимать клавишу "Ctrl+Z" или выбирать команду "Отменить" в меню до тех пор, пока не достигнете желаемого результата.
Теперь вы знаете, как отменить удаление линии в AutoCAD 2020 и восстановить ее на своем месте. Этот простой способ поможет избежать потери работы и сохранить целостность вашего проекта.
Сохранение изменений и закрытие чертежа

После удаления линии в AutoCAD 2020 важно сохранить все изменения, чтобы не потерять свою работу. Для этого выполните следующие шаги:
1. Нажмите на кнопку "Сохранить" в верхнем левом углу интерфейса AutoCAD или используйте команду "Сохранить" в меню "Файл".
2. В появившемся диалоговом окне выберите папку, в которой вы хотите сохранить чертеж, и назовите файл.
3. Укажите формат файла, например, AutoCAD drawing (.dwg) или AutoCAD drawing template (.dwt).
4. Нажмите на кнопку "Сохранить" для сохранения изменений в файле.
После сохранения чертежа вы можете закрыть его, следуя этим шагам:
1. Нажмите на кнопку "Закрыть" в верхнем левом углу интерфейса AutoCAD или используйте команду "Закрыть" в меню "Файл".
2. Если в файле есть несохраненные изменения, появится диалоговое окно с предложением сохранить изменения. Выберите "Сохранить" или "Не сохранять" в зависимости от ваших потребностей.
3. Если вы выбрали "Сохранить", повторите шаги 2-4 из указанных выше для сохранения изменений.
4. Если вы выбрали "Не сохранять", чертеж будет закрыт без сохранения изменений.
Теперь вы знаете, как сохранить изменения и закрыть чертеж в AutoCAD 2020. Это позволит вам сохранить свою работу и предотвратить ее потерю.