Microsoft Excel - мощный инструмент, который позволяет нам обрабатывать и анализировать данные с легкостью. Однако, порой в наших электронных таблицах накапливаются множество лишних страниц, которые могут затруднять работу и создавать лишнюю путаницу.
К счастью, в Excel есть возможность легко и быстро удалять эти лишние страницы, не теряя никаких данных. Это позволяет нам сохранить простоту в использовании программы и увеличить эффективность нашей работы.
Существует несколько эффективных методов удаления лишних страниц в Excel. Один из наиболее распространенных способов - это использование команды "Удалить" из контекстного меню. Для этого нужно просто выделить ненужную страницу, щелкнуть правой кнопкой мыши и выбрать соответствующую опцию.
Кроме того, можно удалить лишние страницы с помощью панели управления. Для этого нужно выбрать страницу, которую хотим удалить, затем нажать правой кнопкой мыши на вкладке этой страницы и выбрать опцию "Удалить".
Важно помнить, что удаление страниц не является необратимой операцией в Excel. Если мы случайно удалили нужную нам страницу, мы всегда можем отменить это действие с помощью команды "Отменить" или использовать сочетание клавиш Ctrl + Z. Таким образом, мы можем быть уверены, что никакие данные не потеряются в процессе удаления лишних страниц в Excel.
Как удалить лишние страницы в Excel без потери данных: эффективные методы

Удаление лишних страниц в Excel может быть задачей, с которой сталкиваются многие пользователи. Это может произойти, когда создается новый документ или при импорте данных из других источников.
Однако удаление страниц в Excel не всегда является тривиальной задачей, особенно когда на страницах содержится большое количество информации или связи с другими страницами. В таких случаях необходимо использовать эффективные методы, чтобы избежать потери данных и сохранить целостность документа.
Один из самых простых способов удаления лишних страниц в Excel - это просто выбрать страницу, которую вы хотите удалить, щелкнуть правой кнопкой мыши на ее имени в нижнем левом углу окна Excel и выбрать опцию "Удалить". Однако это действие может привести к потере данных, если на странице есть связи с другими страницами или формулами.
Чтобы удалить страницу без потери данных, вы можете использовать следующий метод. Во-первых, выберите страницу, которую вы хотите удалить, щелкнув на ее имени в нижнем левом углу окна Excel. Затем нажмите правую кнопку мыши и выберите опцию "Скрыть". Это скроет страницу, но сохранит все данные и формулы. Если вам нужно снова отобразить скрытую страницу, вы можете выбрать опцию "Снять скрытие" в контекстном меню.
Если у вас есть большое количество страниц, которые вы хотите удалить, вы можете воспользоваться методом фильтрации. Во-первых, выделите все страницы, выбрав первую страницу, затем зажав клавишу "Shift" и щелкнув на последней странице. Затем нажмите правую кнопку мыши и выберите опцию "Скрыть". Это скроет все выбранные страницы, но сохранив данные и формулы. Чтобы отобразить эти страницы снова, вы можете использовать фильтр в нижней части окна Excel.
Это некоторые из эффективных методов удаления лишних страниц в Excel без потери данных. Но прежде чем удалить страницы, убедитесь, что вы создали резервную копию документа, чтобы избежать возможных проблем и потери информации. И не забудьте проверить все формулы и связи в документе после удаления страниц, чтобы убедиться, что все данные сохранены и работают правильно.
Почему удаление лишних страниц в Excel важно для эффективной работы

Во-первых, удаление лишних страниц позволяет сократить объем файла Excel. Меньший размер файла улучшает производительность работы программы, уменьшает время необходимое для сохранения и загрузки файла, а также упрощает обмен данными с другими пользователями.
Во-вторых, удаление лишних страниц позволяет сделать файл более организованным и легким в использовании. Когда в файле содержится много страниц, может быть затруднительно найти нужную информацию. Удаление лишних страниц позволяет сфокусироваться на необходимых данных и упрощает работу со всеми страницами файла.
Кроме того, удаление лишних страниц позволяет предотвратить возможные ошибки при работе с данными. Если в файле присутствуют лишние страницы, то есть риск неправильно указать ссылку на необходимую информацию или случайно изменить данные на ненужной странице. Удаление лишних страниц исключает возможность таких ошибок и повышает точность работы.
Таким образом, удаление лишних страниц в Excel является важным шагом для обеспечения эффективной работы с данными. Это помогает упростить работу, сократить объем файлов и предотвращает возможные ошибки. Выполнение этой задачи поможет повысить эффективность работы с Excel и сэкономить время и усилия пользователя.
Как определить лишние страницы в Excel
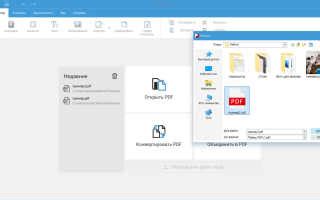
Вот несколько эффективных методов, которые помогут вам определить лишние страницы в Excel:
- Просмотр списка всех страниц: откройте книгу в Excel и щелкните правой кнопкой мыши на значок вкладки с названием страницы. В появившемся контекстном меню выберите "Переименовать" или "Удалить", чтобы узнать, какие страницы находятся в данной книге. Если вы обнаружите неиспользуемые страницы, вы можете безопасно их удалить.
- Использование управления страницами: в Excel есть специальный инструмент для управления страницами, который называется "Управление страницами". Чтобы открыть его, вы должны щелкнуть правой кнопкой мыши на любой вкладке страницы и выбрать "Управление страницами" в контекстном меню. В появившемся диалоговом окне вы увидите список всех страниц и сможете удалить ненужные из них.
- Анализ формул и ссылок: если вы заметили, что у вас есть некорректные ссылки или формулы, это может стать признаком наличия лишних страниц. Проверьте все ссылки и формулы, чтобы убедиться, что они указывают на нужные листы и ячейки. Если вы обнаружите ссылки на несуществующие страницы, это может быть показателем того, что эти страницы можно безопасно удалить.
Необходимость удалять лишние страницы в Excel может возникнуть в различных ситуациях. Вышеперечисленные методы помогут вам определить, какие страницы следует удалить, чтобы сделать вашу книгу более удобной и понятной. Будьте осторожны при удалении страниц, так как они могут содержать важные данные!
Способы удаления лишних страниц в Excel с использованием встроенных инструментов
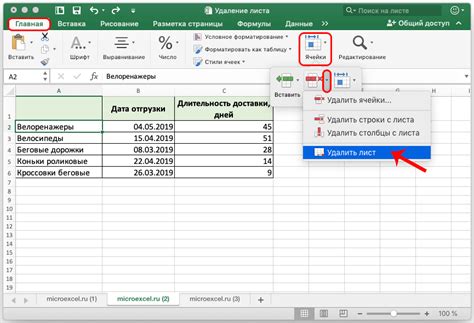
Microsoft Excel предлагает несколько способов удаления лишних страниц в документе без необходимости воспользоваться сторонними программами или макросами. Эти встроенные инструменты помогут вам быстро и легко очистить ваш файл Excel от ненужной информации.
Первый способ - удаление страниц с использованием контекстного меню. Для этого нужно щелкнуть правой кнопкой мыши на имени страницы, которую вы хотите удалить, и выбрать опцию "Удалить". При этом необходимо быть осторожными, так как удаление страницы будет немедленным действием, без возможности его отменить.
Если вы хотите удалить несколько страниц одновременно, можно воспользоваться удержанием клавиши Ctrl и выбрать нужные страницы. Затем выполните правый клик на одной из выбранных страниц и выберите опцию "Удалить".
Второй способ - удаление страниц через диалоговое окно "Просмотр страниц". Чтобы открыть это окно, перейдите на вкладку "Вид" в верхней панели инструментов, нажмите на кнопку "Просмотр", затем выберите "Просмотр страниц". В открывшемся окне вы увидите список всех страниц в вашем документе. Чтобы удалить страницу, просто выберите ее и нажмите на кнопку "Удалить".
Для удаления нескольких страниц одновременно, удерживайте клавишу Ctrl, выбирайте страницы, которые вы хотите удалить, и нажмите кнопку "Удалить". При этом будут удалены все выбранные страницы.
Третий способ - удаление страниц с помощью перетаскивания. Сначала перейдите на вкладку "Вид" в верхней панели инструментов, затем выберите "Просмотр страниц". После этого вы сможете видеть все страницы документа в окне "Просмотр страниц". Чтобы удалить страницу, просто перетащите ее за пределы окна. При этом страница будет удалена немедленно.
Воспользуйтесь этими простыми и эффективными способами, чтобы быстро и удобно удалить лишние страницы и очистить ваш файл Excel от ненужной информации.
Использование макросов для автоматизации удаления лишних страниц в Excel
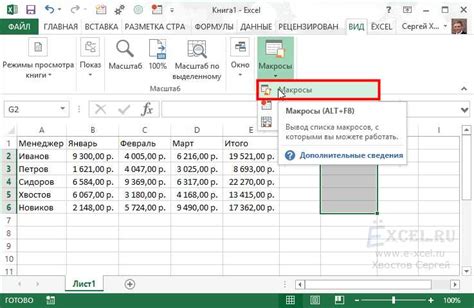
Чтобы использовать макросы для удаления лишних страниц в Excel, необходимо следовать следующим шагам:
- Откройте файл Excel, в котором необходимо удалить лишние страницы.
- Нажмите на вкладку "Разработчик" в верхней панели инструментов Excel. Если вкладка "Разработчик" не отображается, то ее можно включить в настройках Excel.
- На вкладке "Разработчик" выберите "Записать макрос" в группе "Код".
- В появившемся диалоговом окне введите имя макроса и выберите место его сохранения (например, в личную книгу макросов). Желательно дать понятное и описательное имя макросу, чтобы потом было легче его найти и выполнить.
- Нажмите "OK", чтобы начать запись макроса.
- Теперь все действия, которые вы выполняете в ходе записи макроса, будут записываться и сохраняться.
- Произведите необходимые действия для удаления лишних страниц (например, выберите страницы, которые нужно удалить, нажмите правую кнопку мыши и выберите "Удалить").
- Завершите запись макроса, нажав на кнопку "Стоп запись" в верхней панели инструментов Excel.
Теперь, чтобы выполнить макрос и удалить лишние страницы в Excel, нужно:
- Выбрать вкладку "Разработчик" в верхней панели инструментов Excel.
- Нажать на кнопку "Макросы" в группе "Код".
- Выбрать необходимый макрос из списка и нажать "Выполнить".
Использование макросов для удаления лишних страниц в Excel позволяет существенно экономить время и повышает эффективность работы. После записи и сохранения макроса, его можно использовать повторно в любом файле Excel, что делает процесс удаления лишних страниц очень простым и удобным.
Удаление лишних страниц с помощью специальных Excel-плагинов
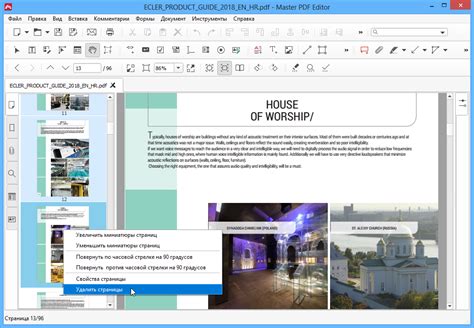
Удаление лишних страниц в Excel может быть трудной задачей, особенно если в файле много листов с данными. Однако существуют специальные Excel-плагины, которые могут помочь в этом деле. Эти плагины предлагают дополнительные инструменты и функции для обработки и редактирования таблиц, что делает процесс удаления лишних страниц более удобным и эффективным.
Один из таких плагинов для Excel - это Kutools for Excel. Он предлагает широкий набор инструментов для работы с таблицами, включая функцию удаления лишних страниц. С помощью Kutools for Excel вы можете легко выбрать необходимые листы для удаления и одновременно удалить их все в один клик. Этот плагин также предоставляет дополнительные возможности для упорядочивания, сортировки и фильтрации данных.
Еще один популярный плагин для Excel - это ASAP Utilities. Он также обладает мощными инструментами для работы с данными, включая функцию удаления лишних страниц. С помощью ASAP Utilities вы можете быстро выбрать и удалить ненужные листы в Excel, а также выполнить множество других операций для обработки данных. Этот плагин предоставляет гибкие настройки и пользовательские возможности для более точного управления удалением страниц.
Оба этих плагина позволяют упростить процесс удаления лишних страниц в Excel, сэкономив ваше время и усилия. Они предоставляют дополнительные функции и инструменты, которые помогут вам более эффективно работать с таблицами и управлять данными в Excel. Если вы часто работаете с большими таблицами и сталкиваетесь с задачей удаления лишних страниц, рассмотрите возможность использования этих плагинов для упрощения процесса и повышения производительности в Excel.
Предосторожности при удалении лишних страниц из Excel-документов
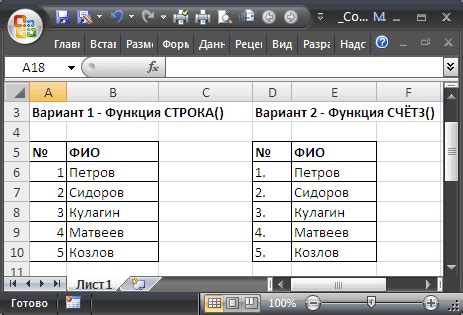
Удаление лишних страниц в Excel может быть полезным при работе с большим количеством данных, однако необходимо соблюдать некоторые предосторожности, чтобы избежать потери информации или повреждения файла. Вот несколько рекомендаций, которые помогут вам провести эту операцию безопасно и эффективно:
- Создайте резервную копию документа перед удалением страниц. Независимо от того, насколько безопасным кажется процесс удаления, всегда лучше быть готовым к неожиданностям. Сохраните копию файла на внешнем устройстве или в облачном хранилище.
- Тщательно проверьте, какие страницы вы собираетесь удалить. Убедитесь, что вы не удалите страницы, содержащие важную информацию или связанные формулы и ссылки. Внимательно просмотрите каждую страницу перед удалением.
- Проверьте связи между страницами и формулами перед удалением. Если страницы содержат ссылки на другие страницы или находятся в связи с формулами, удаление этих страниц может повредить целостность данных. Проверьте и обновите все связи перед удалением.
- Используйте встроенные инструменты Excel для удаления страниц. Excel предлагает несколько способов удалить страницы: выделение и удаление, скрытие или использование команды "Удалить лист". Используйте предлагаемые инструменты, чтобы избежать ошибок и соблюдать нормы безопасности.
- Не удаляйте страницы, если вы не уверены в результате. Если у вас есть сомнения относительно необходимости удаления страницы или последствий этой операции, лучше отложить удаление. При необходимости всегда можно вернуться к этой операции позже.
Следуя этим предосторожностям, вы сможете удалить лишние страницы в Excel-документах безопасно и без потери данных. Не забывайте сохранять резервные копии и внимательно проверять перед удалением, чтобы избежать нежелательных последствий операции.
Резервное копирование данных перед удалением лишних страниц в Excel
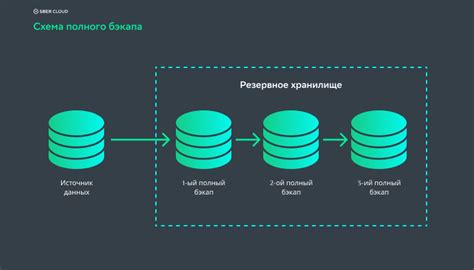
Перед удалением любых данных в Excel рекомендуется создать резервную копию файла, чтобы защититься от потери информации. Это особенно важно, когда нужно удалить лишние страницы.
Одним из самых простых способов создания резервной копии является сохранение файла под другим именем или в другой папке. Для этого можно использовать команду "Сохранить как" в меню "Файл".
Также можно использовать функцию сохранения копии файла на внешнем носителе, например, на флеш-драйве или в облачном хранилище. Это гарантирует сохранность данных в случае повреждения основного файла.
Если вы регулярно работаете с таблицами в Excel и часто сталкиваетесь с необходимостью удалять лишние страницы, рекомендуется использовать автоматизированные инструменты для резервного копирования данных. Например, можно создать макрос, который будет автоматически создавать резервные копии файлов перед выполнением операций удаления.
Не забывайте проверять созданные резервные копии, чтобы быть уверенными в их корректности. Резервное копирование данных перед удалением лишних страниц в Excel - это надежный способ предотвратить потерю важной информации и сохранить данные в безопасности.
Советы по профессиональному удалению лишних страниц в Excel без потери данных
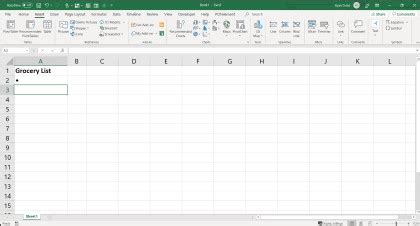
1. Анализ данных перед удалением. Перед тем, как приступить к удалению страниц, важно провести анализ данных. Убедитесь, что информация на каждой странице сохранена в других местах, чтобы предотвратить случайное удаление важных данных.
2. Отключение листовой защиты. Если страницы, которые вы хотите удалить, защищены паролем, сначала отключите листовую защиту. Для этого щелкните правой кнопкой мыши на вкладке страницы, выберите "Отменить защиту листа" и введите пароль, если он требуется.
3. Выбор страниц для удаления. Чтобы выбрать страницы, которые необходимо удалить, зажмите клавишу Ctrl и щелкните на вкладках соответствующих страниц. Выделенные страницы будут подсвечены.
4. Удаление выбранных страниц. После выбора страниц для удаления, нажмите правой кнопкой мыши на одной из выделенных страниц и выберите "Удалить". В появившемся диалоговом окне подтвердите удаление, нажав кнопку "OK".
5. Перепроверка данных. После удаления страниц рекомендуется внимательно проверить данные на оставшихся страницах. Убедитесь, что информация не была случайно удалена и соответствует ожиданиям.
6. Сохранение изменений. После подтверждения корректности данных на оставшихся страницах, сохраните изменения в файле Excel. Это позволит вам вернуться к предыдущему состоянию, если что-то пойдет не так.
7. Резервное копирование файла. Перед удалением страниц рекомендуется создать резервную копию файла Excel. Это предоставит вам дополнительную защиту и позволит восстановить файл в случае необходимости.
Следуя этим советам, вы сможете профессионально удалить лишние страницы в Excel без потери значимых данных. Помните, что важно проводить анализ и двойную проверку перед удалением страниц, чтобы избежать нежелательных последствий.