Excel является одним из самых популярных программных инструментов для работы с таблицами и данными. В процессе работы с большими объемами информации, часто возникает необходимость удаления лишних ячеек, которые мешают анализу или создают путаницу. Однако, удаление некоторых данных может привести к потере важной информации. В этой статье мы расскажем о способах удаления лишних ячеек в Excel без потери данных.
Первый способ - использование фильтрации данных. Для этого необходимо выделить нужный диапазон ячеек и нажать на кнопку "Фильтр" во вкладке "Данные". Появится выпадающее меню, в котором можно выбрать определенные критерии для фильтрации данных. После этого можно удалить лишние ячейки, оставив только необходимую информацию.
Другой способ - использование формул для удаления лишних ячеек. Например, если необходимо удалить пустые ячейки, можно использовать формулу типа =IF(ISBLANK(A1), "", A1), где A1 - адрес ячейки, которую необходимо проверить на пустое значение. Формула проверит, является ли ячейка пустой, и если да, то заменит ее на пустую строку. Таким образом, можно удалить все пустые ячейки в столбце или строке данных.
Не забывайте сохранять резервные копии данных перед удалением ячеек, чтобы в случае непредвиденных ситуаций можно было вернуться к первоначальным данным.
Как удалить лишние ячейки в Excel без потери данных?

Когда работаешь с таблицами в Excel, часто возникает необходимость удалить лишние ячейки. Это может быть вызвано несколькими причинами: неправильным форматированием, ошибками в данных или просто необходимостью очистить таблицу от ненужных элементов. Важно понимать, что при удалении ячеек в Excel данные могут потеряться, поэтому следует быть осторожным и предварительно создать резервную копию.
Для удаления лишних ячеек в Excel можно воспользоваться несколькими способами. Рассмотрим два наиболее удобных и эффективных из них:
1. Фильтрация данных
Фильтрация - это отличный способ удалить лишние ячейки, оставив только нужные данные. Для этого необходимо выделить всю таблицу или диапазон данных, затем выбрать вкладку "Данные" и нажать кнопку "Фильтр". После этого появится стрелка в заголовке каждого столбца, позволяющая отфильтровать содержимое.
Чтобы удалить лишние ячейки, следует кликнуть на стрелку в заголовке нужного столбца и выбрать опцию "Фильтр по значению". В появившемся окне можно выбрать условие фильтрации, например, удалить ячейки, содержащие пустые значения или дубликаты. После выбора условия нужно нажать кнопку "OK" и Excel автоматически скроет все ячейки, не соответствующие выбранному условию.
2. Вырезание ячеек
Если вам требуется удалить ненужные ячейки без сохранения содержимого, то вырезание - отличный вариант. Для этого необходимо выделить ячейки, которые нужно удалить, щелкнуть правой кнопкой мыши и выбрать опцию "Вырезать". Затем нужно выбрать место, куда необходимо вставить вырезанные ячейки, щелкнуть правой кнопкой мыши и выбрать опцию "Вставить". Excel удалит выделенные ячейки и вставит их в выбранное место.
Важно помнить, что удаление ячеек может изменить структуру таблицы и повлиять на формулы или ссылки, которые используются в документе. Поэтому перед удалением ячеек всегда следует создавать резервную копию данных и внимательно проверять результаты. Также рекомендуется сохранять документ с новым именем, чтобы иметь возможность вернуться к исходным данным, если что-то пойдет не так.
Удаление лишних ячеек в Excel - это важная задача, которая поможет сделать вашу таблицу более чистой и аккуратной. Следуя приведенным выше способам, вы сможете удалить ненужные ячейки, не потеряв важные данные и сохраняя структуру таблицы. Не забывайте создавать резервные копии перед удалением и осторожно проверять результаты!
Откройте файл в программе Excel
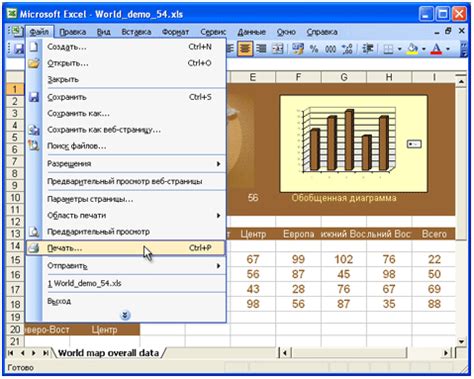
Для удаления лишних ячеек в Excel необходимо открыть файл в программе Excel. Чтобы сделать это, выполните следующие шаги:
- Запустите программу Excel на вашем компьютере.
- Нажмите на кнопку "Открыть" в верхнем левом углу экрана.
- В появившемся окне выберите файл, который вы хотите открыть, и нажмите на кнопку "Открыть".
После выполнения этих шагов файл будет открыт в программе Excel, и вы сможете продолжить удаление лишних ячеек.
Выделите лишние ячейки для удаления
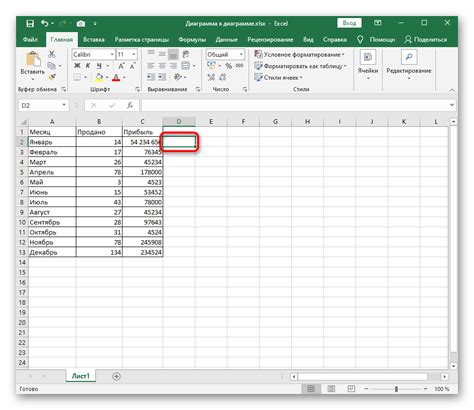
Перед началом удаления лишних ячеек в Excel, необходимо определить, какие ячейки считаются лишними. Определение этих ячеек может осуществляться на основе различных критериев. Например, можно считать ячейки лишними, если они пустые или содержат только символы пробела.
Чтобы выделить все пустые ячейки в Excel, вы можете использовать функцию "Условное форматирование". Для этого следуйте приведенным ниже инструкциям:
- Выделите диапазон ячеек, в которых вы хотите найти пустые ячейки.
- В меню "Главная" выберите "Условное форматирование", а затем "Новое правило".
- Выберите "Использовать формулу для определения ячеек для форматирования".
- В поле "Формула для определения ячеек для форматирования" введите формулу:
=СТРОКА(TRIM(A1))=""(где A1 - адрес вашей первой ячейки). - Нажмите кнопку "Формат" и выберите желаемое форматирование для выделения пустых ячеек.
- Нажмите OK во всех диалоговых окнах.
После выполнения этих шагов, все пустые ячейки в выбранном диапазоне будут выделены в соответствии с выбранным форматированием. Это поможет вам визуально определить лишние ячейки.
Таким же образом, вы можете выделить ячейки, содержащие только пробелы или другие символы, которые необходимо удалить.
После того, как вы выделили все лишние ячейки, вы можете удалить их следующим образом:
- Выделите диапазон ячеек, которые вы хотите удалить.
- Нажмите правую кнопку мыши на одной из выделенных ячеек и выберите "Удалить" в контекстном меню.
- В появившемся диалоговом окне выберите "Сдвинуть ячейки влево" или "Сдвинуть ячейки вверх", в зависимости от того, какие ячейки вы хотите удалить.
- Нажмите OK.
После выполнения этих шагов, все выделенные ячейки будут удалены, а соседние ячейки сместятся на их место.
Скопируйте выделенные ячейки в новую вкладку
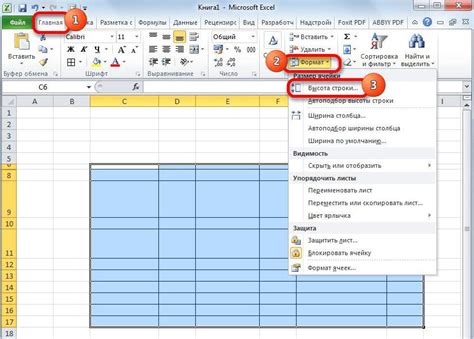
Если вы хотите удалить лишние ячейки в Excel, но не хотите потерять данные, одним из способов может быть копирование выделенных ячеек в новую вкладку. Это позволит вам сохранить все необходимые данные, не трогая ненужные ячейки.
Для начала выделите ячейки, которые вы хотите сохранить. Для этого зажмите левую кнопку мыши и перетащите курсор по нужным ячейкам. После того как ячейки будут выделены, нажмите правой кнопкой мыши на выделенную область и выберите "Копировать".
Затем создайте новую вкладку, нажав правой кнопкой мыши на существующие вкладки снизу и выбрав "Создать новую вкладку". В новой вкладке нажмите правой кнопкой мыши и выберите "Вставить". Выделенные ячейки будут скопированы в новую вкладку, оставив остальной рабочий лист без изменений.
Теперь вы можете свободно удалить лишние ячейки на исходном рабочем листе или выполнить другие операции безопасно, зная, что ваши данные сохранены в новой вкладке. Вы также можете переименовать новую вкладку, чтобы она соответствовала хранящейся в ней информации.
Не забывайте периодически сохранять свою работу, чтобы избежать потери данных. Используйте сочетание клавиш Ctrl + S или выберите "Сохранить" в меню "Файл".
Примечание: Если после копирования ячеек в новую вкладку вы заметите, что форматирование или формулы не скопировались, можно воспользоваться командой "Показать формулы" во вкладке "Формулы", чтобы увидеть и скопировать формулы вручную.
Перейдите на новую вкладку
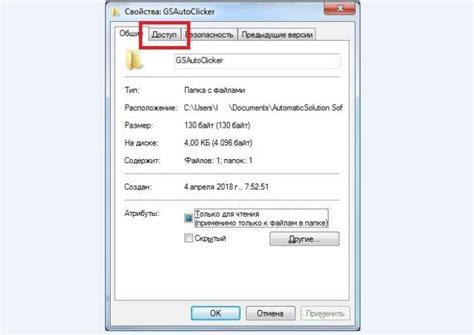
Если вы хотите удалить лишние ячейки в Excel и сохранить все ваши данные, вы можете воспользоваться функцией "Перейти на новую вкладку". Эта функция позволяет вам создать новую вкладку в таблице Excel, чтобы сохранить версию данных без удаленных ячеек.
Чтобы создать новую вкладку, следуйте этим шагам:
- Выберите ячейку, начиная с которой вы хотите удалить лишние данные.
- Нажмите правой кнопкой мыши и выберите "Перейти на новую вкладку" из контекстного меню.
- Введите имя для новой вкладки, чтобы отличить ее от оригинальной.
- Нажмите "ОК" или нажмите клавишу Enter, чтобы создать новую вкладку.
Теперь у вас есть новая вкладка, которая содержит все ваши данные без удаленных ячеек. Вы можете работать с этой вкладкой, не беспокоясь о потере информации и сохранить оригинальную версию с необходимыми ячейками.
Не забывайте, что вы можете создавать несколько новых вкладок для удаления разных наборов данных. Это очень удобно, когда вам нужно сохранить несколько вариантов данных в одной таблице Excel.
| Ячейка 1 | Ячейка 2 | Ячейка 3 |
|---|---|---|
| Данные 1 | Данные 2 | Данные 3 |
| Данные 4 | Данные 5 | Данные 6 |
Используйте функцию "Удалить пустые ячейки"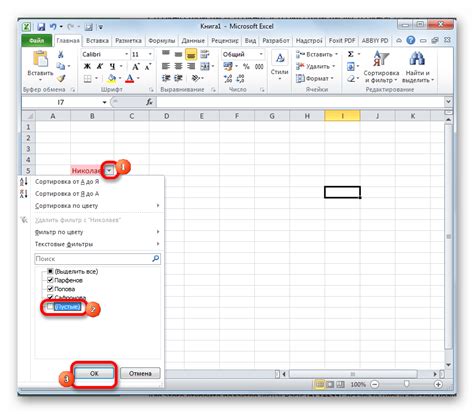 |
При работе с данными в Microsoft Excel иногда возникает необходимость удалить пустые ячейки, чтобы очистить таблицу от лишних данных. Однако, при удалении ячеек, существует риск потерять другие данные, которые находятся рядом с удалёнными ячейками. Для того чтобы избежать этой проблемы, в Excel существует функция "Удалить пустые ячейки". |
Для использования этой функции вам необходимо выполнить следующие шаги: |
|
После выполнения этих действий, все пустые ячейки в выбранном столбце будут выделены. Теперь вы можете удалить их, не потеряв данные, следующим образом: |
|
После выполнения этих шагов, пустые ячейки будут удалены, а остальные ячейки будут сдвинуты влево, чтобы восстановить исходную структуру таблицы. |
Таким образом, использование функции "Удалить пустые ячейки" позволяет быстро и безопасно удалить лишние данные в Excel, не потеряв другие данные, которые могут быть важны для вашей работы. |
Подтвердите удаление пустых ячеек

Перед тем, как удалить пустые ячейки в Excel, рекомендуется подтвердить, что это действительно требуется, чтобы не потерять важные данные.
Для этого вы можете воспользоваться функцией поиска. Введите критерий поиска "пустая ячейка" или "пусто" в строку поиска и выполните поиск по всему документу.
Получив список ячеек, содержащих пустое значение, просмотрите их внимательно, чтобы убедиться, что они действительно можно удалить без последствий.
Если вы уверены в необходимости удаления пустых ячеек, вы можете применить специальные команды и функции Excel для выполнения этой задачи. Например, вы можете использовать команду "Фильтр", чтобы отобразить только пустые ячейки и последующим удалением их.
Помните, что перед удалением пустых ячеек необходимо сохранить копию оригинального файла, чтобы в случае ошибки можно было быстро восстановить данные.
Вернитесь на первоначальную вкладку
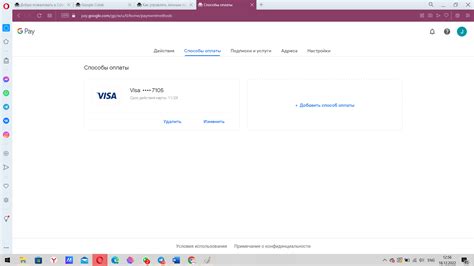
Если вы случайно удалили лишние ячейки в Excel, и хотите вернуться к исходному состоянию, не потеряв данные, вам потребуется воспользоваться функцией "Отменить". Это действие можно выполнить с помощью комбинации клавиш Ctrl + Z.
Вернувшись на первоначальную вкладку, вы сможете видеть все удаленные ячейки и выбрать, какие из них вам необходимо восстановить. Для этого выделите нужные ячейки и нажмите на них правой кнопкой мыши. В контекстном меню выберите опцию "Восстановить".
Будьте осторожны при восстановлении данных, так как эта операция необратима. Убедитесь, что выбранные ячейки действительно лишние и их удаление не повлияет на целостность вашей таблицы.
Если вы хотите сохранить удаленные данные, но не восстанавливать их в таблице, вы можете создать новый лист, вставить их туда и сохранить отдельно. Таким образом, вы сможете сохранить логику удаления данных и избежать потери информации.
Все эти действия помогут вам удалить лишние ячейки в Excel, не потеряв данные и восстановить их при необходимости.
Удалите старый столбец с лишними ячейками
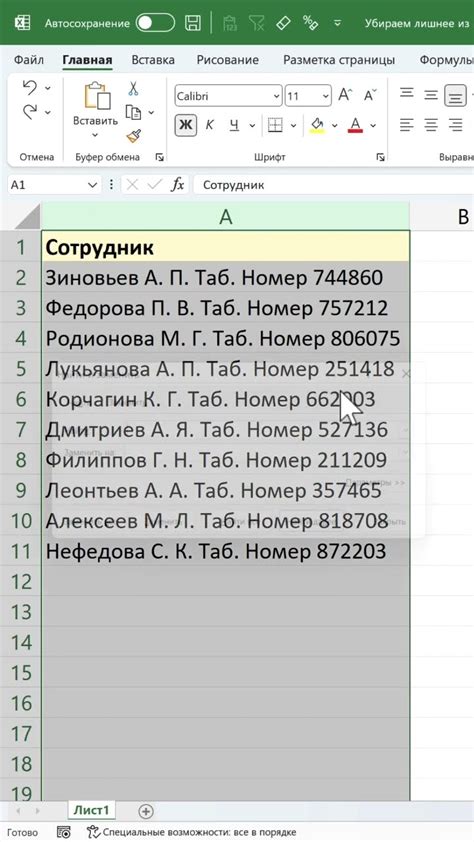
В Excel вы можете удалить старый столбец с лишними ячейками без потери данных. Следуйте этим простым шагам, чтобы избавиться от ненужных данных в вашей таблице.
- Выберите столбец, который вы хотите удалить.
- Щелкните правой кнопкой мыши на выделенном столбце и выберите "Вырезать" из контекстного меню. Это переместит все данные из выбранного столбца на буфер обмена.
- Щелкните правой кнопкой мыши на заголовке столбца, соседнего с тем, который вы только что вырезали, и выберите "Вставить" из контекстного меню. Это вставит данные из буфера обмена в новый столбец.
- Проверьте новый столбец, чтобы убедиться, что все данные успешно перемещены. Если данные отображаются корректно, вы можете безопасно удалить старый столбец, щелкнув правой кнопкой мыши на нем и выбрав "Удалить".
Теперь вы успешно удалили старый столбец с лишними ячейками, не потеряв важные данные из вашей таблицы в Excel. Следуя этим простым шагам, вы сможете эффективно управлять своими данными и поддерживать таблицы в аккуратном состоянии.
Сохраните файл
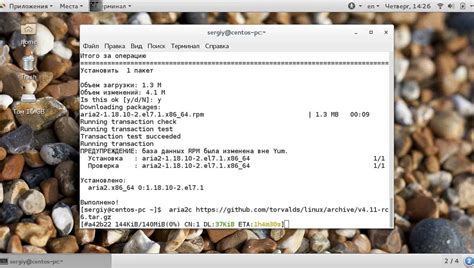
После удаления лишних ячеек в Excel и проверки корректности данных, важно сохранить изменения в файле. Чтобы сохранить файл, выполните следующие действия:
- Нажмите на вкладку "Файл" в верхнем левом углу экрана.
- В открывшемся меню выберите "Сохранить как".
- Выберите путь и имя файла, в котором хотите сохранить изменения.
- Выберите формат файла, в котором хотите сохранить данные (например, формат "Excel Workbook" для сохранения в формате Excel).
- Нажмите на кнопку "Сохранить".
После выполнения этих действий ваш файл будет сохранен с удаленными лишними ячейками, и вы сможете использовать его для дальнейшей работы.