Microsoft Word является одним из наиболее распространенных текстовых редакторов, используемых миллионами пользователей по всему миру. Однако даже самым опытным пользователям иногда приходится сталкиваться с некоторыми проблемами, такими как наличие лишних ячеек в документе. В этой статье мы рассмотрим, как удалить лишнюю ячейку в Word, шаг за шагом.
Первым шагом к удалению лишней ячейки в Word является открытие нужного документа. Для этого выберите пункт "Открыть" в меню "Файл" и найдите файл, который вы хотите отредактировать. После открытия документа вы увидите его содержимое на экране.
Когда вы нашли нужный документ, прокрутите его до того места, где расположена лишняя ячейка. Вы можете использовать клавиши "Page Down" и "Page Up" на клавиатуре или прокрутить документ с помощью колесика мыши. Как только вы добрались до нужного места, выберите лишнюю ячейку, щелкнув по ней мышкой.
После выбора лишней ячейки, вы должны увидеть ее выделение. Теперь вы можете удалить ячейку, нажав клавишу "Delete" на клавиатуре или выбрав соответствующую опцию в контекстном меню. Обратите внимание, что удаление ячейки приведет также к удалению содержимого, находящегося внутри нее, и об этом будет предупреждение. Если вы не хотите удалять содержимое ячейки, сначала скопируйте его, а затем уже удалите саму ячейку.
Теперь, когда вы знаете, как удалить лишнюю ячейку в Word, вы сможете легко редактировать свои документы и улучшать их внешний вид. Будьте внимательны при удалении ячеек, чтобы не потерять важную информацию, и не забывайте сохранять свои документы после внесения изменений.
Удаление лишней ячейки в Word: пошаговая инструкция
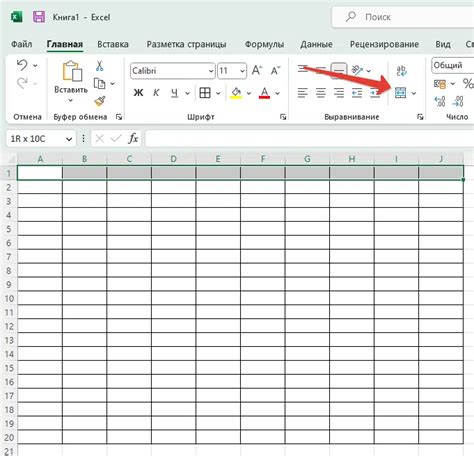
Microsoft Word позволяет создавать таблицы и управлять их структурой. Иногда при работе с таблицей возникает необходимость удалить лишнюю ячейку. В этой статье мы расскажем, как выполнить данную операцию шаг за шагом.
Шаг 1: Откройте документ в Word, содержащий таблицу, в которой нужно удалить ячейку.
Шаг 2: Выделите ячейку, которую хотите удалить. Для этого щелкните на ячейке, чтобы она стала выделенной.
Шаг 3: Нажмите правую кнопку мыши на выделенной ячейке. В контекстном меню, которое появится, выберите команду "Удалить" и затем "Удалить ячейку".
Шаг 4: Появится диалоговое окно "Удаление ячейки". В нем вам нужно выбрать, что делать с содержимым удаляемой ячейки. Вы можете оставить его в таблице (переместить в соседние ячейки), удалить полностью или разделить содержимое на несколько ячеек.
Примечание: Если вам нужно удалить несколько ячеек, выделите их все одновременно и выполняйте остальные шаги аналогично.
После того, как вы выбрали нужную опцию в диалоговом окне "Удаление ячейки" и нажали кнопку "ОК", выделенная ячейка будет удалена из таблицы.
Теперь вы знаете, как выполнить удаление лишней ячейки в программе Microsoft Word. Применяйте эти шаги при работе с таблицами, чтобы изменять их структуру и делать документы более удобными и информативными.
Шаг 1: Открыть документ в Word
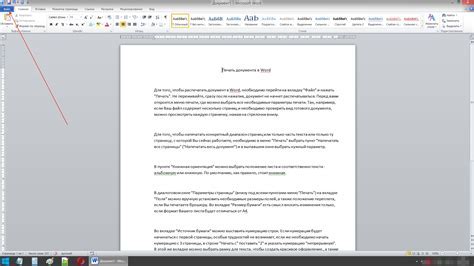
Перед тем как удалить лишнюю ячейку в Word, необходимо открыть соответствующий документ в программе.
Для этого выполните следующие действия:
- Запустите Microsoft Word на вашем компьютере.
- Нажмите на кнопку "Открыть" в верхнем левом углу окна программы.
- В открывшемся окне выберите нужный документ и нажмите "Открыть".
После выполнения этих действий, выбранный документ будет открыт в Word и вы сможете приступить к удалению лишней ячейки.
Шаг 2: Выбрать таблицу, содержащую лишнюю ячейку
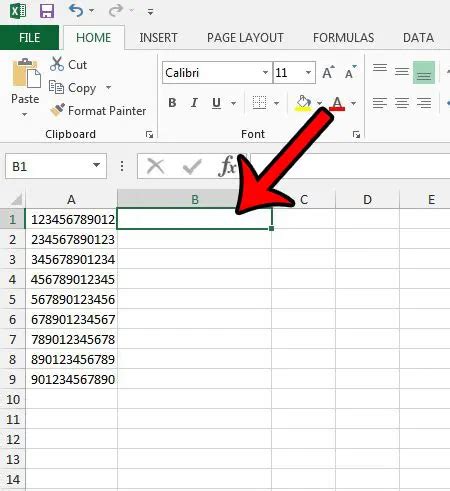
После открытия документа в Microsoft Word, необходимо выбрать таблицу, в которой находится лишняя ячейка. Ниже приведены инструкции по выполнению этого шага:
- Наведите курсор на таблицу, чтобы активировать таблицу.
- Щелкните правой кнопкой мыши внутри таблицы и в контекстном меню выберите опцию "Выбрать таблицу".
- Обратите внимание, что выбранная таблица будет выделена пунктирной линией и появится панель инструментов "Конструкции таблиц".
- Если в документе есть несколько таблиц, повторите эти шаги для каждой таблицы, пока не выделите нужную таблицу.
Выбрав таблицу, вы будете готовы перейти к следующему шагу удаления лишней ячейки в Microsoft Word.
Шаг 3: Выделить лишнюю ячейку
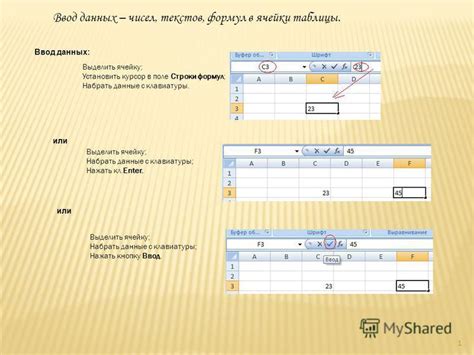
Чтобы удалить лишнюю ячейку в Word, необходимо сначала ее выделить.
1. Откройте документ в программе Microsoft Word.
2. Найдите таблицу, в которой находится лишняя ячейка.
3. Кликните правой кнопкой мыши внутри лишней ячейки таблицы.
4. В контекстном меню выберите опцию "Выделить ячейку".
5. Лишняя ячейка будет выделена, вы можете убедиться в этом появившейся рамкой вокруг ячейки.
Примечание: Если у вас сложная таблица с объединенными ячейками, убедитесь, что вы правильно выделили только лишнюю ячейку.
Теперь, когда лишняя ячейка выделена, вы можете переходить к следующему шагу - удалению ячейки.
Шаг 4: Нажать правую кнопку мыши
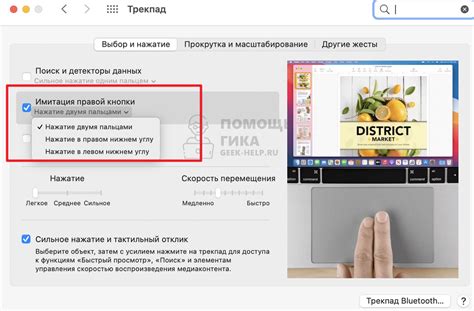
После того как вы выделили необходимую ячейку, нажмите правую кнопку мыши на выбранной области. Это откроет контекстное меню с различными вариантами действий.
В контекстном меню выберите опцию "Удалить ячейку", "Удалить колонку" или "Удалить строку". В зависимости от того, что именно вы хотите удалить.
Произведя выбор, вы увидите, что лишняя ячейка исчезнет из вашего документа. Если вы выбрали удаление колонки или строки, все ячейки, находящиеся в этом ряду или столбце, также будут удалены.
Для сохранения изменений нажмите клавишу "Ctrl + S" или выберите опцию "Сохранить" из меню "Файл".
Примечание: Если вы случайно удалили нужную ячейку, вы всегда можете отменить последнее действие, нажав комбинацию клавиш "Ctrl + Z".
Шаг 5: Выбрать опцию "Удалить"
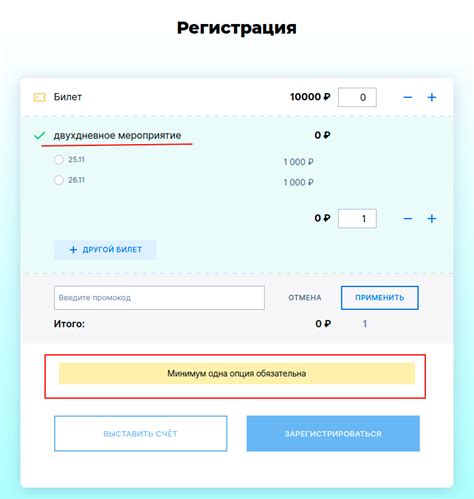
После того, как вы выделили ненужную ячейку таблицы, нажмите правой кнопкой мыши на выделенную область. Появится контекстное меню с различными вариантами действий.
В этом меню выберите опцию "Удалить". Кликните на неё левой кнопкой мыши. После этого ненужная ячейка будет удалена из таблицы, а остальные ячейки автоматически сдвинутся, чтобы заполнить освободившееся место.
Если удаление ячейки привело к необходимости восстановить её или отменить действие, можно воспользоваться командой "Отменить" или сочетанием клавиш Ctrl+Z.
Шаг 6: Выбрать опцию "Удалить ячейку"
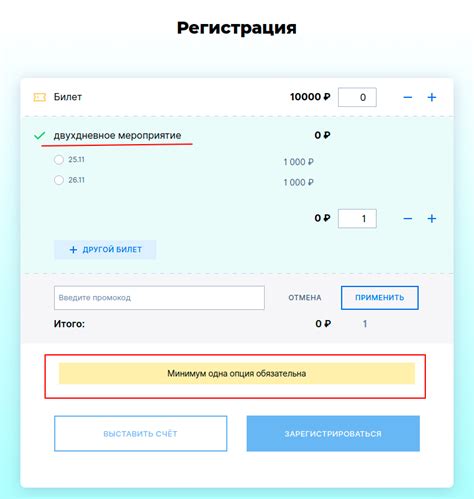
Для удаления лишней ячейки в Word, необходимо выполнить следующие действия:
- Выделите ячейку, которую хотите удалить. Для выделения ячейки щелкните её левой кнопкой мыши.
- Нажмите правой кнопкой мыши на выделенную ячейку. Появится контекстное меню.
- В контекстном меню выберите опцию "Удалить" и нажмите на неё левой кнопкой мыши.
- В появившемся подменю выберите опцию "Ячейку".
- Ячейка будет удалена, а все остальные ячейки будут сдвинуты, чтобы заполнить удаленное место.
Теперь вы знаете, как удалить лишнюю ячейку в Word, следуя указанным шагам. Пользуйтесь этой инструкцией, чтобы легко и быстро редактировать таблицы в Word.
Шаг 7: Подтвердить удаление ячейки

После выбора ячейки, которую вы хотите удалить, убедитесь, что вы правильно выбрали нужную ячейку. Проверьте, что все данные в ячейке необходимо удалить и вы не удалите лишнее. Это важно для предотвращения потери данных или нежелательных изменений в документе.
Чтобы подтвердить удаление ячейки, щелкните правой кнопкой мыши на выбранной ячейке. В появившемся контекстном меню выберите опцию "Удалить ячейку". Если вы уверены, что хотите удалить ячейку, кликните по этой опции.
После подтверждения удаление ячейки, ячейка будет удалена из таблицы. Обратите внимание, что удаление ячейки может изменить структуру таблицы и сместить оставшиеся ячейки.
После удаления ячейки проверьте новую структуру таблицы и убедитесь, что она соответствует вашим требованиям и ожиданиям. Если необходимо, вы можете повторить операцию удаления ячейки или внести другие изменения в таблицу.
Шаг 8: Сохранить изменения в документе
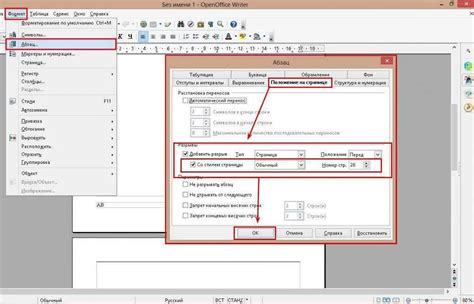
После удаления лишней ячейки и внесения всех необходимых изменений в документ, необходимо сохранить его, чтобы сохранить все внесенные изменения.
Для сохранения изменений в документе воспользуйтесь следующими шагами:
- Нажмите на кнопку "Файл" в левом верхнем углу программы.
- В появившемся меню выберите опцию "Сохранить" или "Сохранить как".
- Если вы выбрали опцию "Сохранить как", укажите желаемое место сохранения файла и введите его новое имя. Если вы выбрали опцию "Сохранить", изменения будут сохранены в изначальный файл.
- Нажмите на кнопку "Сохранить".
После выполнения этих шагов все внесенные изменения будут сохранены, и документ будет обновлен с учетом удаления лишней ячейки.