Visual Studio - это среда разработки программного обеспечения, широко используемая разработчиками по всему миру. Одним из инструментов, которые предоставляет Visual Studio, является система контроля версий, которая позволяет разработчикам отслеживать изменения в своих проектах. Одной из операций, которую можно совершить с помощью системы контроля версий, является удаление локального коммита.
Однако перед тем, как приступить к удалению коммита, важно понять, что коммит представляет собой набор изменений, сделанных в проекте, и его удаление может привести к потере важной информации. Поэтому перед удалением коммита рекомендуется создать резервную копию своего проекта или сохранить его изменения в отдельной ветке.
Чтобы удалить локальный коммит в Visual Studio, следуйте этим простым шагам:
- Откройте свой проект в Visual Studio.
- Перейдите в окно команд (Command Window) с помощью сочетания клавиш Ctrl + W, A.
- В окне команд введите команду "git reset --hard HEAD~1" и нажмите клавишу Enter.
После выполнения этих шагов локальный коммит будет удален, и ваши изменения будут отменены. Однако обратите внимание, что удаление коммита не означает, что изменения удалены из системы контроля версий. Если вы уже внесли изменения в удаленный репозиторий, они все равно сохранятся. Поэтому внимательно следите за этим процессом и имейте в виду возможные последствия.
В Visual Studio есть множество других команд и инструментов, связанных с системой контроля версий, которые позволяют управлять изменениями в проекте. Если вам нужна более подробная информация или вы хотите узнать о других операциях, поддерживаемых Visual Studio, рекомендуется обратиться к документации или сообществу разработчиков.
Как удалить локальный коммит в Visual Studio?
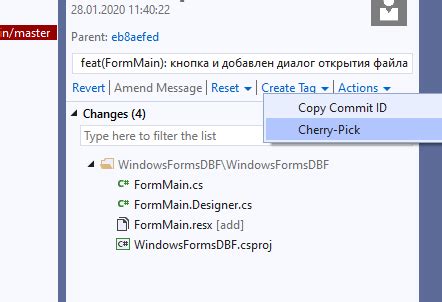
В Visual Studio есть несколько способов удалить локальный коммит. В данном руководстве мы рассмотрим три основных метода.
1. Использование команды "Revert"
Команда "Revert" позволяет отменить изменения, внесенные в коммите, и создать новый коммит с обратными изменениями. Чтобы воспользоваться этой командой, следуйте инструкциям:
- Откройте Team Explorer, нажав на кнопку "Team Explorer" в верхней панели инструментов Visual Studio.
- Выберите вкладку "Changes" в Team Explorer.
- Найдите нужный коммит в списке изменений и выберите его правой кнопкой мыши.
- В контекстном меню выберите "Revert".
- Появится окно с подробностями о предлагаемых изменениях. Если все в порядке, нажмите кнопку "Commit" для создания нового коммита с обратными изменениями.
2. Использование команды "Reset"
Команда "Reset" позволяет удалить коммиты и вернуть проект к состоянию до данных коммитов. Чтобы воспользоваться этой командой, следуйте инструкциям:
- Откройте Team Explorer, нажав на кнопку "Team Explorer" в верхней панели инструментов Visual Studio.
- Выберите вкладку "Changes" в Team Explorer.
- Найдите нужный коммит в списке изменений и выберите его правой кнопкой мыши.
- В контекстном меню выберите "Reset...".
- Откроется диалоговое окно с несколькими опциями сброса. Выберите подходящую опцию и нажмите кнопку "Reset".
3. Использование команды "Stash"
Команда "Stash" позволяет временно сохранить изменения, сделанные в рабочей области, и переключиться на другую ветку или коммит. Чтобы воспользоваться этой командой, следуйте инструкциям:
- Откройте Team Explorer, нажав на кнопку "Team Explorer" в верхней панели инструментов Visual Studio.
- Выберите вкладку "Changes" в Team Explorer.
- Нажмите кнопку "Stash" на панели инструментов "Changes".
- Если необходимо, введите описание стэша и нажмите кнопку "Stash".
- Для восстановления изменений, сохраненных в стэше, выберите его в списке стэшей и нажмите кнопку "Apply Stash".
Теперь вы знаете три основных способа удаления локального коммита в Visual Studio. Выберите подходящий для вашей ситуации и продолжайте работу над своим проектом!
Подготовка к удалению

Перед тем как удалить локальный коммит в Visual Studio, необходимо сделать следующую подготовку:
- Откройте Visual Studio и откройте проект, в котором нужно удалить коммит.
- Убедитесь, что находитесь на правильной ветке проекта. Если нужно, переключитесь на нужную ветку.
- Убедитесь, что у вас есть все необходимые права доступа для удаления коммита.
- Проверьте, что ваш проект находится в актуальном состоянии - нет незакоммиченных изменений или конфликтов с удаленным репозиторием.
Когда вы выполните эти шаги, вы будете готовы удалить ненужный локальный коммит в Visual Studio.
Открытие окна командной строки
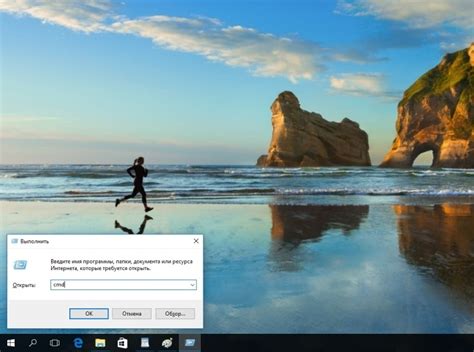
Для удаления локального коммита в Visual Studio необходимо открыть окно командной строки. Это можно сделать следующим образом:
- Откройте проект в Visual Studio.
- Нажмите "Ctrl + `" (обратная кавычка) или выберите "Вид" в меню сверху, затем "Другие окна" и "Окно командной строки".
- В открывшемся окне командной строки введите команду "git status", чтобы убедиться, что вы находитесь в корневой папке вашего проекта.
Теперь вы готовы удалить локальный коммит с помощью команд Git.
Переход в каталог проекта
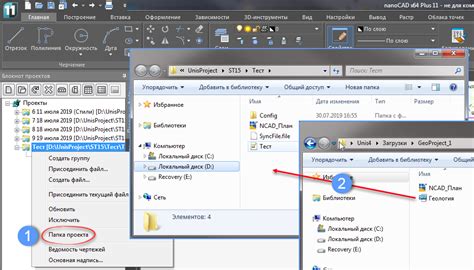
Прежде чем удалить локальный коммит в Visual Studio, необходимо перейти в каталог проекта. Для этого выполните следующие шаги:
- Откройте Visual Studio и выберите нужный проект в обозревателе решений.
- Щелкните правой кнопкой мыши на проекте и выберите пункт "Открыть папку в проводнике".
- Проводник откроется с папкой, содержащей файлы проекта.
- Сделайте заметку о текущем пути каталога проекта или просто сохраните его в буфер обмена, чтобы можно было быстро вернуться к нему позже.
Теперь, когда вы перешли в каталог проекта, вы готовы выполнить следующие шаги по удалению локального коммита в Visual Studio.
Отмена последнего коммита
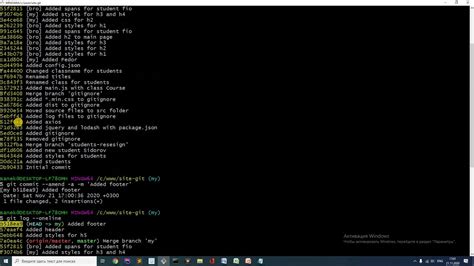
Если вы сделали нежелательный коммит в Visual Studio, который нужно отменить, можно использовать команду git revert. Она позволяет создать новый коммит, который отменяет изменения, внесенные в последний коммит.
Для отмены последнего коммита вам необходимо выполнить следующие шаги:
- Откройте командную строку или терминал в Visual Studio.
- Перейдите в корневую директорию вашего проекта, используя команду
cd. - Введите команду
git revert HEAD. HEAD – это указатель на последний коммит в вашей ветке. - Подтвердите отмену коммита, введя сообщение для нового коммита.
- Нажмите Enter, чтобы создать новый коммит, который отменяет изменения последнего коммита.
После выполнения этих шагов последний коммит будет отменен, и новый коммит, отменяющий его изменения, будет создан. Новый коммит также будет виден в истории коммитов вашего проекта.
Важно отметить, что команда git revert создает новый коммит, который отменяет изменения, а не удаляет историю изменений. Если вы хотите удалить историю коммитов полностью, можно использовать команду git reset, но будьте осторожны, так как она может создать проблемы, если коммиты уже были опубликованы.
Удаление нескольких последних коммитов
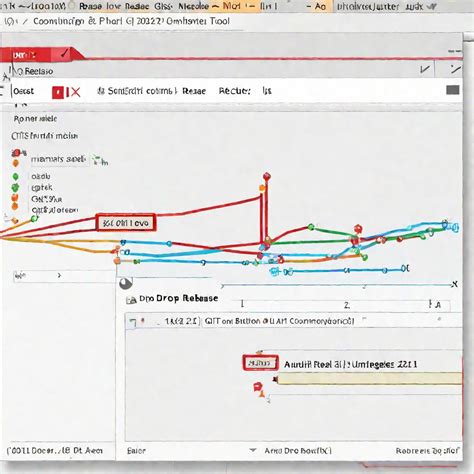
Чтобы удалить несколько последних коммитов в Visual Studio, следуйте этим шагам:
- Откройте командную строку гита, нажав на клашну "Терминал" внизу окна Visual Studio.
- Введите команду "git log" для просмотра списка последних коммитов. Скопируйте хэш коммита, который вы хотите удалить.
- Введите команду "git rebase -i HEAD~N", где N - количество коммитов, которые вы хотите удалить. Например, если вы хотите удалить два последних коммита, введите "git rebase -i HEAD~2".
- Откроется редактор с списком коммитов. Найдите коммиты, которые вы хотите удалить, и удалите соответствующие строки.
- Сохраните изменения и закройте редактор.
- Git выполнит операцию перебазирования, удаляя выбранные коммиты.
Обратите внимание, что удаление коммитов может повлиять на историю ветки и может вызвать проблемы при совместной работе с другими разработчиками, поэтому рекомендуется быть осторожным при удалении коммитов.
Отмена определенного коммита
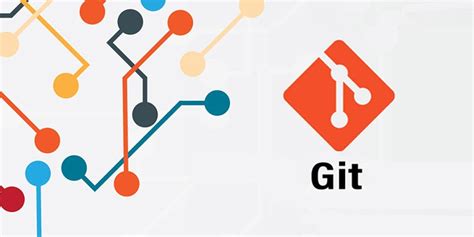
Если вам нужно удалить локальный коммит в Visual Studio, вы можете воспользоваться командой "revert". Эта команда позволяет отменить изменения, внесенные в определенный коммит, и создать новый коммит, который отменяет эти изменения.
Чтобы отменить определенный коммит, выполните следующие шаги:
- Откройте командную строку в Visual Studio, перейдите в каталог вашего проекта и выполните команду
git log. Это покажет вам список всех коммитов в вашем проекте, с их идентификаторами. - Скопируйте идентификатор коммита, который вы хотите отменить.
- Вернитесь в командную строку и выполните команду
git revert <идентификатор коммита>. Замените <идентификатор коммита> на скопированный ранее идентификатор коммита. - Git создаст новый коммит, который отменяет изменения, внесенные в выбранный коммит. Введите сообщение коммита и сохраните его.
После выполнения этих шагов вы сможете отменить определенный коммит в вашем проекте в Visual Studio.
Синхронизация с удаленным репозиторием
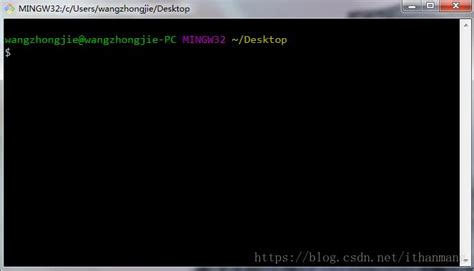
- Обновление локальной ветки из удаленного репозитория. Для этого используйте команду
git pull. Эта команда загрузит все изменения из удаленного репозитория и объединит их с вашей локальной веткой. - Проверка изменений. Вы можете проверить, какие изменения были загружены из удаленного репозитория, используя команду
git log. Эта команда отобразит список коммитов с их сообщениями и авторами. - Загрузка локальных изменений на удаленный репозиторий. Если вы выполнили какие-то локальные изменения и хотите отправить их на удаленный репозиторий, используйте команду
git push. Эта команда отправит ваши изменения на удаленный репозиторий и обновит его.
Важно помнить, что перед синхронизацией с удаленным репозиторием всегда стоит проверить, что локальные изменения не будут конфликтовать с изменениями, уже находящимися в удаленном репозитории. Если обнаружены конфликты, вам придется их разрешить, прежде чем продолжить синхронизацию.