Excel - это мощный инструмент, который широко используется для обработки и анализа данных. Однако, не всегда данные, с которыми мы работаем, являются идеальными. Часто в таблицах Excel можно столкнуться с ложными данными или ошибками, которые могут искажать результаты наших расчетов. Чтобы обеспечить точность данных, важно уметь удалять ложные данные из ячеек.
В этом пошаговом руководстве мы рассмотрим несколько способов удаления ложных данных из ячейки в Excel. Мы покажем, как определить и удалить ошибки формул, удалить пустые ячейки, а также очистить ячейки от текста, захвата пробелов и других нежелательных символов.
Шаг 1: Поиск и удаление ошибок формул. Если вы работаете с формулами в Excel, то ваши данные могут содержать ошибки формул, которые могут быть идентифицированы по сообщению об ошибке, отображаемому в ячейке. Чтобы удалить ошибку формулы, вы можете применить функцию IFERROR или использовать фильтр по ошибкам.
Шаг 2: Удаление пустых ячеек. Пустые ячейки могут быть как результатом удаления данных, так и ошибочного ввода. Чтобы удалить пустые ячейки, вы можете использовать функцию Фильтр или выбрать ячейки с пустым значением с помощью специального условного формата и удалить их.
Шаг 3: Очистка ячеек от нежелательных символов и текста. Данные в ячейках могут содержать нежелательные символы, такие как пробелы, знаки пунктуации или лишние символы. Чтобы очистить ячейки от нежелательного содержимого, вы можете использовать функции REPLACE, TRIM или CLEAN. Кроме того, можно использовать функцию Найти и Заменить, чтобы заменить определенные символы на пустые значения.
Разбираясь с этими простыми, но эффективными методами, вы сможете очистить ячейки в Excel и получить точные данные для дальнейшей обработки и анализа. Это позволит вам улучшить производительность и качество своей работы в Excel.
Шаг 1: Открытие Excel и выбор нужного документа

Когда вы откроете Excel, вам будет предложено выбрать документ, в котором вы хотите удалить ложные данные. Вы можете выбрать существующий документ из списка, используя двойной щелчок на нем, или создать новый документ, щелкнув на кнопке "Создать новую книгу".
После выбора нужного документа, Excel откроется с выбранным файлом. Теперь вы можете приступить к следующему шагу - поиску и удалению ложных данных из ячейки в Excel.
Шаг 2: Выделение ячейки с ложными данными
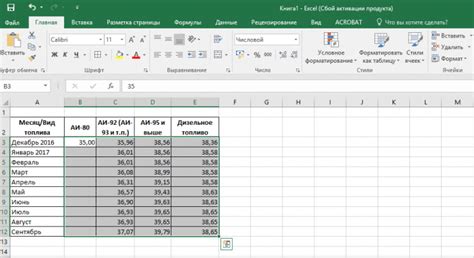
После открытия файла Excel с данными, необходимо найти ячейки, содержащие ложные данные. Для этого можно воспользоваться функцией поиска в Excel.
Шаг 1: Выделите нужный диапазон ячеек, в котором необходимо найти ложные данные.
Шаг 2: Нажмите на кнопку "Поиск" в верхней части окна Excel или воспользуйтесь комбинацией клавиш Ctrl + F.
Шаг 3: В открывшемся окне "Найти" введите слово или значение, которое признается ложным в данном контексте, установите флажок "Лишь целое слово" и нажмите кнопку "Найти следующий".
Шаг 4: Excel выделит первую ячейку с найденным значением и откроет вкладку "Поиск" в панели инструментов. При необходимости, воспользуйтесь кнопкой "Найти следующий", чтобы найти и выделить все ячейки с ложными данными.
Теперь, когда вы выделили все ячейки с ложными данными, вы можете приступить к очистке данных или корректировке ошибок.
Шаг 3: Поиск и выбор функции "Замена"

Теперь мы перейдем к третьему шагу процесса очистки данных в ячейках Excel. На этом шаге мы будем искать и выбирать функцию "Замена" для удаления ложных данных.
Чтобы найти функцию "Замена", необходимо перейти на вкладку "Данные" в верхнем меню Excel. Затем найдите раздел "Редактирование" справа и кликните на кнопку "Замена".
После этого откроется диалоговое окно "Замена". В этом окне вы увидите два поля: "Найти" и "Заменить на". В поле "Найти" введите ложное значение, которое вы хотите удалить из ячеек. В поле "Заменить на" оставьте пустое значение, так как мы просто хотим удалить ложные данные.
Настройте дополнительные параметры функции "Замена", если необходимо, и нажмите кнопку "Заменить все". Excel выполнит замену всех введенных значений и удалит ложные данные из выбранных ячеек.
| Вкладка "Данные" | -> | Раздел "Редактирование" | -> | Кнопка "Замена" |
| Диалоговое окно "Замена" | -> | Поле "Найти" | -> | Введите ложное значение |
| Поле "Заменить на" | -> | Оставьте пустое значение | ||
| Опционально: настройте параметры | -> | Нажмите "Заменить все" |
После выполнения функции "Замена" ложные данные будут удалены из ячеек, и они будут содержать только правильные и актуальные значения. Продолжайте выполнять этот шаг для каждой ячейки, в которой необходимо удалить ложные данные.
Шаг 4: Ввод ложных данных и правильных данных для замены

Теперь, когда мы установили фильтр и отсортировали данные по нужным критериям, мы можем перейти к вводу конкретных значений, которые мы хотим заменить. В этом шаге мы сосредоточимся на вводе ложных данных и правильных данных для замены.
Для ввода ложных данных в ячейку, щелкните на ней дважды и введите неправильное значение. Например, если вам нужно заменить все нули на значение "Ошибка", введите "0" в нужную ячейку.
Для ввода правильных данных, выберите ячейку, которую вы хотите изменить, и введите правильное значение. Например, если вам нужно заменить все нули на значение "Отсутствует", введите "Отсутствует" в нужную ячейку.
Убедитесь, что вы правильно вводите значения, чтобы избежать ошибок при замене данных. Также обратите внимание на регистр символов, если он важен для ваших данных.
После того, как вы ввели все ложные данные и соответствующие им правильные данные, вы готовы перейти к следующему шагу - замене ложных данных на правильные.
Шаг 5: Настройка параметров замены
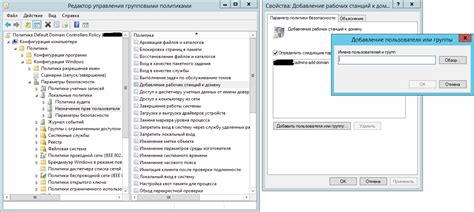
После того, как вы выбрали значения, которые хотите удалить из ячейки, необходимо настроить параметры замены. Вы можете использовать одну из двух опций:
Замена на пустое значение: Если вы хотите удалить значения, замените их пустым значением. При выборе этой опции Excel заменит все выбранные значения на пустую ячейку, не оставляя никаких следов.
Замена на другое значение: Если вы хотите заменить значения на другое значение, выберите эту опцию и введите желаемое значение. При выборе этой опции Excel заменит все выбранные значения на указанное вами значение.
Примечание: Обратите внимание, что замена будет производиться только внутри одной ячейки. Если вы хотите произвести замену во всем столбце или диапазоне ячеек, вам следует использовать инструмент "Замена".
Шаг 6: Проверка правильности замены

После выполнения предыдущих шагов и замены ложных данных в ячейке, важно проверить правильность проведенных изменений. Для этого следует убедиться, что все ложные значения были удалены, а на их месте появились верные данные.
Для проверки можно пройтись по всем ячейкам, в которых были произведены изменения, и сравнить новое значение с оригинальным. Если новое значение точно соответствует ожидаемому, тогда замена была выполнена успешно.
Также крайне полезно проверить несколько случайных ячеек, где не было произведено никаких изменений, чтобы убедиться, что они остались без чистки данных.
Если что-то пошло не так и замена данных выполнена неправильно, можно вернуться к предыдущим шагам и повторить процесс заново.
После проверки и уверенности в корректности замены данных, можно смело продолжать работу с таблицей Excel, зная, что в ней отсутствуют нежелательные ложные значения.
Шаг 7: Применение замены ко всем ячейкам с ложными данными
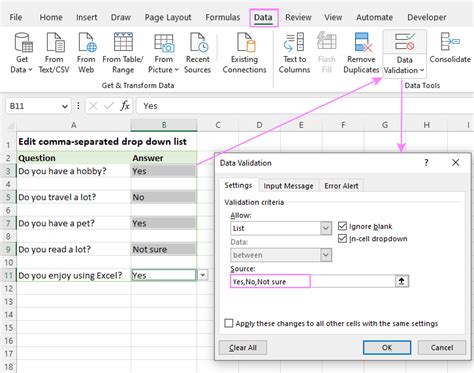
Теперь, когда мы определили ячейки с ложными данными, самое время применить замену и очистить эти ячейки. Следуйте инструкциям ниже:
- Выделите столбец с ячейками, которые содержат ложные данные, нажав на заголовок столбца. Если вам нужно выбрать несколько столбцов, удерживайте клавишу Ctrl (Windows) или Cmd (Mac) при нажатии на заголовки столбцов.
- Нажмите Ctrl + H (Windows) или Cmd + H (Mac), чтобы открыть диалоговое окно "Замена".
- В поле "Найти" введите ложные данные, которые вы хотите заменить.
- Оставьте поле "Заменить" пустым, чтобы удалить ложные данные из ячеек.
- Нажмите кнопку "Заменить все", чтобы применить замену ко всем ячейкам с ложными данными.
После завершения этих шагов все ячейки соответствующего столбца будут очищены от ложных данных. Убедитесь, что вы сохраняете свою таблицу, чтобы сохранить внесенные изменения.
Шаг 8: Сохранение документа с изменениями
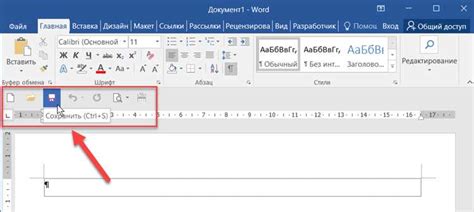
После того как вы произвели необходимые изменения в ячейке и удалили ложные данные, рекомендуется сохранить документ, чтобы сохранить все внесенные изменения и избежать потери данных.
Для сохранения документа в Excel, выполните следующие действия:
- Нажмите на кнопку "Файл" в верхнем левом углу экрана
- В открывшемся меню выберите пункт "Сохранить как"
- Выберите папку, в которой вы хотите сохранить документ
- Введите имя файла в поле "Имя файла"
- Выберите формат файла, в котором вы хотите сохранить документ
- Нажмите на кнопку "Сохранить"
После выполнения указанных выше шагов, ваш документ будет сохранен с внесенными изменениями. Теперь вы можете закрыть документ или продолжить работать с ним в Excel.
Шаг 9: Закрытие Excel и завершение редактирования

После того, как вы завершили удаление ложных данных из ячейки в Excel, не забудьте сохранить изменения и закрыть приложение.
Чтобы сохранить изменения, выберите пункт меню "Файл" в верхней панели, а затем нажмите на "Сохранить" или используйте горячую клавишу "Ctrl+S". При необходимости выберите папку и введите имя файла, под которым вы хотите сохранить документ. Нажмите кнопку "Сохранить".
После сохранения изменений вы можете закрыть Excel. Чтобы это сделать, выберите пункт меню "Файл" в верхней панели, а затем нажмите на "Закрыть" или используйте горячую клавишу "Ctrl+W". Ваш файл будет закрыт, и вы вернетесь к рабочему столу или предыдущему открытому документу.
Поздравляю! Теперь вы завершили редактирование ячейки в Excel и успешно удалили ложные данные. Этот процесс поможет вам поддерживать точность и аккуратность в ваших документах.