Magento является одной из самых популярных платформ электронной коммерции, позволяющей создавать и управлять уникальными интернет-магазинами. Однако, иногда возникает необходимость удалить Magento из своего проекта в Adobe Premiere Pro. Возможно, вы перестали использовать Magento или хотите заменить его на другую платформу. В таких случаях важно знать, как удалить Magento правильно и безопасно.
В этом полном руководстве 2022 мы расскажем вам о различных методах удаления Magento в Premiere Pro. Мы охватим все этапы процесса, начиная от подготовки, переходя к вариантам удаления и заканчивая окончательной очисткой проекта. Вы получите подробную информацию и наши советы, которые помогут вам успешно удалить Magento и продолжить работу над вашим проектом.
Не важно, являетесь ли вы новичком в Adobe Premiere Pro или опытным пользователем, это руководство будет полезно вам. Мы подробно рассмотрим все шаги и предоставим пошаговые инструкции, чтобы у вас не возникло проблем при удалении Magento. Будьте готовы к тому, что в процессе удаления может возникнуть некоторые сложности, но с нашим руководством вы сможете успешно преодолеть любые трудности.
Magento в Premiere Pro: быстрое и безопасное удаление программы
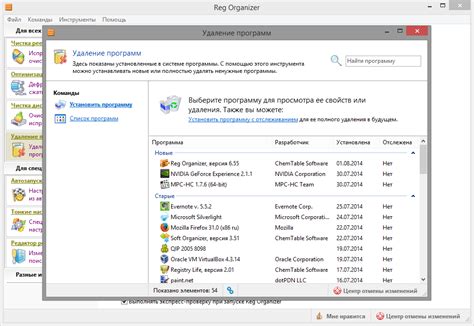
Шаг 1: Запустите программу Premiere Pro на вашем компьютере.
Шаг 2: В верхнем меню выберите пункт "Extensions" (Расширения).
Шаг 3: В открывшемся меню выберите "Magento" и щелкните правой кнопкой мыши.
Шаг 4: В контекстном меню выберите пункт "Remove" (Удалить).
Шаг 5: Подтвердите удаление Magento из Premiere Pro, следуя инструкциям на экране.
Шаг 6: После завершения процесса удаления, перезапустите Premiere Pro для завершения удаления Magento.
При удалении Magento из Premiere Pro важно следовать этому руководству, чтобы избежать возможных проблем с программой и ее плагинами. Перед удалением Magento также рекомендуется создать резервную копию проектов, связанных с этим плагином, чтобы предотвратить потерю данных.
Теперь, после удаления Magento из Premiere Pro, вы можете быть уверены, что ваша программа будет работать оптимально и без ненужных плагинов.
Важность удаления Magento в Premiere Pro

При выполнении задач на видеомонтаж важно иметь достаточное количество свободного места на диске, чтобы программа могла работать эффективно. Удаление Magento поможет освободить место на диске и ускорить загрузку Premiere Pro.
Кроме того, Magento может использовать ресурсы компьютера и замедлять выполнение других процессов на вашей системе. Если вы заметили, что ваш компьютер работает медленно или возникают проблемы с производительностью Premiere Pro, удаление Magento может помочь решить эти проблемы и улучшить общую производительность вашего компьютера.
Необходимо отметить, что удаление Magento может быть сложной задачей, особенно если у вас много проектов, которые используют эту платформу. Поэтому рекомендуется перед удалением создать резервные копии всех ваших проектов, чтобы избежать потери данных.
В целом, удаление Magento в Premiere Pro - это важный шаг для оптимизации работы программы и повышения производительности вашего компьютера. При правильном выполнении этой задачи вы сможете наслаждаться более быстрой загрузкой и более эффективной работой в Premiere Pro.
Градуировки Premiere Pro: шаг за шагом по удалению Magento
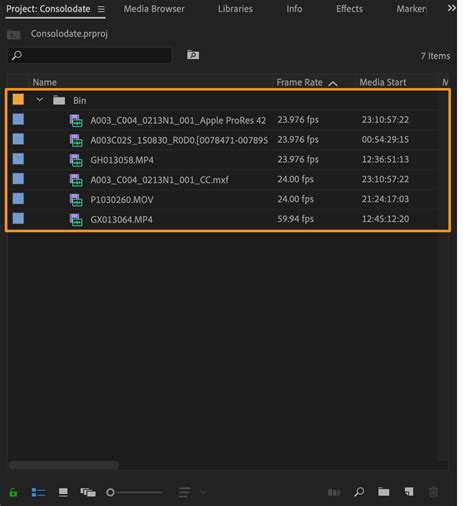
Шаг 1: Создание резервной копии
Перед удалением Magento всегда рекомендуется создать полную резервную копию вашего сайта. Это позволит вам сохранить все данные и настройки, чтобы восстановить их в случае необходимости.
Шаг 2: Отключение Magento
Войдите в административную панель вашего сайта Magento и найдите раздел "Настройки". В этом разделе вы сможете отключить Magento и его модули. Просто отмените все настройки и нажмите кнопку "Сохранить".
Шаг 3: Удаление файлов
Перейдите к файлам вашего сайта и найдите папку, в которой установлен Magento. Удалите все файлы и папки, связанные с Magento. Обратите внимание, что удаление файлов Magento может повлиять на работоспособность других компонентов вашего сайта, поэтому будьте осторожны и убедитесь, что вы создали резервную копию.
Шаг 4: Удаление базы данных
Для удаления Magento вам также нужно удалить его базу данных. Войдите в панель управления вашего хостинг-провайдера и найдите раздел "Базы данных". Найдите базу данных, связанную с Magento, и удалите ее.
Шаг 5: Проверка удаления
После завершения процесса удаления Magento убедитесь, что все связанные с Magento файлы и база данных были успешно удалены. Перейдите на ваш сайт и убедитесь, что нет никаких следов Magento.
Шаг 6: Восстановление из резервной копии (по желанию)
Если вам понадобится восстановить Magento в будущем, используйте резервную копию, созданную в шаге 1. Это позволит вам быстро восстановить ваш сайт и его настройки.
В завершение, удаление Magento из вашего сайта может быть достаточно сложной задачей, но следуя этому шаг за шагом руководству, вы сможете успешно выполнить процесс. Не забудьте создать резервную копию и быть осторожными при удалении файлов и базы данных, чтобы избежать потери данных и нарушения работы вашего сайта.
| Шаг | Описание |
|---|---|
| 1 | Создание резервной копии |
| 2 | Отключение Magento |
| 3 | Удаление файлов |
| 4 | Удаление базы данных |
| 5 | Проверка удаления |
| 6 | Восстановление из резервной копии (по желанию) |
Процесс полного удаления Magento в Premiere Pro

Удаление Magento из программы Adobe Premiere Pro может потребоваться по разным причинам, будь то обновление до новой версии или необходимость очистки места на жестком диске. Важно следовать правильной процедуре удаления, чтобы избежать проблем и сохранить целостность установки программы.
Вот пошаговая инструкция о том, как полностью удалить Magento из Premiere Pro:
- Запустите программу Adobe Premiere Pro и откройте раздел "Меню".
- Выберите пункт "Установленные плагины" или "Управление плагинами", в зависимости от версии программы.
- Найдите плагин Magento в списке установленных плагинов и щелкните на него правой кнопкой мыши.
- Выберите опцию "Удалить" или "Отключить". Если доступна только опция "Отключить", следуйте инструкциям далее.
- Подтвердите удаление плагина Magento, если потребуется. Программа выполнит процесс удаления и уведомит вас об этом.
Если опция "Установленные плагины" или "Управление плагинами" не доступна в меню программы, следуйте этим шагам для ручного удаления Magento:
- Закройте программу Adobe Premiere Pro.
- Откройте проводник на вашем компьютере и перейдите к установочной папке Adobe Premiere Pro.
- Откройте папку "Плагины" или "Extensions".
- Найдите папку, содержащую файлы плагина Magento. Она может быть названа "Magento" или иметь похожее имя.
- Удалите папку плагина Magento и все ее содержимое.
После выполнения этих шагов Magento будет полностью удален из Adobe Premiere Pro. Если вы все же столкнетесь с проблемами или останутся остатки плагина, рекомендуется обратиться к документации программы или связаться с технической поддержкой Adobe.