Майл Ru – одна из самых популярных почтовых служб в России, однако, возможно, вы решили попрощаться с ней из-за переполненности почтового ящика, нежелательной рекламы или по другим причинам. В этой подробной инструкции мы расскажем вам, как удалить Майл Ru из вашего браузера.
Шаг 1: Откройте настройки браузера
Первый шаг заключается в открытии настроек вашего браузера. Для этого обычно достаточно нажать на значок с тремя горизонтальными полосками в правом верхнем углу окна браузера и выбрать соответствующий пункт меню. Если вы используете другой браузер, то можете найти настройки с помощью поиска или посмотреть в документации.
Шаг 2: Найдите и удалите расширения Майл Ru
После открытия настроек браузера вам нужно будет найти раздел "Расширения" или "Плагины". Список расширений может быть достаточно длинным, поэтому вам нужно будет просмотреть его и найти все расширения, связанные с Майл Ru. Обычно они имеют название, содержащее слово "Майл" или "Mail".
Шаг 3: Удалите Майл Ru из списка поисковых движков
Если вы хотите удалить Майл Ru из поисковой строки браузера, вам нужно будет открыть настройки поисковых движков. Обычно это делается через раздел "Настройки" или "Параметры". Найдите список поисковых движков и найдите Майл Ru в этом списке. Часто рядом с названием поисковика есть кнопка или значок, позволяющий удалить его из списка.
Следуя этим простым шагам, вы сможете удалить Майл Ru из своего браузера. Пожалуйста, обратите внимание, что эти инструкции могут отличаться в зависимости от используемого вами браузера и его версии. Если вы испытываете трудности или у вас возникли вопросы, рекомендуем обратиться к документации вашего браузера или воспользоваться поиском для получения более подробной информации.
Удаление Майл Ru из браузера: подробная инструкция

Если вы решили удалить Майл Ru из своего браузера, следуйте этой подробной инструкции:
- Откройте ваш браузер.
- Нажмите на иконку меню в верхнем правом углу окна браузера.
- Выберите "Настройки" из выпадающего меню.
- В открывшемся окне настройки найдите раздел "Расширения" или "Плагины".
- Прокрутите список плагинов и найдите расширение Майл Ru.
- Нажмите на кнопку "Удалить" рядом с расширением Майл Ru.
- Подтвердите удаление расширения Майл Ru.
- Перезапустите браузер, чтобы изменения вступили в силу.
После выполнения этих шагов Майл Ru будет полностью удален из вашего браузера. Если у вас возникнут проблемы или вам потребуется дополнительная помощь, обратитесь к документации вашего браузера или к его службе поддержки.
Шаг 1: Откройте настройки браузера
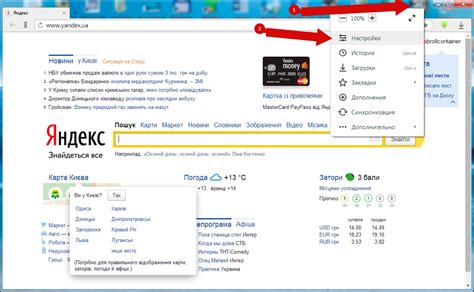
Для удаления Майл Ru из браузера, первым шагом необходимо открыть настройки вашего браузера. В большинстве современных браузеров это делается следующим образом:
Google Chrome
| Mozilla Firefox
|
Microsoft Edge
| Opera
|
Открыв настройки браузера, вы будете готовы перейти ко второму шагу удаления Майл Ru.
Шаг 2: Найдите список установленных расширений
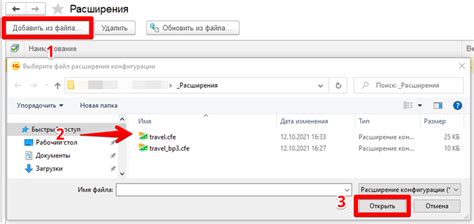
Чтобы успешно удалить Майл Ru из браузера, необходимо найти список установленных расширений. В каждом браузере процесс может немного отличаться, поэтому рекомендуется внимательно следовать инструкциям для конкретного браузера. Ниже приведены основные шаги для популярных браузеров:
Google Chrome:
- Откройте браузер Google Chrome.
- Нажмите на значок меню, расположенный в верхнем правом углу окна браузера (три точки).
- В выпадающем меню выберите раздел "Дополнительные инструменты" и нажмите на него.
- В появившемся подменю выберите "Расширения".
Mozilla Firefox:
- Откройте браузер Mozilla Firefox.
- Нажмите на значок меню, расположенный в верхнем правом углу окна браузера (три горизонтальные полоски).
- В выпадающем меню выберите раздел "Расширения".
- Откроется список установленных расширений.
Microsoft Edge:
- Откройте браузер Microsoft Edge.
- Нажмите на значок меню, расположенный в верхнем правом углу окна браузера (три точки).
- В выпадающем меню выберите раздел "Расширения".
- Откроется список установленных расширений.
Обратите внимание, что эти инструкции могут несколько отличаться в зависимости от версии браузера. Если вам сложно найти список установленных расширений, рекомендуется воспользоваться поиском или просмотреть официальную документацию браузера.
Шаг 3: Найдите и удалите Майл Ru из списка расширений
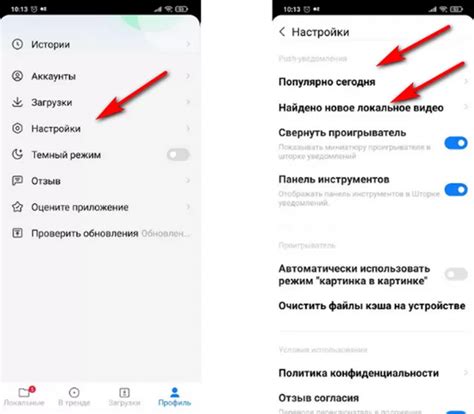
Чтобы найти список расширений, прокрутите страницу вниз и найдите раздел "Расширения" или "Дополнения" в настройках браузера.
Осуществляйте поиск внимательно, чтобы не пропустить искомый раздел. Если нужного раздела не обнаружено, попробуйте поискать вкладку "Плагины" или "Дополнительно".
1. Щелкните по разделу "Расширения" или "Дополнения". |
2. В открывшемся списке расширений найдите Майл Ru. |
3. Щелкните на кнопке "Удалить" или иконке корзины рядом с Майл Ru. |
Если у вас возникнут сложности в поиске Майл Ru в списке расширений, обратитесь к документации вашего браузера или к поисковым системам для получения дополнительной помощи.
Шаг 4: Проверьте и очистите браузерные настройки

Чтобы полностью удалить Майл Ru из браузера, вам необходимо проверить и очистить его настройки. В этом шаге мы расскажем, как выполнить эту операцию в различных популярных браузерах.
Вот инструкции по очистке настроек в нескольких самых популярных браузерах:
| Браузер | Инструкции по очистке настроек |
|---|---|
| Google Chrome |
|
| Mozilla Firefox |
|
| Microsoft Edge |
|
Пожалуйста, обратите внимание, что при очистке настроек браузера вы можете потерять сохраненные пароли, сохраненные данные автозаполнения и историю посещенных веб-страниц. Убедитесь, что у вас есть резервные копии всех важных данных перед выполнением этого шага.