Microsoft Word - один из самых популярных текстовых редакторов, который широко используется для создания и редактирования различных документов. Когда вы работаете с длинным текстом в Word, вы, вероятно, используете маркеры заголовков, чтобы структурировать информацию. Однако, иногда бывает необходимость удалить маркер заголовка без удаления самого текста заголовка.
Удаление маркера заголовка в Word звучит довольно просто, но в реальности многие пользователи сталкиваются с проблемами при попытке сделать это. В этой статье мы рассмотрим несколько методов, которые помогут вам безопасно удалить маркер заголовка, сохраняя при этом текст заголовка.
Первый метод - использование функционала "Правка" в меню Word. Нажмите правой кнопкой мыши на маркер заголовка и выберите опцию "Правка" из контекстного меню. В открывшемся диалоговом окне снимите флажок напротив "Заголовок". После этого нажмите на кнопку "ОК" и маркер заголовка будет удален, при этом текст заголовка останется без изменений.
Как убрать маркер в Word
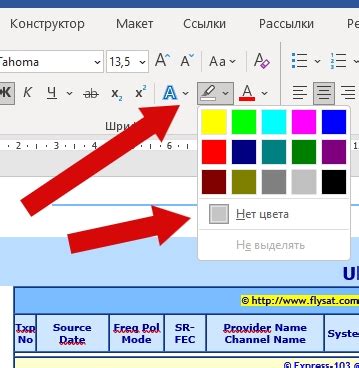
Способ 1: Удаление маркеров вручную
- Выделите текст, содержащий маркеры, которые вы хотите удалить.
- Нажмите правой кнопкой мыши на выделенный текст и выберите опцию "Маркеры пунктов" или "Маркеры списка" в контекстном меню.
- Снимите флажок с опции "Отображать маркеры пунктов" или "Отображать маркеры списка".
- Нажмите кнопку "ОК".
Способ 2: Изменение формата списка
- Выделите текст, содержащий маркеры, которые вы хотите удалить.
- На панели инструментов нажмите на стрелку возле кнопки "Маркеры пунктов" или "Маркеры списка".
- Выберите другой стиль маркера или опцию "Без маркера" из списка доступных вариантов.
Способ 3: Использование стилей
- Выделите текст, содержащий маркеры, которые вы хотите удалить.
- На панели инструментов нажмите на стрелку возле кнопки "Стили" или выберите пункт меню "Формат" → "Стили и форматирование".
- Выберите стиль, который не содержит маркеров.
Это были несколько способов удаления маркеров в Word. Попробуйте использовать их, чтобы сделать свой документ более аккуратным и профессиональным.
Открытие документа
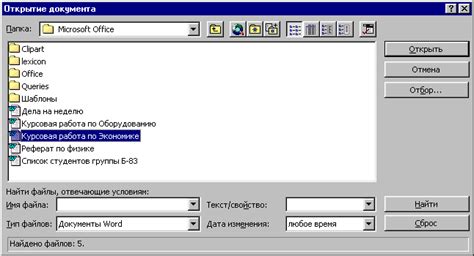
Чтобы открыть документ в Microsoft Word, выполните следующие действия:
1. Запустите программу Microsoft Word на своем компьютере.
2. В верхней части экрана нажмите на вкладку "Файл".
3. В открывшемся меню выберите опцию "Открыть".
4. В диалоговом окне "Открыть" найдите и выберите нужный документ.
5. Нажмите на кнопку "Открыть" в правом нижнем углу диалогового окна.
6. После этого выбранный документ будет открыт в программе Microsoft Word и вы сможете приступить к его редактированию.
Помните, что чтобы открыть документ, вам нужно иметь установленную программу Microsoft Word на своем компьютере. При отсутствии программы Word на вашем компьютере, вы можете воспользоваться онлайн-версией программы, доступной через браузер.
Выделение маркера
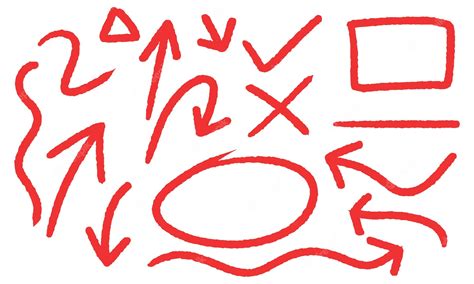
Чтобы удалить маркер заголовка в Word, нужно выполнить несколько простых шагов:
- Откройте документ в Word.
- Выделите текст заголовка, включая маркер. Для этого можно дважды щелкнуть на тексте заголовка.
- Нажмите правой кнопкой мыши на выделенном тексте и выберите пункт "Стиль" в контекстном меню.
- В открывшемся меню выберите пункт "Нормальный".
- Маркер заголовка будет удален, а текст заголовка останется без форматирования.
Если маркер заголовка не удаляется после выполнения этих шагов, попробуйте другие способы удаления маркера, такие как использование клавиш сочетания или функций поиска и замены.
Теперь вы знаете, как удалить маркер заголовка в Word и правильным образом выделить текст заголовка. Этот навык поможет вам создавать структурированные документы и улучшать визуальное оформление текста.
Изменение формата
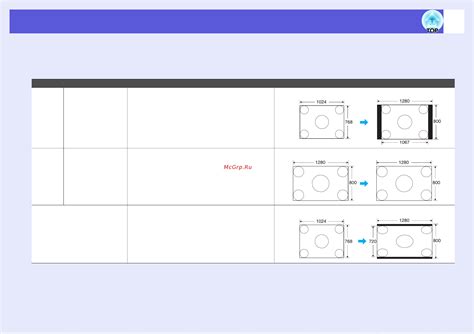
Изменение формата документа может быть полезным, чтобы сделать его более оформленным и профессиональным. В Word есть несколько способов изменить формат документа, включая изменение шрифта, выравнивание текста, добавление списков и т. д. Давайте рассмотрим некоторые из них:
- Изменение шрифта: чтобы изменить шрифт, выделите текст, который вы хотите изменить, и выберите нужный шрифт с помощью вкладки "Шрифт" на панели инструментов.
- Выравнивание текста: чтобы выровнять текст по левому, правому или центральному краю, используйте соответствующие кнопки на панели инструментов.
- Добавление списков: чтобы добавить маркированный или нумерованный список, выберите текст, который вы хотите сделать списком, и нажмите на соответствующую кнопку на панели инструментов.
- Изменение отступов: чтобы изменить отступы абзацев, используйте кнопки "Увеличить отступ" или "Уменьшить отступ" на панели инструментов.
Это лишь некоторые из способов, которые можно использовать для изменения формата в Word. Вы можете экспериментировать с различными настройками, чтобы найти тот, который лучше всего подходит для вашего документа. Помните, что правильный форматирование помогает сделать ваш документ более читабельным и профессиональным.
Замена маркера

Когда вы создаете документ в Word, встроенный заголовок помогает подчеркнуть важность определенного раздела или участка текста. Однако иногда требуется удалить маркер заголовка или заменить его на другой символ или слово. Вот несколько шагов, которые помогут вам выполнить данную задачу.
Шаг 1: Откройте документ в Word и найдите заголовок, который вы хотите изменить. Поставьте курсор в начало заголовка.
Шаг 2: Нажмите клавишу клавиатуры "Shift" и "-". Это создаст тире, которое вы можете использовать в качестве замены маркера заголовка.
Шаг 3: Если вы хотите заменить маркер заголовка на другой символ или слово, продолжайте набирать нужные символы или слова после тире.
Пример: Если вы хотите заменить маркер заголовка на символ "*", поставьте курсор в начало заголовка, нажмите клавишу Shift и ",", затем введите "*". Ваш заголовок теперь будет выглядеть так: "* Заголовок".
Используя эти простые шаги, вы сможете без проблем удалить или заменить маркер заголовка в документе Word и адаптировать его под свои потребности. Удачи с вашим редактированием!
Сохранение изменений

После того, как вы внесли все необходимые изменения в свой документ, вам следует сохранить его, чтобы все ваши изменения не пропали.
Для сохранения изменений в Word можно использовать комбинацию клавиш Ctrl + S или выполнить следующие шаги:
1. Нажмите на вкладку "Файл" в верхнем левом углу программы Word.
2. В выпадающем меню выберите "Сохранить как".
3. Укажите путь и имя файла, в котором хотите сохранить документ, и нажмите "Сохранить".
Теперь все ваши изменения будут сохранены и доступны в будущем.
Закрытие документа
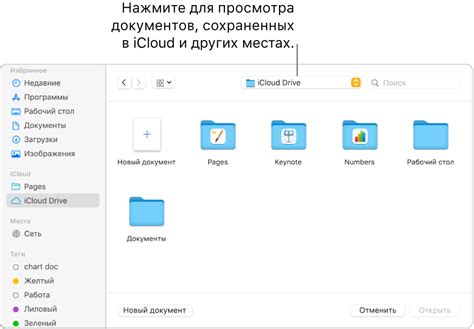
Когда ваш документ в Microsoft Word готов к закрытию, вы можете использовать различные способы для этого.
Способ 1: Использование команды "Закрыть" в меню
Простейший способ закрыть документ - это щелкнуть на кнопке "Закрыть" в верхнем правом углу окна программы. Обычно эта кнопка выглядит как красный крестик.
Способ 2: Использование комбинации клавиш
Самый быстрый способ закрыть активный документ - это нажать на клавишу Ctrl и клавишу W одновременно. Это действие автоматически закроет текущий документ.
Способ 3: Использование команды "Закрыть" через меню
Вы также можете закрыть документ, выбрав команду "Закрыть" в меню Файл. Чтобы это сделать, щелкните на вкладке "Файл" в верхней панели инструментов и выберите пункт "Закрыть" в выпадающем меню.
Важно: При закрытии документа убедитесь, что вы сохранили все необходимые изменения. Если вы видите предупреждение о несохраненных изменениях, выберите опцию "Сохранить" в диалоговом окне для сохранения своих данных.
Теперь вы знаете несколько способов закрыть документ в Microsoft Word.