Minidlna - это популярное программное обеспечение, которое позволяет пользователям строить свою собственную домашнюю медиа-сеть для потоковой передачи видео, фото и музыки на устройства в домашней сети. Однако, в некоторых случаях может потребоваться удалить minidlna с компьютера. В этой статье мы расскажем, как удалить minidlna с вашего компьютера.
Шаг 1: Остановите службу minidlna
Перед началом удаления minidlna, вам необходимо остановить работу службы minidlna. Для этого выполните следующие действия:
- Откройте панель управления вашего компьютера.
- Выберите "Система и безопасность" и затем "Административные инструменты".
- Откройте "Службы".
- Найдите службу minidlna в списке служб.
- Щелкните правой кнопкой мыши на службе minidlna и выберите "Остановить".
Шаг 2: Удалите minidlna с компьютера
Как только приостановлена работа службы minidlna, вы можете приступить к удалению программы с компьютера. Для этого выполните следующие действия:
- Откройте "Панель управления" и выберите "Программы и компоненты".
- Найдите minidlna в списке установленных программ.
- Щелкните правой кнопкой мыши на minidlna и выберите "Удалить".
- Следуйте инструкциям мастера удаления, чтобы завершить процесс удаления minidlna.
Важно: перед удалением minidlna убедитесь, что у вас есть альтернативные способы стриминга медиа-файлов на устройства в вашей домашней сети. Удаление minidlna может привести к невозможности потоковой передачи медиа-контента.
После завершения процесса удаления minidlna, вы можете перезапустить компьютер, чтобы убедиться, что все изменения вступили в силу. Теперь вы можете быть уверены, что minidlna полностью удален с вашего компьютера.
Как удалить minidlna с компьютера: подробная пошаговая инструкция
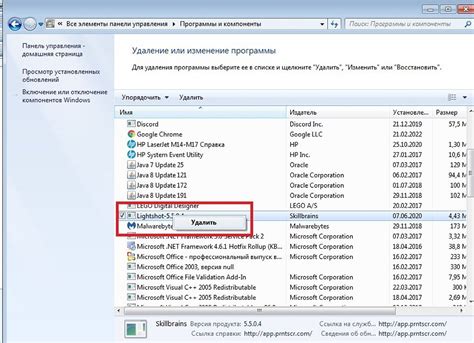
Шаг 1: Остановка службы minidlna
Перед удалением minidlna следует остановить его службу. Для этого откройте командную строку или терминал и выполните следующую команду:
sudo service minidlna stop
Если вы используете Windows, вместо sudo используйте команду sc:
sc stop minidlna
Шаг 2: Удаление пакета minidlna
После остановки службы minidlna необходимо удалить сам пакет программы с компьютера. Для этого в командной строке или терминале выполните следующую команду:
sudo apt-get remove minidlna
Если вы используете Windows, вместо sudo apt-get используйте команду choco uninstall:
choco uninstall minidlna
Шаг 3: Удаление остаточных файлов и папок
После успешного удаления пакета minidlna, рекомендуется удалить остаточные файлы и папки, которые могли остаться после удаления программы. Обратите внимание, что этот шаг необязателен, но рекомендуется для полной очистки системы. Для этого воспользуйтесь командой rm:
sudo rm -rf /etc/minidlna
Шаг 4: Перезагрузка компьютера
После удаления minidlna рекомендуется перезагрузить компьютер, чтобы убедиться, что все изменения были успешно применены. Для этого выполните соответствующую команду, например:
sudo shutdown -r now
Поздравляем! Вы успешно удалили minidlna с вашего компьютера. Теперь вы можете продолжить работу с другими мультимедийными серверами или установить minidlna заново, если это необходимо.
Остановка программы minidlna

Для остановки программы minidlna и удаления ее с компьютера вам понадобятся следующие шаги:
Откройте командную строку.
Это можно сделать, нажав Win+R и введя cmd в появившемся окне. Нажмите Enter, чтобы открыть командную строку.
Остановите службу minidlna.
В командной строке введите следующую команду и нажмите Enter:
net stop minidlnaЭто остановит работу программы minidlna.
Деинсталлируйте minidlna.
В командной строке введите следующую команду и нажмите Enter:
sc delete minidlnaЭто удалит службу minidlna с компьютера.
Теперь minidlna полностью удалена с вашего компьютера.
Удаление minidlna из автозагрузки
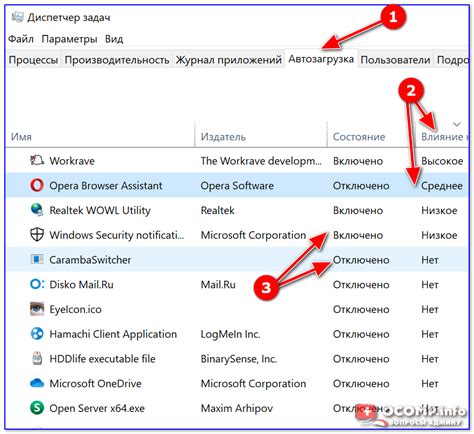
Чтобы полностью удалить minidlna с компьютера, необходимо также удалить его из автозагрузки. Вот пошаговая инструкция, как это сделать:
- Откройте меню "Пуск" и найдите панель управления.
- В панели управления найдите раздел "Администрирование" и выберите "Службы".
- В списке служб найдите "minidlna" и щелкните правой кнопкой мыши.
- В открывшемся меню выберите "Свойства".
- В окне свойств выберите вкладку "Общие".
- В разделе "Тип запуска" выберите "Отключено".
- Нажмите кнопку "Применить" и затем "ОК", чтобы сохранить изменения.
После выполнения этих шагов minidlna больше не будет автоматически запускаться при загрузке системы.
Удаление minidlna из списка установленных программ
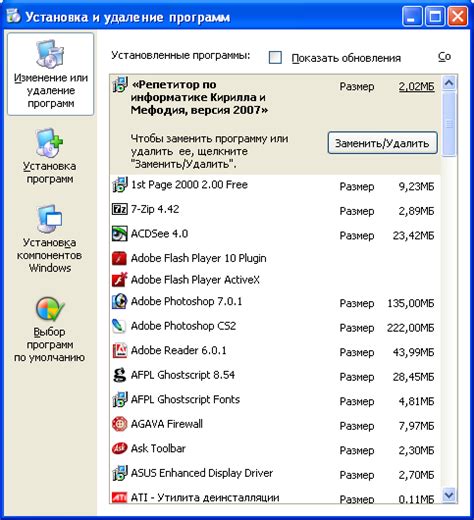
Если вы решили удалить minidlna с вашего компьютера, следуйте этим шагам:
- Откройте "Панель управления" на вашем компьютере.
- Перейдите в раздел "Программы и компоненты".
- Прокрутите список программ вниз и найдите minidlna.
- Щелкните правой кнопкой мыши на minidlna и выберите пункт "Удалить".
- Подтвердите удаление, следуя инструкциям на экране.
После завершения удаления minidlna, программа будет полностью удалена с вашего компьютера.
Удаление остатков minidlna
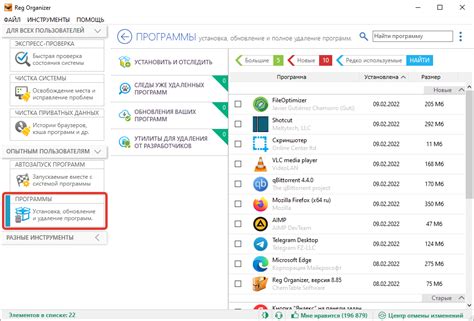
После того как вы удалили основную программу minidlna с вашего компьютера, возможно остались некоторые остатки файлов и записей в системе. Чтобы полностью очистить компьютер от minidlna, выполните следующие шаги:
- Перейдите в директорию, где установлена программа minidlna. Обычно это будет
C:\Program Files\minidlna. - Удалите все файлы и папки, находящиеся в этой директории. Для этого может потребоваться административные права.
- Откройте "Панель управления" и перейдите в раздел "Установка и удаление программ".
- Найдите в списке программу minidlna и выделите её.
- Нажмите на кнопку "Удалить" и следуйте инструкциям на экране, чтобы завершить процесс удаления программы.
- После завершения удаления программы, выполните поиск остатков minidlna в системе. Откройте проводник и введите в поисковой строке ключевые слова, связанные с minidlna (например, "minidlna" или "dlna"). Удалите все соответствующие файлы и папки, найденные в результате поиска.
- Перезагрузите компьютер, чтобы завершить удаление остатков minidlna.
После выполнения всех этих шагов, ваш компьютер должен быть полностью очищен от minidlna. Теперь вы можете установить другую программу для стриминга медиафайлов или продолжить использовать другой DLNA-сервер, если таковой уже установлен на вашем компьютере.
Перезагрузка компьютера и проверка удаления minidlna
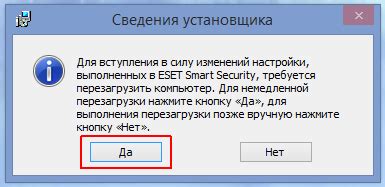
1. После завершения удаления minidlna с компьютера, рекомендуется перезагрузить систему. Это поможет очистить все временные файлы и удалить остатки программы, которые могли остаться в оперативной памяти.
2. Чтобы перезагрузить компьютер, нажмите на кнопку "Пуск" в левом нижнем углу рабочего стола, выберите пункт "Выключение" и нажмите на "Перезагрузка".
3. Дождитесь, пока компьютер полностью выключится и снова загрузится.
4. После перезагрузки, проверьте, что minidlna полностью удалено с компьютера:
- Откройте Проводник Windows, нажав на соответствующую иконку на панели задач.
- Нажмите на левый столбец на "Этот компьютер" или "Мой компьютер".
- В открывшемся окне, обратите внимание на разделы и диски. Если ранее был установлен minidlna, то его иконка больше не должна отображаться.
5. Если иконка minidlna все еще присутствует, возможно, удаление программы не было выполнено полностью. В этом случае, рекомендуется повторить процедуру удаления minidlna с помощью инструкции, описанной выше.
После завершения процесса удаления и проверки, вы можете быть уверены, что minidlna полностью удален с вашего компьютера.