Многие пользователи компьютеров сталкиваются с проблемой, когда на панели задач появляется ненужная и мешающая МСН (или MSN) иконка. Эта проблема может быть действительно раздражающей и портить общий внешний вид экрана. Однако, не стоит отчаиваться: удалять МСН из панели задач просто и быстро.
Для начала, следует открыть панель задач на вашем компьютере. Это можно сделать, щелкнув правой кнопкой мыши на пустом месте панели задач и выбрав опцию "Панель задач". Перемещайтесь вниз по меню, пока не найдете пункт настройки МСН (или MSN), отмеченный соответствующей иконкой.
После выбора пункта настройки МСН (или MSN), вы увидите список опций. Одна из них будет "Использовать МСН/MSN на панели задач". Снимите эту опцию, щелкнув по ней левой кнопкой мыши. Теперь иконка МСН (или MSN) должна исчезнуть с панели задач.
Если, после выполненных действий, иконка МСН (или MSN) по-прежнему присутствует на панели задач, то, возможно, потребуется перезагрузить компьютер. Запустите перезагрузку и проверьте, исчезла ли иконка МСН (или MSN) после перезапуска. В большинстве случаев, иконка должна быть удалена после перезагрузки.
Таким образом, удалять МСН из панели задач просто и быстро. Всего несколько простых действий, и ненужная иконка исчезнет с вашего экрана. Вы сможете продолжать использовать свой компьютер без лишних преград!
Удаление МСН из панели задач
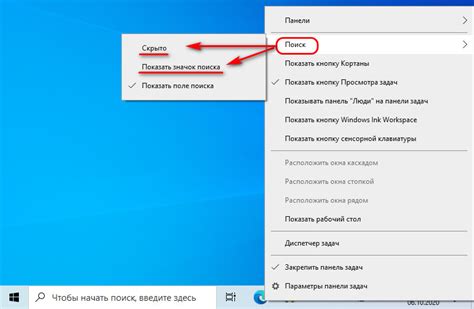
Если вы хотите удалить МСН из панели задач, вам потребуется выполнить несколько простых шагов.
Шаг 1: Щелкните правой кнопкой мыши на пустом месте в панели задач.
Примечание: Если у вас есть другие элементы в панели задач, такие как ярлыки и значки, убедитесь, что щелкнули правой кнопкой мыши на свободном пространстве.
Шаг 2: В контекстном меню выберите "Панель задач" и снимите галочку рядом с "МСН".
Примечание: Возможно, вместо МСН в вашей панели задач отображается другое приложение или утилита. Удостоверьтесь, что выбираете правильное приложение для удаления.
Шаг 3: После снятия галочки МСН исчезнет из панели задач.
Примечание: Если МСН не исчезает сразу, возможно, вам необходимо будет перезагрузить компьютер для окончательного удаления из панели задач.
Теперь вы успешно удалили МСН из панели задач. В случае необходимости вы всегда сможете повторно добавить его, следуя тем же шагам и установив галочку рядом с МСН.
Проблемы, связанные с МСН в панели задач
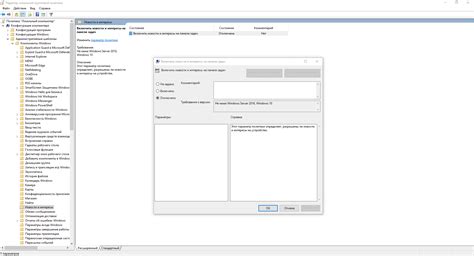
1. Нежелательные уведомления:
Одной из основных проблем Юзеров, связанных с МСН в панели задач, являются постоянные уведомления от этой программы. Нежелательные уведомления о входящих сообщениях или других событиях могут отвлекать и вызывать дискомфорт. Кроме того, они могут занимать драгоценное место в панели задач, затрудняя доступ к другим приложениям.
2. Неактуальное использование:
Многие пользователи больше не пользуются МСН для обмена сообщениями и предпочитают более современные мессенджеры, такие как WhatsApp, Telegram или Viber. В таком случае, наличие МСН в панели задач становится бесполезным и только засоряет интерфейс.
3. Повышенное использование ресурсов:
Старые программы, вроде МСН, могут потреблять больше системных ресурсов, чем современные аналоги. Это может замедлять работу компьютера или ноутбука, особенно при открытых других приложениях. Поэтому, если вы не используете МСН, его наличие в панели задач может быть обременительным для вашей системы.
4. Уязвимости и угрозы безопасности:
Полузабытое программное обеспечение, к которому нет регулярных обновлений безопасности, может быть уязвимым для атак и взлома. Наличие МСН в панели задач может создавать угрозу безопасности для вашей системы, особенно если вы забыли его отключить или не обновляли в течение долгого времени.
5. Неаккуратный внешний вид:
Еще одна проблема, которую испытывают некоторые пользователи, связанная с МСН в панели задач, - это нарушение эстетического внешнего вида интерфейса. Когда иконка МСН отображается в панели задаче, она может выглядеть устаревшей и несогласованной с остальными иконками, что может нанести вред пользовательскому опыту.
В общем, проблемы, связанные с МСН в панели задач, включают постоянные уведомления, неактуальное использование, повышенное использование ресурсов, уязвимости безопасности и нарушение внешнего вида интерфейса. В случае, если вы столкнулись с этими проблемами, рекомендуется удалить МСН из панели задач, чтобы улучшить вашу работу и безопасность компьютера.
Почему нужно удалить МСН из панели задач
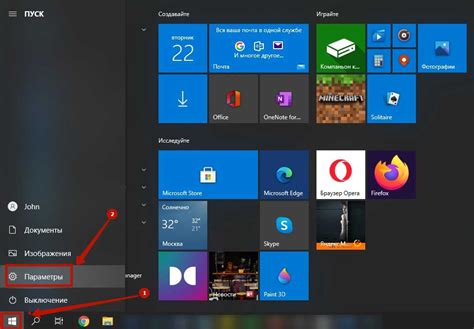
Удаление МСН из панели задач может быть полезным для следующих причин:
- Освобождение места в панели задач для других программ и ярлыков. Удаление МСН позволит упростить организацию и навигацию по панели задач, освобождая пространство для более важных приложений.
- Повышение производительности системы. МСН может использовать ресурсы компьютера, такие как процессор и память, что может замедлить работу других приложений. Удаление МСН позволит расширить ресурсы системы и повысить ее общую производительность.
- Устранение отвлекающих элементов интерфейса. МСН может отображать уведомления исходящих сообщений и другую информацию, что может отвлекать внимание пользователя. Удаление МСН позволит устранить эти отвлекающие элементы и сосредоточиться на более важных задачах.
- Сохранение конфиденциальности и безопасности. МСН может иметь доступ к личным данным и контенту пользователя. Удаление МСН поможет уменьшить доступ к этой информации, повышая безопасность и конфиденциальность пользовательских данных.
Шаги для удаления МСН из панели задач

Если вы хотите удалить МСН (Windows Live Messenger) из панели задач на вашем компьютере, следуйте этим простым шагам:
| Шаг 1: | Нажмите правой кнопкой мыши на значок МСН в панели задач. |
| Шаг 2: | В выпадающем меню выберите пункт "Открепить от панели задач". |
| Шаг 3: | МСН значок будет удален из панели задач. Теперь он не будет отображаться в нижней части экрана. |
Удаление МСН из панели задач не означает удаление программы с вашего компьютера. Программа все еще будет доступна в меню "Пуск" или на рабочем столе.
Если вы захотите вернуть МСН в панель задач, просто запустите программу и закрепите ее обратно в панели задач.
Метод 1: Удаление МСН через настройки панели задач
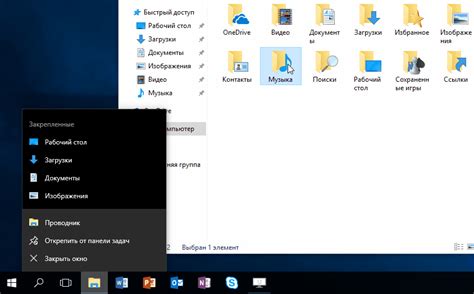
Шаг 1: Щелкните правой кнопкой мыши на панели задач в нижней части экрана.
Шаг 2: В появившемся контекстном меню выберите пункт "Настройки панели задач".
Шаг 3: Перейдите на вкладку "Панель задач" в окне "Настройки панели задач".
Шаг 4: Прокрутите вниз до раздела "Показывать иконки программ" и найдите МСН в списке программ.
Шаг 5: Отключите переключатель рядом с МСН, чтобы скрыть его иконку с панели задач.
Шаг 6: Нажмите кнопку "Применить", а затем кнопку "ОК".
Шаг 7: МСН должно исчезнуть из панели задач. Если вы все же видите его, возможно, вам нужно будет перезагрузить компьютер.
Метод 2: Использование стороннего программного обеспечения для удаления МСН
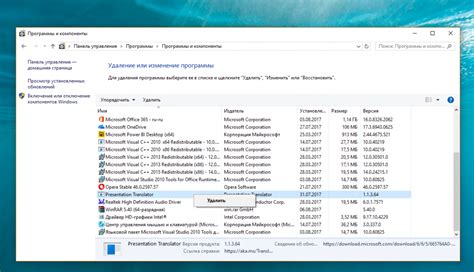
Если вы предпочитаете использовать сторонние программы для удаления нежелательных элементов с панели задач, вы можете воспользоваться следующими инструкциями:
- Перейдите на сайт разработчика и загрузите программу для удаления МСН.
- Установите программу на свой компьютер, следуя инструкциям на экране.
- Запустите программу и дождитесь ее полной загрузки.
- Выберите опцию "Удалить МСН" и подтвердите свое действие.
- Дождитесь завершения процесса удаления.
- Перезагрузите свой компьютер, чтобы изменения вступили в силу.
Теперь МСН должен быть успешно удален из панели задач вашего компьютера. Если вы все еще сталкиваетесь с проблемами, возможно, вам понадобится обратиться за помощью к разработчику программы или другим экспертам.
Проверка успешного удаления МСН из панели задач

После выполнения всех необходимых шагов, вы можете проверить успешность удаления МСН из панели задач. Вот несколько способов проверки:
- Обновите панель задач, нажав правой кнопкой мыши на пустом месте и выбрав "Обновить". Если МСН больше не отображается в списке программ на панели задач, то он успешно удален.
- Попробуйте открыть МСН с помощью сочетания клавиш
Win + номер. Если программа не запускается, значит она успешно удалена. - Откройте диспетчер задач, нажав комбинацию клавиш
Ctrl + Shift + Esc. В разделе "Приложения" или "Задачи" убедитесь, что МСН больше не отображается. Если программа отсутствует в списке, значит успех! - Перезагрузите компьютер и проверьте, что МСН больше не появляется в панели задач после загрузки операционной системы.
Если после выполнения четырех шагов МСН все еще отображается на панели задач, возможно, вы неправильно выполнили действия по удалению программы. Рекомендуется повторить все шаги заново или обратиться к специалисту по устранению неполадок.
Предосторожности при удалении МСН из панели задач

Перед тем, как приступить к удалению МСН из панели задач, необходимо учесть следующие предосторожности:
| 1. | Убедитесь, что вы действительно хотите удалить МСН из панели задач, а не просто скрыть или переместить его на другую позицию. Перед удалением рекомендуется сделать резервную копию системы или создать точку восстановления, чтобы в случае непредвиденных проблем можно было вернуться к предыдущему состоянию. |
| 2. | Удаление МСН из панели задач может привести к некорректной работе программы или потере определенных функций, в зависимости от того, какая версия МСН у вас установлена. Перед удалением рекомендуется ознакомиться с инструкцией на официальном сайте МСН или обратиться к специалисту, чтобы быть уверенным, что удаление не приведет к проблемам. |
| 3. | Важно учесть, что при удалении МСН из панели задач вы можете потерять доступ к некоторым функциям или возможностям, предоставляемым программой. Например, если МСН используется для связи с коллегами по работе, удаление его может привести к ограниченности коммуникации и утрате важной информации. |
| 4. | При удалении МСН из панели задач могут быть удалены не только сама программа, но и связанные с ней данные, например, архив сообщений или список контактов. Если у вас есть важная информация или данные в МСН, рекомендуется их предварительно сохранить или выгрузить на внешний носитель. |
Следуя этим предосторожностям, вы сможете удалить МСН из панели задач без негативных последствий и с минимальными рисками для вашей системы и данных.
Возможные проблемы и их решение при удалении МСН из панели задач

Удаление МСН из панели задач может столкнуться с некоторыми проблемами, однако большинство из них можно легко решить. Вот некоторые из возможных проблем и их решения:
1. Невозможность удалить МСН из панели задач: Если вы не можете удалить МСН из панели задач, возможно, он запущен в фоновом режиме. Чтобы его закрыть и удалить, нажмите правую кнопку мыши на значке МСН в панели задач и выберите "Выход" или "Закрыть". Затем повторите попытку удаления из панели задач.
2. Появление ошибки при удалении МСН: Если вы столкнулись с ошибкой при удалении МСН из панели задач, попробуйте перезагрузить компьютер и повторить попытку. Если ошибка по-прежнему возникает, попробуйте выполнить следующие шаги:
- Закройте все программы и окна, включая МСН.
- Откройте панель управления и найдите раздел "Программы и компоненты".
- В списке установленных программ найдите МСН и выберите его.
- Нажмите на кнопку "Удалить" и следуйте инструкциям на экране, чтобы завершить процесс удаления.
- После завершения удаления МСН, перезагрузите компьютер и проверьте, удален ли он из панели задач.
3. Появление МСН в панели задач после его удаления: Если МСН по-прежнему появляется в панели задач после его удаления, возможно, его ярлык остался в папке автозапуска. Для этого выполните следующие действия:
- Откройте папку "Автозагрузка" на вашем компьютере. Обычно она находится по адресу "C:\Пользователи\Ваше_имя_пользователя\AppData\Roaming\Microsoft\Windows\Start Menu\Programs\Startup".
- Если вы видите в этой папке ярлык МСН, щелкните правой кнопкой мыши на нем и выберите "Удалить".
- Перезагрузите компьютер и проверьте, исчез ли МСН из панели задач после его удаления с ярлыка автозапуска.
Надеемся, что эти решения помогут вам удалить МСН из панели задач без проблем и быстро. Если проблемы все еще остаются, рекомендуется обратиться к специалисту по компьютерам для получения дополнительной помощи.
Резюме
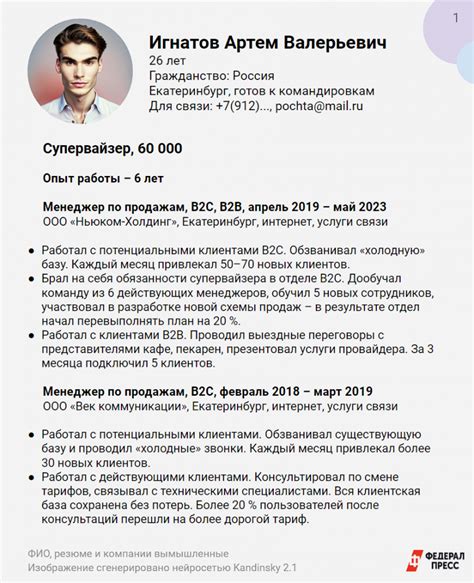
Удаление МСН из панели задач может быть достаточно простым и быстрым процессом, который поможет освободить место и упростить использование компьютера.
Для начала, следует зайти в панель задач, нажав правой кнопкой мыши на пустую область панели задач или щелкнуть правой кнопкой мыши на значок "Панель задач" внизу экрана и выбрать "Настроить панель задач".
Затем, нужно найти МСН в списке приложений и перейти к настройкам.
Далее, необходимо выбрать опцию "Открепить от панели задач" и подтвердить удаление МСН.
После этого, МСН будет удален из панели задач и больше не будет отображаться на рабочем столе.
Таким образом, удаление МСН из панели задач является простым и быстрым способом очистить ее от ненужных значков и упростить использование компьютера.
Конечный результат после удаления МСН из панели задач

После выполнения всех шагов, связанных с удалением МСН из панели задач, вы наконец-то освободите свое рабочее пространство от этой мешающей программы. Теперь ваша панель задач будет вновь организованной и легкой для использования.
Вам больше не придется сталкиваться с ненужными уведомлениями и назойливыми окнами МСН, поскольку программа будет удалена с вашего компьютера. Это поможет увеличить вашу производительность и сконцентрироваться на более важных задачах.
Теперь вы будете иметь больше места на панели задач для других приложений и программ, которые вы часто используете. Вы сможете легко находить и запускать ранее установленные программы, не отвлекаясь от работы.
Удаление МСН из панели задач будет также полезным для вашей конфиденциальности и безопасности. Приложение больше не будет запускаться каждый раз при включении компьютера и не будет собирать вашу персональную информацию.
В итоге, удаление МСН из панели задач простым и быстрым способом поможет вам восстановить управление над своим рабочим пространством и обеспечит более эффективное использование вашего компьютера.
Важно: Перед удалением МСН из панели задач убедитесь, что вы не используете программу и все ваши данные сохранены и безопасны.


