Visual Studio - это мощная интегрированная среда разработки, которая предоставляет широкие возможности разработчикам программного обеспечения. Однако, по мере развития и обновления программы, некоторые компоненты могут стать ненужными или просто занимать дополнительное пространство на вашем компьютере.
Удаление ненужных компонентов Visual Studio может помочь освободить место на диске и улучшить производительность системы. В этой пошаговой инструкции я расскажу вам, как удалить ненужные компоненты Visual Studio безопасно и эффективно.
Шаг 1: Запустите Visual Studio Installer. Этот инструмент позволяет управлять установленными компонентами Visual Studio и производить различные операции, включая удаление компонентов.
Шаг 2: В открывшемся окне Visual Studio Installer найдите установленные компоненты, которые вы хотите удалить. Вы можете использовать поиск или просмотреть список доступных компонентов во вкладке "Установленные".
Шаг 3: Выберите компоненты, которые вы хотите удалить. Обратите внимание, что некоторые компоненты могут быть взаимосвязаны, поэтому удаление одного компонента может повлечь за собой удаление других. Будьте внимательны и ознакомьтесь с предупреждениями и подтверждениями, которые могут появиться во время удаления компонентов.
Шаг 4: Нажмите кнопку "Изменить" или "Удалить", чтобы удалить выбранные компоненты. Подождите, пока процесс удаления завершится.
Шаг 5: После завершения процесса удаления компонентов, закройте Visual Studio Installer и перезапустите компьютер, чтобы изменения вступили в силу.
Теперь вы знаете, как удалить ненужные компоненты Visual Studio. При удалении компонентов будьте внимательны и осторожны, чтобы не удалить что-то важное для вашей работы. Вообще рекомендуется удалить только те компоненты, которые вы точно знаете, что больше не используете. Удачи!
Подготовка к удалению ненужных компонентов Visual Studio
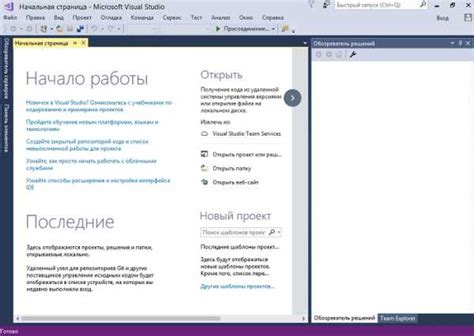
Прежде чем приступить к удалению ненужных компонентов Visual Studio, необходимо выполнить несколько шагов, которые помогут обеспечить безопасность и сохранить работоспособность вашей разработочной среды.
1. Создание резервной копии
Перед удалением любых компонентов Visual Studio рекомендуется создать резервную копию вашего проекта или репозитория. Это позволит вам восстановить код и настройки, если что-то пойдет не так.
2. Закрытие Visual Studio
Перед удалением компонентов Visual Studio необходимо закрыть все экземпляры программы. Убедитесь, что все процессы связанные с Visual Studio полностью остановлены перед удалением.
3. Отключение обновлений
Чтобы избежать возможных проблем при удалении компонентов Visual Studio, рекомендуется временно отключить автоматические обновления. Используйте центр управления обновлениями или настройки Visual Studio для этого.
4. Запуск в режиме безопасности
При удалении компонентов Visual Studio рекомендуется запускать вашу систему в режиме безопасности. Это может помочь избежать проблем с удалением файлов или реестра.
5. Использование инструментов для удаления
Для удаления ненужных компонентов Visual Studio используйте официальные инструменты, предоставленные Microsoft. Они обеспечивают правильное удаление компонентов и их зависимостей.
Правильно проведенная подготовка перед удалением ненужных компонентов Visual Studio поможет вам избежать потери данных и сохранить безопасность вашей разработочной среды.
Шаг 1: Запуск Visual Studio Installer
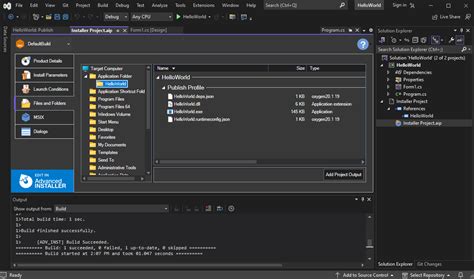
1. Откройте Visual Studio Installer. Вы можете найти его в меню "Пуск" или на рабочем столе, если вы создали ярлык при установке Visual Studio.
2. Нажмите на значок Visual Studio Installer, чтобы открыть программу.
3. Подождите несколько секунд, пока программа загрузится и отобразит доступные вам опции.
4. Если у вас открыт проект в Visual Studio, закройте его, чтобы избежать потенциальных проблем при удалении компонентов.
Иллюстрация: Visual Studio Installer |
Шаг 2: Выбор необходимой версии Visual Studio
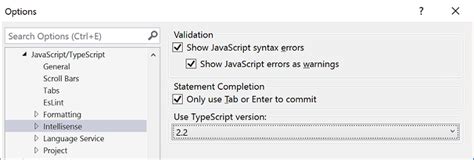
Прежде чем удалять компоненты Visual Studio, необходимо определить, какую версию Visual Studio вы хотите использовать.
Visual Studio предлагает несколько различных версий с разными наборами компонентов. Например, есть версия Visual Studio Community, которая бесплатна для некоммерческого использования, а также платные версии, такие как Visual Studio Professional и Visual Studio Enterprise. Каждая версия имеет свои особенности и предназначена для разного типа разработчиков.
Чтобы выбрать нужную версию Visual Studio, учитывайте свои потребности и цели разработки. Если вы новичок в программировании или хобби-разработчик, то вероятно вам подойдет Visual Studio Community. Если вы профессиональный разработчик и работаете в коммерческих проектах, возможно вам потребуется платная версия Visual Studio Professional или Visual Studio Enterprise, чтобы получить дополнительные функции и инструменты для работы.
Как только вы определитесь с версией Visual Studio, вы можете перейти к следующему шагу - удалению ненужных компонентов.
Шаг 3: Открытие меню "Изменение" в Visual Studio Installer

После успешного запуска Visual Studio Installer, на экране появится главное меню со списком доступных действий. Чтобы удалить ненужные компоненты Visual Studio, необходимо открыть меню "Изменение".
Для этого:
- На главном экране Visual Studio Installer найдите раздел "Installed", который находится в верхней панели. Нажмите на него.
- В открывшемся меню найдите и выберите пункт "Modify" ("Изменение").
После выбора пункта "Modify" откроется новое окно с настройками установленных компонентов Visual Studio. Здесь вы сможете увидеть список установленных компонентов и выбрать те, которые нужно удалить.
Обратите внимание: перед удалением компонентов Visual Studio, внимательно ознакомьтесь со списком и убедитесь, что вы удаляете только ненужные элементы. Удаление некоторых компонентов может повлиять на работу самой среды разработки.
После выбора ненужных компонентов, нажмите кнопку "Следующий" (Next) и следуйте инструкциям по удалению выбранных элементов. По завершении процесса удаления компонентов Visual Studio, выберите "Готово" (Finish) и закройте Visual Studio Installer.
Теперь вы знаете, как открыть меню "Изменение" в Visual Studio Installer и удалить ненужные компоненты. Этот шаг поможет вам очистить установленную среду разработки и освободить дополнительное место на вашем компьютере.
Шаг 4: Поиск компонента, который нужно удалить

Перед тем как удалить ненужные компоненты Visual Studio, необходимо определить, какой именно компонент вам необходимо удалить. Видео идентификация ненужных компонентов поможет вам избежать ошибок и удалить только то, что действительно нужно.
Вот несколько способов поиска компонента в Visual Studio:
- Использование поиска в Visual Studio: В верхней панели инструментов находится поле поиска. Введите название компонента, который вы хотите удалить, и нажмите Enter. Visual Studio выполнит поиск соответствующих результатов.
- Использование списков компонентов: В Visual Studio есть списки компонентов, которые можно просмотреть, чтобы найти нужный компонент. Например, в меню "Сервисы" есть вкладка "Установленные продукты", где отображаются все установленные компоненты. Просмотрите этот список и найдите компонент, который вам нужно удалить.
- Проверка документации: Если вы знаете назначение компонента, который вы хотите удалить, можно обратиться к документации Visual Studio. В документации содержатся подробные описания компонентов, что поможет вам ориентироваться и выбрать нужный для удаления.
Выбрав нужный компонент для удаления, можно переходить к следующему шагу и найти инструкции по его удалению.
Шаг 5: Выбор компонента для удаления

На этом шаге вам предоставляется список компонентов, которые установлены в вашей Visual Studio. Вам нужно выбрать те компоненты, которые вы хотите удалить.
Внимательно просмотрите список и отметьте флажками те компоненты, которые вам не нужны. Будьте осторожны и аккуратны при выборе, так как некоторые компоненты могут быть важны для работы с определенными языками программирования или платформами разработки.
После того, как вы выбрали все необходимые компоненты для удаления, нажмите кнопку "Далее", чтобы продолжить процесс удаления.
Шаг 6: Процесс удаления компонента
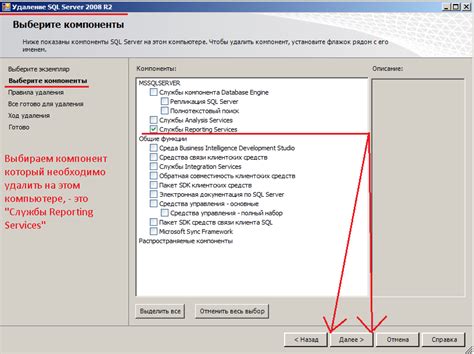
После того, как вы выбрали нужный компонент, пришло время удалить его из Visual Studio.
Шаг 1: Нажмите правой кнопкой мыши на выбранный компонент в списке компонентов.
Шаг 2: В контекстном меню выберите опцию "Удалить".
Шаг 3: Появится окно подтверждения удаления компонента. Нажмите кнопку "Да", чтобы подтвердить удаление.
Шаг 4: Дождитесь завершения процесса удаления. Это может занять некоторое время, в зависимости от размера компонента.
Шаг 5: После завершения удаления компонента, Visual Studio автоматически обновит список компонентов, и удаленный компонент больше не будет отображаться.
Теперь вы успешно удалили ненужный компонент из Visual Studio.
Шаг 7: Проверка удаления компонента
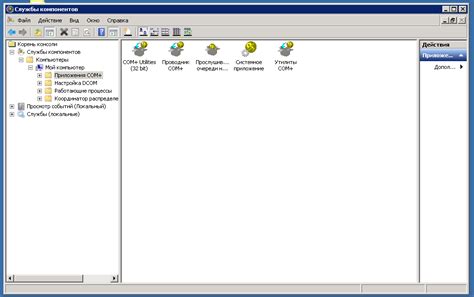
После выполнения предыдущих шагов удаления компонента Visual Studio, важно убедиться, что удаление прошло успешно и все ненужные компоненты были удалены полностью.
Для этого выполните следующие действия:
- Откройте Visual Studio и перейдите в меню "Справка".
- Выберите пункт меню "О программе Visual Studio".
- В появившемся окне "О программе Visual Studio" убедитесь, что в списке установленных компонентов отсутствуют те, которые вы решили удалить.
- Если все ненужные компоненты отсутствуют в списке, это означает, что удаление прошло успешно.
- Если вы все еще видите ненужные компоненты в списке, повторите предыдущие шаги удаления и убедитесь, что вы выполнили их правильно.
Проверка удаления компонента позволяет убедиться, что Visual Studio теперь содержит только необходимые компоненты, что позволит улучшить производительность и эффективность работы среды разработки.
