Microsoft Word 2003 – один из самых популярных текстовых редакторов, который широко применяется для создания и редактирования документов различных типов. Однако, иногда при работе с ним возникают некоторые сложности, связанные с форматированием документа. Одной из таких проблем может быть удаление номера страницы.
Номер страницы является важным элементом текстового документа, который помогает ориентироваться в его содержимом. Однако, в некоторых случаях вы можете захотеть удалить номер страницы, например, когда пишете различные типы документов, которым номер страницы не требуется.
Удаление номера страницы в Word 2003 может показаться сложной задачей для некоторых пользователей, особенно для новичков. Однако, с помощью нескольких простых шагов вы сможете легко удалить номер страницы и настроить документ по своему усмотрению.
Удаление номера страницы в Word 2003
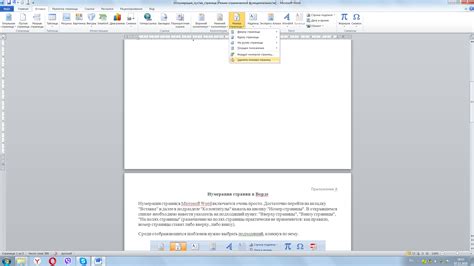
- Откройте ваш документ в Word 2003.
- Выберите меню "Вид".
- В выпадающем списке выберите пункт "Колонтитул и нумерация страниц".
- В появившемся окне "Колонтитул и нумерация страниц" уберите галочку с пункта "Номера страниц".
- Нажмите кнопку "ОК".
- Номера страниц будут удалены из вашего документа.
Теперь ваш документ в Word 2003 не будет содержать номеров страниц. Это может быть полезно, например, при создании заголовков страниц или документов, не требующих нумерации.
Подготовка документа

Перед тем, как удалить номер страницы в Word 2003, необходимо выполнить несколько шагов для подготовки документа:
1. Откройте документ в Word 2003.
Для этого щелкните на значке Word на рабочем столе или найдите программу в меню "Пуск". Затем выберите нужный документ с помощью команды "Открыть".
2. Проверьте наличие номеров страниц в документе.
Чтобы убедиться, что в документе присутствуют номера страниц, проскользните вниз по документу, обратив внимание на нижний колонтитул. Если в нем отображается номер, это означает, что номера страниц присутствуют в документе.
3. Разблокируйте колонтитулы, чтобы удалить номер страницы.
Чтобы выполнить этот шаг, дважды щелкните в нижней части страницы, где отображается номер страницы. В результате откроется режим редактирования колонтитула.
4. Выберите номер страницы в колонтитуле.
Чтобы выделить номер страницы для его удаления, нажмите левую кнопку мыши и перетащите курсор по всем символам номера.
5. Удалите номер страницы.
Для удаления выделенного номера страницы нажмите клавишу Delete или Backspace на клавиатуре.
После выполнения этих шагов номер страницы будет удален из документа. Если вы хотите удалить номера страниц из всего документа, повторите эти действия для каждой страницы.
Изменение страницы
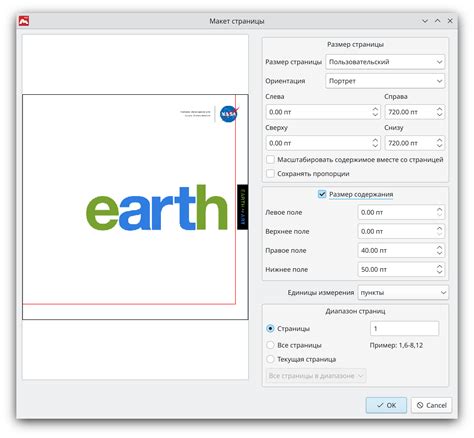
В программе Microsoft Word 2003 можно легко изменить внешний вид страницы и ее параметры. Чтобы изменить отступы страницы, размер бумаги или ориентацию страницы, следуйте указаниям ниже.
1. Выберите меню "Файл" и щелкните "Свойства страницы".
2. В открывшемся диалоговом окне "Свойства страницы" выберите вкладку "Поля". Здесь вы можете изменить отступы страницы: верхний, нижний, левый и правый.
3. Выберите вкладку "Размер". Здесь вы можете выбрать размер бумаги для печати, например, A4 или Letter.
4. Чтобы изменить ориентацию страницы, выберите вкладку "Ориентация" и выберите нужную опцию: альбомная или портретная.
5. После внесения всех изменений нажмите на кнопку "OK". Ваши изменения будут применены к текущей странице и ко всем следующим страницам вашего документа.
Теперь вы знаете, как изменить страницу в программе Microsoft Word 2003. Эти простые шаги позволяют настроить различные параметры страницы, чтобы ваш документ выглядел так, как вы это хотите.