ZBrush - это мощное программное обеспечение для численного моделирования, популярное среди художников и дизайнеров 3D-графики. Возможности ZBrush впечатляют, но для начинающих может быть сложно разобраться в некоторых функциях.
Одной из таких функций является удаление объектов. Удаление объекта может показаться простой задачей, но в ZBrush оно имеет свои особенности. В этой статье я подробно расскажу, как удалить объект в ZBrush, чтобы вы могли создавать и редактировать свои модели с легкостью.
Шаг 1: Выберите нужный инструмент
Прежде чем удалить объект, убедитесь, что вы выбрали правильный инструмент для удаления. В ZBrush есть несколько инструментов, которые могут использоваться для удаления объекта, таких как "Move", "Delete" и "Erase". Посмотрите на панель инструментов, чтобы найти нужный инструмент для удаления объекта.
Шаг 2: Выделите объект для удаления
Чтобы удалить объект, вам нужно выбрать его на сцене. Щелкните по объекту, который вы хотите удалить, чтобы выделить его. Если объект состоит из нескольких подобъектов или подподобъектов, выделите каждый из них, удерживая клавишу "Ctrl" (или "Cmd" для Mac).
Шаг 3: Удалите объект
Когда объект выделен, найдите выбранный вами инструмент для удаления и щелкните по нему. Объект должен исчезнуть с сцены. Если вы хотите отменить удаление, нажмите "Ctrl+Z" (или "Cmd+Z" для Mac).
Теперь вы знаете, как удалить объект в ZBrush. Удаление объектов в ZBrush может быть немного сложным для начинающих, но с практикой и вышеприведенными инструкциями вы легко разберетесь.
Шаг 1: Открытие проекта в ZBrush
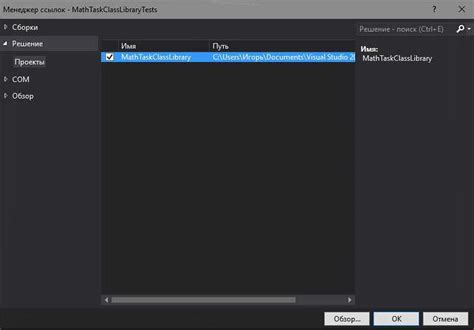
Прежде чем приступить к удалению объекта в ZBrush, необходимо открыть проект, в котором он находится.
1. Запустите ZBrush, чтобы открыть главное окно программы.
2. Щелкните по вкладке "File" вверху экрана и выберите "Open" в выпадающем меню.
3. В появившемся диалоговом окне найдите и выберите файл проекта, который вы хотите открыть, и нажмите "Open".
4. После этого ZBrush загрузит проект, и вы увидите его модель на экране.
Теперь вы готовы приступить к удалению объекта! Продолжайте чтение, чтобы узнать, как это сделать в ZBrush.
Шаг 2: Выбор инструмента "Brush"

После того, как вы открыли программу ZBrush и загрузили свой проект, вам необходимо выбрать инструмент "Brush" для удаления объекта.
Инструмент "Brush" является основным инструментом для работы с моделями в ZBrush. С его помощью вы можете рисовать, скульптировать и удалять различные элементы.
Чтобы выбрать инструмент "Brush", найдите панель инструментов в верхней части экрана и нажмите на иконку с изображением кисти.
После этого вам откроется палитра с различными видами кистей. Чтобы удалить объект, выберите кисть с плоским кончиком или кисть для удаления (Erase brush).
После выбора нужной кисти, вы можете начать удалять объект, удерживая левую кнопку мыши и проводя кистью по элементу, который вы хотите удалить.
Не забывайте сохранять свой проект регулярно, чтобы избежать потери данных.
Шаг 3: Выбор объекта для удаления

Прежде чем приступить к удалению объекта в ZBrush, необходимо правильно выбрать его. В программе есть несколько способов выбора объектов:
1. Выбор по имени: если вы знаете точное название объекта, который хотите удалить, вы можете найти его в списке объектов и выбрать его по имени. Для этого откройте панель SubTool, находящуюся в правой части интерфейса ZBrush. В списке SubTool найдите нужный объект, щелкните по нему правой кнопкой мыши и выберите "Выбрать" из контекстного меню.
2. Выбор с помощью кисти: в ZBrush вы можете использовать кисть, чтобы выделить нужный объект на модели. Для этого выберите инструмент "Brush" (кисть) в панели инструментов. Затем используйте левую кнопку мыши, чтобы рисовать на модели. Когда кисть пересекает границу объекта, он будет выделен.
3. Выбор с помощью маски: вы можете использовать маску, чтобы выделить нужный объект. Для этого выберите инструмент "MaskPen" (инструмент маскировки) в панели инструментов. Затем используйте левую кнопку мыши, чтобы нарисовать маску вокруг объекта, который хотите удалить. Когда маска полностью окружает объект, он будет выделен.
После того, как вы выбрали нужный объект для удаления, вы можете переходить к следующему шагу - удалению объекта из модели.
Шаг 4: Использование функции "Delete"
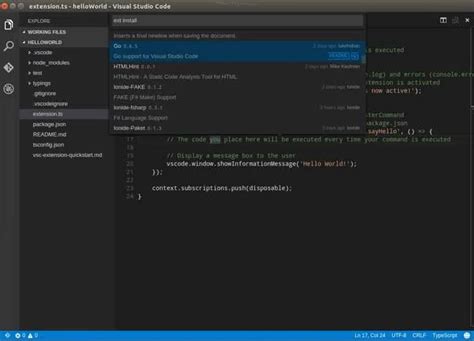
Чтобы удалить объект в ZBrush, вы можете использовать функцию "Delete". Это позволяет удалить выбранный объект целиком.
Для того чтобы использовать функцию "Delete", выполните следующие действия:
- Выберите объект, который вы хотите удалить, с помощью инструмента "Move" или "Rotate".
- Перейдите в режим "Edit" и убедитесь, что выбранный объект выделен окраской.
- Нажмите клавишу "Delete" на клавиатуре или выберите соответствующую опцию из меню "Tool".
После выполнения этих шагов выбранный объект будет удален из вашего проекта. Обратите внимание, что удаление объекта необратимое действие, поэтому убедитесь, что вы сделали резервную копию своего проекта перед удалением.
Теперь вы знаете, как удалить объект в ZBrush с помощью функции "Delete". Пользуйтесь этой возможностью с умом и создавайте потрясающие проекты!
Шаг 5: Подтверждение удаления

Перед окончательным удалением объекта в ZBrush, убедитесь, что вы выбрали правильную часть модели, которую вы хотите удалить. Подтверждение удаления поможет избежать нежелательных ошибок и потери работы.
Чтобы подтвердить удаление объекта, выполните следующие действия:
- Убедитесь, что выбрано правильное кистевое наложение для удаления. Вы можете изменить размер кисти или выбрать другую кисть в панели инструментов, чтобы точно выделить нужную область.
- Наведите указатель на часть модели, которую вы хотите удалить, и щелкните левой кнопкой мыши. Убедитесь, что выделенная область правильно соответствует вашим намерениям.
- Если вы уверены, что выбрали правильный объект, нажмите клавишу "Delete" на клавиатуре или выберите инструмент "Delete" из панели инструментов.
- Появится окно подтверждения удаления. Внимательно прочтите сообщение, чтобы убедиться, что вы желаете удалить выбранный объект.
- Если вы все еще хотите удалить объект, нажмите кнопку "Ок" или клавишу "Enter" на клавиатуре. Если вы передумали, нажмите кнопку "Отмена" или закройте окно без подтверждения удаления.
После подтверждения удаления, выбранный объект будет удален из вашей модели в ZBrush. Убедитесь, что вы сохранили все необходимые изменения перед удалением, чтобы не потерять свою работу.
Шаг 6: Проверка результата удаления
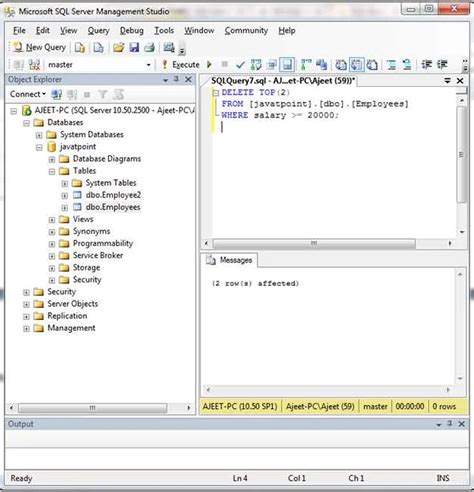
После выполнения удаления объекта в ZBrush необходимо проверить результат и убедиться, что удаление прошло успешно. Для этого выполните следующие действия:
- Используйте инструмент "Rotate" или "Move" для осмотра модели со всех сторон. Обратите внимание на то, что удаленный объект должен полностью исчезнуть из модели.
- Проверьте, что после удаления объекта, остальные элементы модели остались целостными и не пострадали.
- Если обнаружились какие-либо проблемы, вы можете отменить удаление и повторить процесс снова. Для отмены удаления используйте команду "Edit" → "Undo" или сочетание клавиш "Ctrl + Z".
- Если удаление прошло успешно и модель представляется вам в нужном виде, сохраните изменения, используя команду "File" → "Save" или сочетание клавиш "Ctrl + S".
После проверки и сохранения модели вы можете быть уверены, что удаление объекта в ZBrush завершено успешно.
Шаг 7: Сохранение проекта

Когда вы закончили работу над моделью и хотите сохранить проект, в ZBrush это очень просто.
1. Нажмите на кнопку "File" в верхнем меню программы.
2. В выпадающем меню выберите опцию "Save As" для сохранения проекта под новым именем или "Save" для сохранения текущего проекта.
3. Появится диалоговое окно "Save As". Выберите место, где хотите сохранить проект, и введите название файла.
4. Нажмите кнопку "Save".
Теперь ваш проект сохранен в файле, который вы указали, и вы можете в любой момент продолжить работу над ним.
Вы также можете использовать опцию "Save As" для создания резервной копии проекта под другим именем или в другом месте.
Не забывайте регулярно сохранять свои работы, чтобы избежать потери данных в случае непредвиденных сбоев программы или компьютера.
Теперь вы знаете, как сохранить проект в ZBrush!