Microsoft Excel 2010 - это мощное приложение для работы с таблицами, которое предоставляет множество возможностей для форматирования и настройки печати данных. Одной из таких настроек является определение области печати, то есть выбор диапазона ячеек, которые будут печататься. Однако, если вам необходимо удалить область печати или изменить ее параметры, в Excel 2010 это можно сделать с помощью нескольких простых шагов.
Во-первых, откройте документ в Excel 2010, в котором установлена область печати. Затем перейдите на вкладку "Разметка страницы" в верхней части окна программы. Найдите группу инструментов "Настройки страницы" и щелкните на кнопке "Область печати".
В появившемся меню выберите опцию "Очистить область печати", чтобы удалить установленную область печати. Если вы хотите изменить параметры области печати, выберите опцию "Задать область печати" и выберите нужные ячейки на листе.
После того как вы выполните нужные изменения, нажмите кнопку "ОК", чтобы закрыть меню и сохранить новую настройку области печати. Теперь вы можете распечатать документ без учета удаленной или измененной области печати.
Необходимость удаления области печати в Excel 2010
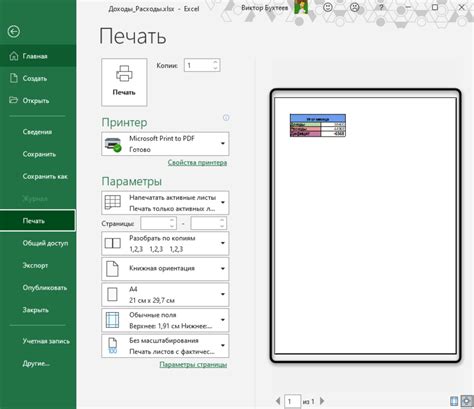
Шаг 1: Запустите Excel 2010 и откройте таблицу, в которой нужно удалить область печати.
Шаг 2: Выделите ячейки или столбцы, которые нужно удалить из области печати. Для этого зажмите левую кнопку мыши и протяните курсор по нужным ячейкам или столбцам.
Шаг 3: Перейдите на вкладку "Разметка страницы" в верхней части экрана.
Шаг 4: В группе "Настройка области печати" найдите кнопку "Область печати" и щелкните по ней.
Шаг 5: В открывшемся меню выберите "Удалить область печати".
Шаг 6: Проверьте, что выбранные ячейки или столбцы больше не входят в область печати. Если всё выполнено правильно, эти элементы не будут отображаться на печати.
Шаг 1: Открыть документ в Excel 2010
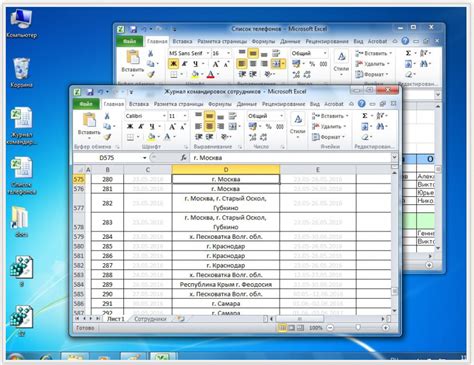
Перед тем как удалить область печати в Excel 2010, необходимо открыть соответствующий документ в программе. Для этого выполните следующие действия:
| 1. | Найдите на рабочем столе или в меню "Пуск" значок программы Excel 2010 и дважды кликните на нем, чтобы открыть программу. |
| 2. | В главном меню программы выберите "Файл" в верхнем левом углу. |
| 3. | В открывшемся списке выберите "Открыть", чтобы загрузить нужный документ. |
| 4. | В проводнике найдите нужный файл Excel и дважды кликните на нем, чтобы открыть его в программе. |
Теперь вы можете приступить к удалению области печати в Excel 2010, следуя дальнейшим шагам.
Шаг 2: Выбрать область печати для удаления
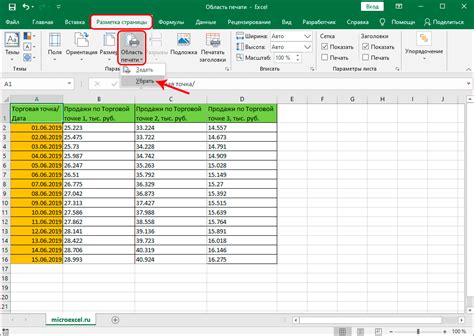
Чтобы удалить область печати в Excel 2010, вам необходимо выбрать область, которую вы хотите удалить.
Для этого выполните следующие шаги:
- Откройте документ Excel 2010, в котором вы хотите удалить область печати.
- Выберите вкладку "Просмотр" в верхней панели инструментов.
- В разделе "Документы для печати" найдите кнопку "Область печати" и нажмите на нее.
- Выделите область, которую вы хотите удалить путем перетаскивания курсора мыши.
- После выделения области, нажмите на кнопку "Область печати" еще раз, чтобы завершить процесс.
После выполнения этих шагов выбранная область печати будет удалена из вашего документа Excel 2010. Обратите внимание, что удаление области печати не повлияет на данные в вашем документе - только на то, как они отображаются при печати.
Шаг 3: Отменить область печати
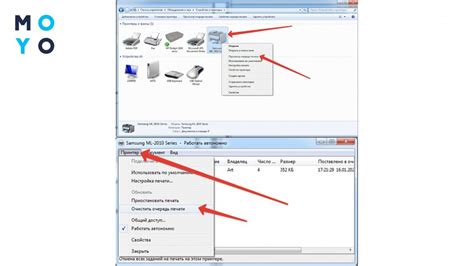
Если вам необходимо отменить выбранную область печати в Excel 2010, выполните следующие действия:
- Откройте файл Excel, в котором настроена область печати.
- На вкладке "Разметка страницы" в группе "Настройка страницы" выберите пункт "Область печати".
- В появившемся меню выберите опцию "Удалить область печати".
- После этого область печати будет удалена, и на странице снова будут отображены все данные.
Теперь вы знаете, как отменить область печати в Excel 2010. Это может пригодиться, если вы случайно выбрали неправильную область или вам больше не нужно ограничивать печать определенной частью страницы.
Шаг 4: Проверить результаты

После удаления области печати, важно проверить результаты и убедиться, что удаление было выполнено успешно. Вот несколько вариантов, как это можно сделать:
- Откройте предварительный просмотр печати, чтобы увидеть, что область печати больше не отображается на странице. Если вы все сделали правильно, то у вас не должно быть пустых или ненужных страниц.
- При необходимости, настройте масштаб печати, чтобы проверить, что остальная часть таблицы или документа отображается корректно.
- Если вы печатаете на бумаге, проверьте, что область печати действительно исчезла и на печатной копии.
Не забывайте, что удаление области печати не влияет на данные в самой таблице или документе. Вы просто скрываете определенную область при печати, чтобы избежать печати ненужных данных или пустых страниц. Если вам потребуется вернуть область печати, вы можете повторить процесс и указать нужные диапазоны снова.
Предосторожности и рекомендации

Перед удалением области печати в Excel 2010, убедитесь, что вы не удаляете важные данные или форматирование. Для этого рекомендуется создать резервную копию рабочей книги, чтобы в случае ошибки можно было восстановить изначальные настройки.
Если вы не уверены, какую область печати следует удалить, лучше сначала выделите ее, а затем проверьте, что на ней нет никакой необходимой информации.
Будьте внимательны при использовании функций удаления области печати, поскольку они могут повлиять на внешний вид и структуру вашей рабочей книги. Перед тем, как нажимать кнопку "Удалить", убедитесь, что вы правильно выбрали область и подтвердите свое намерение.
Не забывайте сохранять изменения в файле Excel, чтобы ваша работа не потерялась. Для этого выберите пункт меню "Файл" в левом верхнем углу окна Excel, а затем нажмите на кнопку "Сохранить", чтобы сохранить файл на вашем компьютере или в облачном хранилище.
Дополнительные возможности удаления области печати
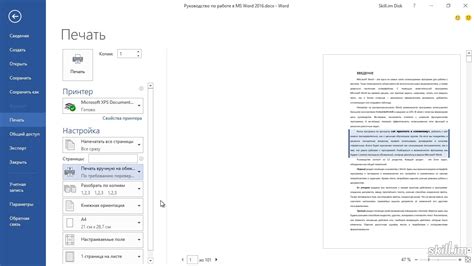
Кроме основных способов удаления области печати в Excel 2010, существуют и дополнительные функции, которые помогут вам более гибко управлять этим параметром:
| Функция | Описание |
|---|---|
| Удаление всех областей печати | Если вам нужно удалить все области печати в документе, вы можете воспользоваться функцией "Очистить все области печати". Для этого перейдите на вкладку "Макет страницы", в разделе "Область печати" нажмите "Очистить всё", после чего подтвердите своё действие. |
| Редактирование областей печати | Вы также можете редактировать области печати, изменяя их размеры или перемещая их на листе. Для этого выделите нужную область печати и щелкните правой кнопкой мыши, выберите "Параметры области печати" из контекстного меню. В появившемся окне вы сможете изменить размеры и расположение области печати. |
| Использование границ областей печати | Если вам необходимо выделить область печати на листе, вы можете использовать границы областей печати. Для этого выделите нужную область и перейдите на вкладку "Макет страницы". В разделе "Область печати" выберите "Настроить границы", после чего вам будет предложено задать параметры границ области печати. |
Используйте данные функции в Excel 2010, чтобы более гибко управлять областью печати и настроить ее в соответствии с вашими потребностями.