Обновление операционной системы iOS 15 - это одно из самых ожидаемых событий для владельцев iPhone. Но что делать, если после обновления возникли проблемы или просто не понравилась новая версия? В этой статье мы рассмотрим, как удалить обновление iOS 15 по шагам, чтобы вернуться к предыдущей стабильной версии операционной системы на вашем устройстве.
Шаг 1: Зайдите в настройки iPhone и выберите пункт "Общие".
Шаг 2: Прокрутите вниз и нажмите на "Управление памятью и хранение".
Шаг 3: В списке приложений найдите и выберите "Системное программное обеспечение".
Шаг 4: Нажмите на "Удалить обновление". Вас попросят подтвердить свои действия.
После выполнения этих шагов обновление iOS 15 будет удалено с вашего устройства. Однако, имейте в виду, что после удаления обновления ваш iPhone будет работать на предыдущей версии операционной системы, и вы теряете доступ к новым функциям и исправлениям ошибок, внесенным в iOS 15.
Помните, что удаление обновления iOS 15 - это обратимый процесс. Вы всегда можете повторно установить его, если захотите.
Надеемся, что данная инструкция помогла вам решить проблемы или вернуться к предыдущей версии операционной системы iOS на вашем iPhone. Удачного использования вашего устройства!
Проверьте совместимость устройства с iOS 15
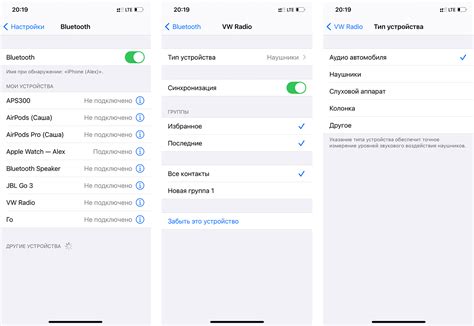
Перед тем, как приступить к удалению обновления iOS 15, убедитесь, что ваше устройство совместимо с данной версией операционной системы. Не все модели iPhone и iPad могут поддерживать последние обновления. Вот список совместимых устройств:
iPhone:
- iPhone 13 Pro Max
- iPhone 13 Pro
- iPhone 13
- iPhone 13 mini
- iPhone 12 Pro Max
- iPhone 12 Pro
- iPhone 12
- iPhone 12 mini
- iPhone SE (2-го поколения)
- iPhone 11
- iPhone 11 Pro
- iPhone 11 Pro Max
- iPhone XS
- iPhone XS Max
- iPhone XR
- iPhone X
- iPhone 8
- iPhone 8 Plus
- iPhone 7
- iPhone 7 Plus
- iPhone 6s
- iPhone 6s Plus
iPad:
- iPad Pro (12.9-дюймовый, 5-го поколения)
- iPad Pro (11-дюймовый, 3-го поколения)
- iPad Pro (12.9-дюймовый, 4-го поколения)
- iPad Pro (11-дюймовый, 2-го поколения)
- iPad Pro (12.9-дюймовый, 3-го поколения)
- iPad Pro (11-дюймовый, 1-го поколения)
- iPad Pro (12.9-дюймовый, 2-го поколения)
- iPad Pro (12.9-дюймовый, 1-го поколения)
- iPad Pro (10.5-дюймовый)
- iPad Pro (9.7-дюймовый)
- iPad (9-го поколения)
- iPad (8-го поколения)
- iPad (7-го поколения)
- iPad (6-го поколения)
- iPad (5-го поколения)
- iPad mini (6-го поколения)
- iPad mini (5-го поколения)
- iPad mini 4
- iPad Air (4-го поколения)
- iPad Air (3-го поколения)
- iPad Air 2
Если ваше устройство входит в этот список, вы можете продолжить процесс удаления обновления iOS 15.
Отключите автоматические загрузки обновлений
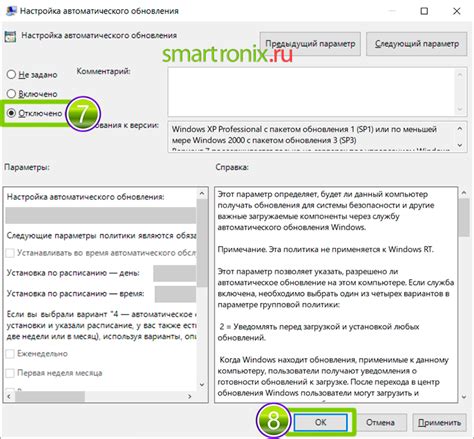
Чтобы предотвратить автоматическую загрузку обновлений iOS 15 на вашем устройстве, следуйте этим шагам:
- Откройте приложение "Настройки" на вашем устройстве.
- Прокрутите вниз и выберите "Общие".
- Нажмите на "Обновление программного обеспечения".
- Отключите пункт "Автоматическое обновление".
Теперь ваше устройство не будет загружать обновления iOS 15 автоматически. Вы будете получать уведомления о доступных обновлениях, и сможете решить, устанавливать ли их или нет.
Удалите обновление iOS 15 с устройства
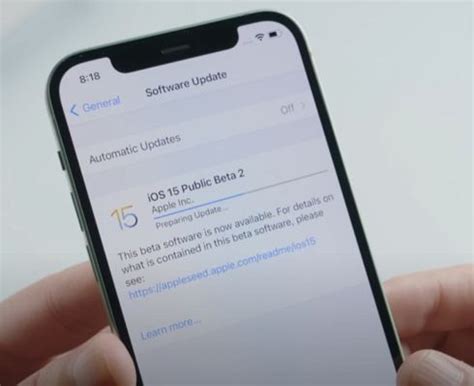
Если вы обновили устройство до iOS 15 и столкнулись с проблемами, такими как плохая производительность или несовместимость приложений, вы можете удалить обновление и вернуться к предыдущей версии iOS. Вот пошаговая инструкция о том, как удалить iOS 15 с вашего устройства:
Шаг 1: Подготовка
Перед удалением обновления iOS 15 важно создать резервную копию вашего устройства. Это позволит сохранить все ваши данные и настройки, чтобы вы могли восстановить их позже.
Шаг 2: Проверка доступности предыдущей версии iOS
Удаление обновления iOS 15 означает возврат к предыдущей версии iOS. Проверьте, доступна ли эта версия для вашего устройства. Обычно Apple поддерживает две последние версии, поэтому, если iOS 15 вышла недавно, предыдущая версия должна быть доступна.
Шаг 3: Подключите устройство к компьютеру
Используйте кабель Lightning или USB-C, чтобы подключить свое устройство к компьютеру с iTunes или Finder (на macOS Catalina и новее).
Шаг 4: Откройте iTunes или Finder
Откройте iTunes или Finder на вашем компьютере. Если у вас macOS Catalina или новее, вам нужно открыть Finder. Если у вас Windows или macOS Mojave и старее, вы можете использовать iTunes.
Шаг 5: Вход в режим восстановления
Для входа в режим восстановления удерживайте определенные кнопки на устройстве:
- На iPhone 8 или более поздней модели, а также iPad без кнопки "Домой": нажмите и отпустите кнопку увеличения громкости, затем нажмите и отпустите кнопку уменьшения громкости, затем удерживайте кнопку питания, пока не увидите экран подключения к iTunes или кабель Lightning.
- На iPhone 7, iPhone 7 Plus или iPod touch (7-го поколения): удерживайте кнопку питания и кнопку уменьшения громкости одновременно, пока не увидите экран подключения к iTunes или кабель Lightning.
- На iPhone 6s и более ранних моделях, а также на iPad с кнопкой "Домой" или iPod touch (6-го поколения) и более ранних моделях: удерживайте кнопку питания и кнопку "Домой" одновременно, пока не увидите экран подключения к iTunes или кабель Lightning.
Примечание: Если вы видите экран "Связь с iTunes", значит, вы вошли в режим восстановления.
Шаг 6: Восстановление предыдущей версии iOS
В iTunes или Finder появится окно с предложением обновить или восстановить ваше устройство. Нажмите на кнопку "Восстановить", чтобы удалить iOS 15 и вернуться к предыдущей версии. Процесс восстановления может занять некоторое время, поэтому будьте терпеливы.
Шаг 7: Восстановление данных и настроек
Когда процесс восстановления завершится, вы сможете выбрать восстановление из резервной копии. Если вы создали резервную копию перед удалением обновления, выберите эту резервную копию и следуйте инструкциям на экране, чтобы восстановить ваши данные и настройки.
Шаг 8: Тестирование устройства
После восстановления предыдущей версии iOS протестируйте свое устройство, чтобы убедиться, что все работает как ожидается. Если вы все еще испытываете проблемы, возможно, вам придется связаться с службой поддержки Apple для получения дополнительной помощи.
Надеемся, что эта инструкция помогла вам удалить обновление iOS 15 с вашего устройства. Удачи!
Заблокируйте установку обновлений

Если вы не хотите получать уведомления о доступных обновлениях и предотвратить их установку, есть несколько способов заблокировать эту функцию на вашем устройстве iOS. Вот, что вам нужно сделать:
- Откройте "Настройки".
- Прокрутите вниз и выберите "Общие".
- Найдите и нажмите на "Обновление ПО".
- Вы увидите список доступных обновлений.
- Нажмите на "Отключить автоматические обновления".
- Вам будет предложено отключить автоматические обновления на несколько дней или до более позднего времени.
- Выберите желаемый период времени, чтобы заблокировать установку обновлений.
Примечание: Вы всегда сможете снова включить автоматические обновления по тем же шагам, если захотите установить последнюю версию iOS.