OneDrive – это облачное хранилище, предоставляемое компанией Microsoft. Он позволяет пользователям хранить, синхронизировать и делиться файлами и папками в облаке. Однако, возможно, настал момент, когда вы решили удалить OneDrive с вашего компьютера. Возможно, вы предпочитаете использовать другой облачный сервис, или вам просто необходимо освободить место на жестком диске. В любом случае, не беспокойтесь – мы предоставим вам подробную инструкцию о том, как удалить OneDrive без потери данных.
Шаг 1: Отключение синхронизации
Первый шаг перед удалением OneDrive – отключите синхронизацию. Это позволит вам убедиться, что все ваши файлы и папки находятся в облаке и не будут удалены вместе с приложением OneDrive. Чтобы отключить синхронизацию, перейдите в настройки приложения OneDrive на вашем компьютере и найдите вкладку "Синхронизация". Там вы сможете отключить синхронизацию для всех файлов и папок, или выбрать только те, которые вам необходимо оставить в облаке.
Шаг 2: Удаление OneDrive
После того, как вы отключили синхронизацию и убедились, что все ваши файлы находятся в безопасности в облаке, вы можете переходить к удалению OneDrive с вашего компьютера. Для этого зайдите в "Панель управления" вашего компьютера и найдите раздел "Установка и удаление программ". В списке программ найдите OneDrive и нажмите на кнопку "Удалить". После завершения процесса удаления компьютер может потребовать перезагрузки.
Шаг 3: Проверка и удаление остатков
После того, как OneDrive был удален с вашего компьютера, рекомендуется проверить, нет ли остатков от приложения. Некоторые файлы и папки могут остаться после удаления OneDrive и занимать ценное место на жестком диске. Чтобы найти и удалить эти остатки, воспользуйтесь поиском на вашем компьютере и найдите все файлы и папки, связанные с OneDrive. Удалите их вручную, чтобы полностью очистить вашу систему.
Помните, что при удалении OneDrive вы рискуете потерять доступ к своим файлам и папкам, если не сделаете их резервную копию. Убедитесь, что все ваши данные находятся в безопасности перед удалением OneDrive. Если вам все же понадобится использовать OneDrive в будущем, вы всегда сможете установить его заново и присоединиться к своим данным в облаке.
Удаление OneDrive без потери данных: подробная инструкция
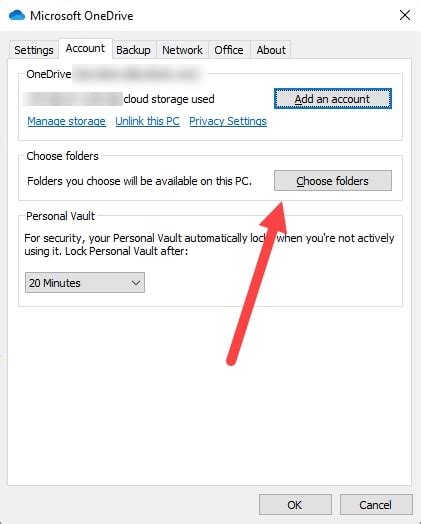
Шаг 1: Отключите синхронизацию OneDrive на всех устройствах, на которых он был установлен. Для этого откройте программу OneDrive на вашем компьютере и выберите "Настроить" во вкладке "Синхронизация".
Шаг 2: После отключения синхронизации OneDrive, вам необходимо отключить службу OneDrive в Windows. Для этого откройте "Панель управления", выберите "Программы" и "Удаление программ".
Шаг 3: В списке установленных программ найдите "Microsoft OneDrive" и щелкните правой кнопкой мыши на нем. Затем выберите "Удаление" и следуйте инструкциям на экране.
Шаг 4: После удаления OneDrive вам необходимо удалить папку с данными OneDrive с вашего компьютера. Для этого откройте проводник и найдите папку "OneDrive". Обычно она находится в папке "Документы" или "Пользователи". Выберите эту папку и удалите ее окончательно.
Примечание: Перед удалением папки с данными OneDrive рекомендуется сделать резервную копию всех важных файлов, чтобы избежать их потери.
Шаг 5: После удаления папки с данными OneDrive вы можете проверить, что все данные были успешно удалены и больше не отображаются на вашем компьютере. Если они все еще отображаются, попробуйте выполнить перезагрузку компьютера.
Поздравляем! Вы успешно удалите OneDrive без потери данных. Теперь ваше устройство освободилось от программы, которая ранее занимала место и использовала ресурсы. Если вы решите в будущем снова использовать OneDrive, вы всегда сможете установить его заново и восстановить все ранее сохраненные данные.
Перед удалением OneDrive: рекомендации и предупреждения
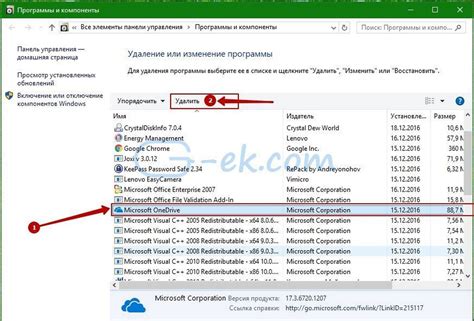
Перед удалением OneDrive важно учесть несколько важных вещей. Во-первых, убедитесь, что все ваши данные из OneDrive сохранены на другом надежном устройстве или хранилище.
Рекомендуется создать резервные копии всех сохраненных файлов перед удалением OneDrive. Так вы защитите себя от потери данных и сможете восстановить их, если что-то пойдет не так.
Также стоит учесть, что после удаления OneDrive вы не сможете получать доступ к файлам и папкам, сохраненным в этом сервисе. Будьте уверены, что у вас есть все необходимые файлы и данные в других местах перед удалением OneDrive.
И еще одно предупреждение: если вы используете OneDrive для синхронизации файлов между несколькими устройствами, то после удаления OneDrive эта функция перестанет работать. Рассмотрите другие варианты синхронизации файлов, прежде чем удалить OneDrive.
Следуя этим рекомендациям и предупреждениям, вы сможете избежать потери данных и беспокойств в процессе удаления OneDrive. Не торопитесь, внимательно подготовьтесь и вы успешно справитесь с этой задачей.
Резервное копирование данных перед удалением OneDrive
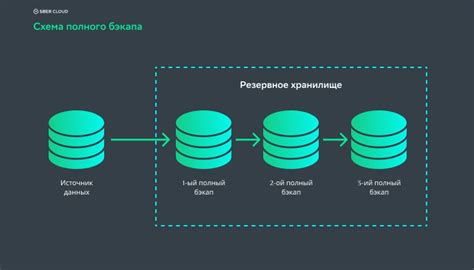
Перед удалением аккаунта OneDrive рекомендуется сделать резервное копирование своих данных, чтобы не потерять их навсегда. В этом разделе мы расскажем, как сделать резервное копирование своих файлов и папок.
Прежде всего, вам потребуется доступ к интернету и компьютеру или мобильному устройству. Далее следуйте инструкциям:
Шаг 1: | Откройте веб-сайт OneDrive и войдите в свою учетную запись. |
Шаг 2: | Перейдите в раздел с файлами и выберите папку или файлы, которые вы хотите скопировать. |
Шаг 3: | Нажмите правой кнопкой мыши на выбранный объект и выберите пункт меню "Скачать". |
Шаг 4: | Подождите, пока файлы будут скачаны на ваше устройство. Время загрузки зависит от размера файлов и скорости вашего интернет-соединения. |
После завершения загрузки вы можете сохранить скачанные файлы на внешний накопитель, облачное хранилище или другое устройство, чтобы быть уверенным в сохранности ваших данных.
Шаг 1: Отключение OneDrive от аккаунта Microsoft
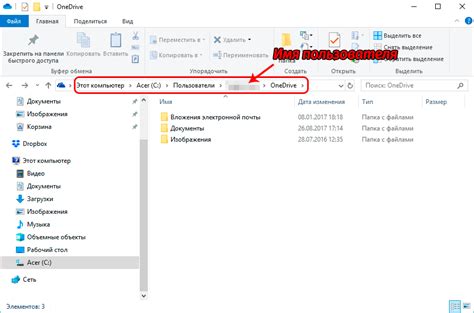
Перед тем, как удалить OneDrive, сначала необходимо отключить его от вашего аккаунта Microsoft. Это позволит избежать потери данных и сохранить их в облаке.
Чтобы отключить OneDrive от аккаунта Microsoft, следуйте этим инструкциям:
- Откройте веб-браузер и перейдите на сайт onedrive.com.
- Войдите в свою учетную запись Microsoft, используя свои учетные данные.
- После успешного входа, нажмите на иконку профиля в верхнем правом углу экрана и выберите пункт "Параметры" в выпадающем меню.
- На странице настроек OneDrive прокрутите вниз до раздела "Служба OneDrive" и нажмите на кнопку "Удалить связь с этим устройством".
- Появится предупреждение о том, что все синхронизированные данные будут удалены с вашего устройства. Убедитесь, что у вас есть копия всех нужных файлов и подтвердите удаление, нажав на кнопку "Удалить".
После выполнения этих шагов OneDrive будет отключен от вашего аккаунта Microsoft, но ваши данные будут оставаться в облаке и не будут удалены. Теперь вы готовы к удалению OneDrive с вашего компьютера без потери данных.
Шаг 2: Удаление приложения OneDrive с компьютера
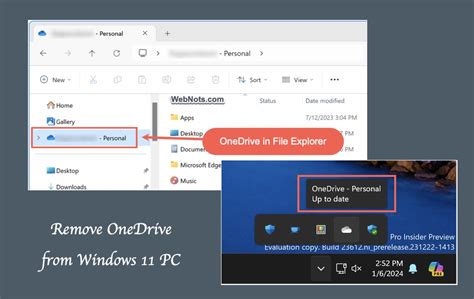
1. Откройте Панель управления
Нажмите на кнопку "Пуск" в левом нижнем углу экрана, а затем выберите пункт "Панель управления".
2. Выберите раздел "Программы"
На открывшейся странице Панели управления найдите икону "Программы" и щелкните по ней.
3. Выберите "Удаление программы"
В разделе "Программы и функции" найдите пункт "Удаление программы" и кликните по нему.
4. Найдите и выберите OneDrive
В списке установленных программ найдите приложение OneDrive и щелкните по нему один раз, чтобы выделить.
5. Нажмите кнопку "Удалить"
После выбора OneDrive нажмите на кнопку "Удалить" в верхней части окна раздела "Программы и функции".
6. Подтвердите удаление
Появится окно с запросом подтверждения удаления приложения OneDrive. Нажмите "Да", чтобы продолжить процесс удаления.
7. Дождитесь завершения удаления
Подождите, пока операционная система завершит удаление приложения OneDrive с вашего компьютера. Этот процесс может занять несколько минут.
Шаг 3: Удаление OneDrive из автозагрузки

Чтобы полностью отключить OneDrive и удалить его из автозагрузки при запуске операционной системы, выполните следующие действия:
- Откройте меню "Пуск" и найдите "Диспетчер задач".
- В открывшемся окне "Диспетчер задач" перейдите на вкладку "Автозагрузка".
- Найдите в списке программу "OneDrive" и щелкните правой кнопкой мыши на ней.
- В появившемся контекстном меню выберите пункт "Отключить".
- Подтвердите свое действие, нажав "Да" в появившемся диалоговом окне.
Теперь OneDrive больше не будет загружаться автоматически при запуске операционной системы.
Шаг 4: Удаление OneDrive из проводника Windows
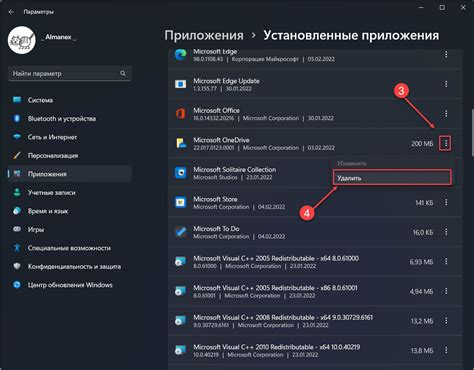
Если вы уже отключили синхронизацию OneDrive и удалили все данные, связанные с этой службой, можно перейти к удалению самой программы OneDrive из проводника Windows.
Чтобы удалить OneDrive, выполните следующие действия:
- Нажмите правой кнопкой мыши на иконке OneDrive в области уведомлений (рядом с часами) в правом нижнем углу экрана.
- Выберите пункт "Настройки" в выпадающем меню.
- В открывшемся окне на вкладке "Общие" снимите флажок с пункта "Запустить OneDrive при каждом запуске Windows".
- Нажмите кнопку "ОК".
- Откройте проводник Windows (например, нажатием клавиши Win + E).
- В адресной строке введите "%LOCALAPPDATA%\Microsoft\OneDrive" и нажмите клавишу Enter.
- Удалите все файлы и папки из этой папки (если они есть).
- Вернитесь в проводник Windows и в адресной строке введите "%USERPROFILE%\AppData\Local\Microsoft\OneDrive" и нажмите клавишу Enter.
- Удалите все файлы и папки из этой папки (если они есть).
После выполнения этих действий OneDrive будет полностью удален из проводника Windows, но все ваши данные, которые были скопированы в облако OneDrive, сохранятся без изменений.
Теперь вы можете быть уверены, что OneDrive полностью удален со всех устройств и данные связанные с этой службой не могут быть использованы без вашего согласия.
Шаг 5: Удаление OneDrive из реестра Windows
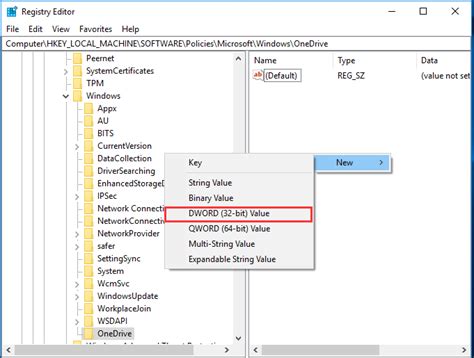
Если вы хотите полностью удалить OneDrive с вашего компьютера, вам также потребуется удалить соответствующие записи из реестра Windows. Это поможет избежать ошибок и проблем при последующем использовании компьютера.
- Откройте редактор реестра Windows, нажав сочетание клавиш Win + R, введите "regedit" и нажмите Enter.
- В левой панели найдите следующий путь:
HKEY_CLASSES_ROOT\CLSID\{018D5C66-4533-4307-9B53-224DE2ED1FE6} - Щелкните правой кнопкой мыши на папке "{018D5C66-4533-4307-9B53-224DE2ED1FE6}" и выберите "Удалить".
- Подтвердите удаление папки, нажав "Да".
- В левой панели найдите следующий путь:
HKEY_CLASSES_ROOT\Wow6432Node\CLSID\{018D5C66-4533-4307-9B53-224DE2ED1FE6} - Щелкните правой кнопкой мыши на папке "{018D5C66-4533-4307-9B53-224DE2ED1FE6}" и выберите "Удалить".
- Подтвердите удаление папки, нажав "Да".
После выполнения этих шагов OneDrive будет полностью удален с вашего компьютера, включая все связанные записи в реестре. Мы рекомендуем выполнить перезагрузку компьютера, чтобы убедиться, что изменения вступили в силу.
Шаг 6: Удаление OneDrive из меню "Отправить в"

Если вы хотите полностью удалить OneDrive с вашего компьютера, включая его присутствие в меню "Отправить в", следуйте следующим шагам:
1. Нажмите правой кнопкой мыши на пустом месте в панели задач и выберите "Задачи" => "Запустить диспетчер задач".
2. В окне "Диспетчер задач" выберите вкладку "Загрузка".
3. Найдите процесс "OneDrive" в списке процессов и щелкните по нему правой кнопкой мыши.
4. В появившемся контекстном меню выберите "Открыть расположение файла".
5. Обновитесь в папку "OneDrive" в проводнике Windows.
6. В папке "OneDrive" найдите файл "OneDrive.exe" и щелкните по нему правой кнопкой мыши.
7. В контекстном меню выберите "Удалить".
8. Подтвердите удаление OneDrive, щелкнув по кнопке "Да" или "ОК".
Теперь OneDrive будет удален с вашего компьютера и больше не будет отображаться в меню "Отправить в".
Шаг 7: Удаление OneDrive из Проводника файлов
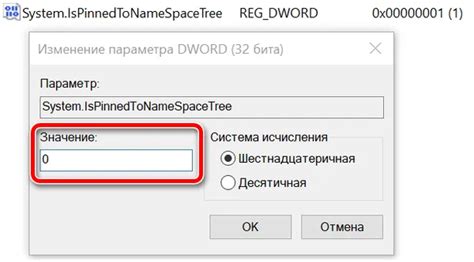
После того, как вы отключили синхронизацию OneDrive и перенесли все файлы, вы можете удалить OneDrive из Проводника файлов, чтобы полностью удалить его с компьютера.
Для этого выполните следующие действия:
- Откройте Проводник файлов, щелкнув на соответствующей иконке на панели задач или нажав комбинацию клавиш Win + E.
- В левой панели Проводника выберите "Этот компьютер".
- На верхней панели Проводника выберите "Просмотр" и в разделе "Параметры" выберите "Параметры папки и поиска".
- В открывшемся окне выберите вкладку "Просмотр" и найдите в списке "Защищенные системные файлы" пункт "Скрыть защищенные системные файлы (рекомендуется)". Снимите галочку с этого пункта и нажмите "Применить".
- После применения настройки перейдите в директорию "C:\Users\{имя пользователя}\", где {имя пользователя} - ваше имя пользователя на компьютере.
- Найдите в списке папку "OneDrive" и щелкните правой кнопкой мыши по ней.
- В появившемся контекстном меню выберите "Удалить".
- После удаления папки OneDrive закройте Проводник файлов.
Теперь вы успешно удалили OneDrive из Проводника файлов на вашем компьютере.
Шаг 8: Проверка успешного удаления OneDrive
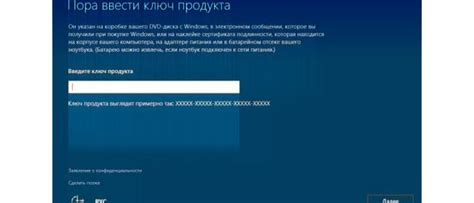
После выполнения всех предыдущих шагов вам необходимо убедиться, что OneDrive полностью удален с вашего компьютера. Для этого выполните следующие действия:
- Откройте проводник Windows, щелкнув на иконку в виде папки на панели задач или нажав клавишу Win + E.
- В левой панели проводника найдите секцию "Быстрый доступ" и кликните на ней правой кнопкой мыши.
- В контекстном меню выберите опцию "Свойства".
- В открывшемся окне "Свойства быстрого доступа" перейдите на вкладку "Местоположение".
- В поле "Расположение быстрого доступа" убедитесь, что путь к OneDrive отсутствует. Если вы видите строку, содержащую "OneDrive" или "SkyDrive", это означает, что OneDrive не был полностью удален.
- Повторите предыдущие шаги по удалению OneDrive, убедитесь, что вы выполнили все действия правильно.
- Если вы все еще не можете удалить OneDrive полностью, обратитесь к службе поддержки Microsoft или посетите официальный форум пользователей, чтобы получить помощь.
После убеждения в успешном удалении OneDrive вы можете продолжать использовать ваш компьютер без этой службы в автономном режиме.