Microsoft Word - это один из самых популярных текстовых редакторов, который используется многими пользователями для создания и редактирования документов на компьютере. Однако, если вы пытаетесь использовать Word на своем мобильном телефоне, вы могли заметить, что есть отступ слева, который может быть нежелательным для определенных типов документов.
В этой статье мы расскажем вам, как убрать отступ в Ворде слева на телефоне.
Первым шагом для устранения отступа в Ворде на телефоне является открытие документа, в котором вы хотите убрать отступ. Затем, после открытия документа, найдите и нажмите на кнопку "Разметка страницы", которая обычно находится на панели инструментов внизу экрана.
Убираем отступ в Ворде слева на телефоне - инструкция и советы
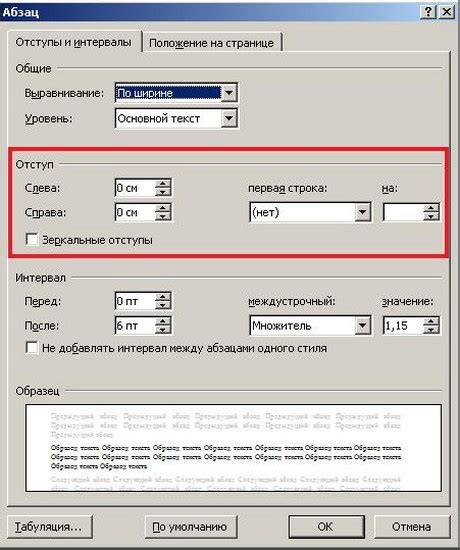
Отступы в документах Word могут неправильно отображаться на телефонах, создавая неудобства при чтении и редактировании текста. Если вам необходимо убрать отступ слева в Ворде на телефоне, следуйте этим инструкциям:
- Откройте документ Word на своем телефоне.
- Нажмите на иконку "Редактировать" или выберите соответствующий пункт в меню.
- Выберите весь текст, к которому применен отступ слева.
- Нажмите на иконку "Разделитель", расположенную внизу экрана. Эта иконка выглядит как четыре стрелки, указывающие в разные стороны.
- В открывшемся меню нажмите на "Отступы и выравнивание".
- Настройте значение "Отступ слева" на "0".
- Нажмите на кнопку "Готово" или аналогичную кнопку, чтобы применить изменения.
После выполнения этих шагов отступ слева в вашем документе Word на телефоне должен быть удален. Теперь вы можете читать и редактировать текст без отображения нежелательных отступов. Кроме того, у вас будет возможность создавать новые документы без отступов слева.
Если вы хотите установить отступы в другие стороны или изменить их размер, вы можете повторить вышеуказанные шаги и настроить значения соответствующих параметров по вашему усмотрению. Используя эти простые советы, вы сможете легко убрать отступы и настроить внешний вид текста в документах Word на своем телефоне.
Понимаем важность настройки отступа слева

Настройка отступа слева в Microsoft Word на телефоне может показаться незначительной задачей, но важность этой функции не следует недооценивать. Отступ слева может существенно повлиять на читабельность и визуальное восприятие документа.
Правильно настроенный отступ слева помогает создать четкую и организованную структуру текста. Он делает документ более профессиональным и удобным для чтения. Благодаря настройке отступа слева, текст в документе выглядит ухоженным и легко читается, что особенно важно для документов, предназначенных для публичного просмотра.
Правильный отступ слева также может помочь структурировать информацию и отделить различные разделы или параграфы. Это позволяет читателю более легко ориентироваться в тексте и находить нужную информацию. Кроме того, настройка отступа слева может быть полезной, когда нужно цитировать или отметить отдельную часть текста, делая ее более заметной и выделенной на фоне остального контента.
Если вы хотите создать профессионально оформленный документ, обратите внимание на настройку отступа слева. Это простое действие может значительно повысить качество вашего текста и придать ему более привлекательный визуальный вид.
Изучаем возможности программы Microsoft Word на телефоне

Создание и редактирование документов | Microsoft Word на телефоне позволяет создавать новые документы с нуля или редактировать уже существующие файлы. При редактировании можно менять текст, форматирование, добавлять изображения или таблицы. |
Синхронизация с облачным хранилищем | С помощью приложения можно легко сохранять и синхронизировать свои документы с облачными сервисами, такими как OneDrive или Dropbox. Это позволяет получить доступ к документам с любого устройства. |
Поддержка шаблонов | Word на телефоне имеет функцию работы с шаблонами. Это позволяет быстро создавать документы, используя готовые структуры и форматирование. |
Совместная работа | С использованием приложения можно приглашать других пользователей для совместной работы над документами. Это позволяет одновременно редактировать текст, оставлять комментарии и отслеживать изменения в режиме реального времени. |
Используя Microsoft Word на телефоне, вы получаете доступ к множеству функций для работы с текстовыми документами. Начните изучение программы прямо сейчас и получите все ее преимущества на мобильном устройстве!
Открываем документ и выбираем нужный текст

Для того чтобы убрать отступ в Ворде слева, вам необходимо открыть нужный документ на своем телефоне. Для этого запустите приложение Microsoft Word и найдите нужный файл в списке документов.
После открытия документа пролистайте его до нужного места, где находится текст с нежелательным отступом слева.
Выделите текст, который вы хотите отформатировать без отступа. Для этого нажмите на него и, не отпуская пальца, выделите всю нужную часть текста.
Примечание: Если вам нужно убрать отступы у всего документа, выделите весь текст, нажав на него и удерживая палец. Затем выберите пункт "Выделить все" в появившемся меню.
Находим функцию "Отступ слева" и выбираем значение "Нет"

1. Откройте приложение Майкрософт Ворд на своем телефоне.
2. Найдите документ, в котором вы хотите убрать отступ слева.
3. Нажмите на значок меню, обычно представленный тремя горизонтальными полосками, в верхнем левом углу экрана.
4. В появившемся меню выберите "Настройки документа" или "Настройки страницы".
5. В новом окне настройки документа проскролльте вниз и найдите раздел "Отступы".
6. Внутри раздела "Отступы" найдите функцию "Отступ слева".
7. Выберите значение "Нет" с помощью переключателя или выпадающего списка.
8. Нажмите "ОК" или "Применить", чтобы сохранить изменения.
Теперь отступ слева должен быть убран из вашего документа. Вы можете просмотреть результат, пролистав страницу вниз.
Проверяем результат и вносим корректировки при необходимости

После того как вы изменили отступ в документе Word на своем телефоне, важно проверить результат и убедиться, что отступ слева установлен в нужном вам размере.
Для этого откройте свой документ в режиме просмотра и просмотрите несколько страниц. При необходимости вы можете промотать документ и проверить отступ на других страницах.
Если вы обнаружили, что отступ все еще присутствует или его размер не соответствует вашим ожиданиям, вы можете внести корректировки:
1. Шаги для снятия отступа:
· Убедитесь, что вы выбрали весь текст, к которому хотите применить изменения.
· Зайдите в настройки форматирования и проверьте, не активирован ли включенный отступ.
· Если активирован, отключите его.
· Если отступ не исчезает, попробуйте выделить текст еще раз и повторить процедуру.
2. Изменение размера отступа:
· Вернитесь в меню настроек форматирования и найдите вкладку "Отступы".
· Проверьте, какое значение указано в поле "Слева". Если размер отступа не соответствует вашим ожиданиям, измените его значение.
· По мере изменения размера отступа, сразу будет видно, как это отразится на внешнем виде документа.
3. Сохранение изменений:
· Когда вы внесли все необходимые корректировки и отступ соответствует вашим требованиям, сохраните изменения в документе.
· Не забудьте проверить все страницы вашего документа, чтобы убедиться, что отступы объединены на всех страницах.
Теперь у вас есть полное представление о том, как убрать отступ в Ворде слева на вашем телефоне. Пользуйтесь этими знаниями, чтобы настроить отступы в своих документах и создавать более аккуратные и структурированные файлы.
Сохраняем изменения и адаптируем текст под мобильный формат

После того, как вы внесли необходимые изменения и убрали отступы в Ворде слева на своем телефоне, важно сохранить все изменения, чтобы они применились к вашему документу.
Для сохранения изменений в Ворде на телефоне, вам следует найти иконку "Сохранить" или "Сохранить документ", которая обычно располагается в верхней части экрана. Нажмите на эту иконку и дождитесь завершения процесса сохранения.
После того, как вы сохранили изменения, важно также адаптировать текст вашего документа под мобильный формат, чтобы он выглядел наилучшим образом на экране вашего телефона.
Для этого вы можете использовать различные инструменты форматирования текста в Ворде, например, изменение размера шрифта, отступов и выравнивания. Вы также можете разбить текст на абзацы, чтобы сделать его более читабельным и понятным.
Помните, что при адаптации текста под мобильный формат лучше избегать слишком больших блоков текста и длинных предложений. Разделите текст на небольшие параграфы или используйте маркированные или нумерованные списки для лучшей организации информации.
Также стоит обратить внимание на использование заголовков и подзаголовков в вашем тексте. Они помогут структурировать информацию и сделать ее более понятной для читателя. Используйте теги <h3> или <h4> для заголовков и подзаголовков.
Адаптировав текст вашего документа под мобильный формат и сохранив все изменения, вы можете быть уверены, что ваш текст будет легко читаемым и приятным для просмотра на телефоне.