Дискорд – это платформа для общения, позволяющая геймерам и другим пользователям общаться во время игры. Однако, некоторые пользователи могут столкнуться с проблемой – оверлей Дискорда на Shift, который мешает играбельности и эффективности во время игры. Если вы также столкнулись с этой проблемой и ищете решение, вы на правильном пути.
Оверлей Дискорда представляет собой функцию, которая позволяет пользователям видеть уведомления и информацию о чатах, прямо на экране игры. Однако, некоторым геймерам она может мешать или вызывать задержки в игре. Если вы хотите удалить оверлей Дискорда на Shift, следуйте нашему полному руководству.
Прежде всего, необходимо открыть приложение Дискорд и перейти в настройки. Для этого щелкните на иконку "Шестеренки" в левом нижнем углу и выберите "Настройки". Далее, найдите "Оверлей" в левой панели и щелкните на нем.
Затем, вам потребуется отключить оверлей Дискорда на Shift. Чтобы это сделать, просто переключите переключатель "Включить оверлей в игре" в выключенное положение. Теперь оверлей больше не будет появляться, когда вы играете в игры.
Как удалить оверлей Дискорда на Shift: Полное руководство
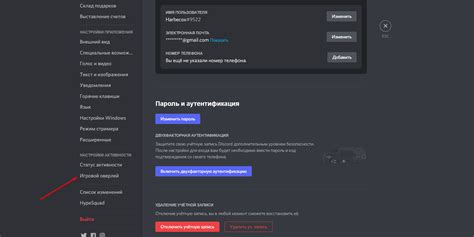
Шаг 1: Запустите программу Дискорд
Первым шагом является запуск программы Дискорд на вашем компьютере. Убедитесь, что вы вошли в свою учетную запись.
Шаг 2: Откройте настройки Дискорда
После запуска программы Дискорд вы должны увидеть его иконку в системном трее (в правом нижнем углу экрана для пользователей Windows). Щелкните правой кнопкой мыши на иконку Дискорда и выберите "Настройки" из выпадающего меню.
Шаг 3: Перейдите на вкладку "Оверлей"
В окне настроек Дискорда выберите вкладку "Оверлей" в левой части окна.
Шаг 4: Отключите оверлей Дискорда на Shift
На вкладке "Оверлей" вы увидите переключатель под названием "Оверлей Дискорда на Shift". Чтобы удалить оверлей, просто переключите этот переключатель в положение "Выключено".
Шаг 5: Примените изменения и закройте настройки
После отключения оверлея Дискорда на Shift убедитесь, что вы нажали кнопку "Применить" или "ОК", чтобы сохранить внесенные изменения. Затем закройте окно настроек Дискорда.
Поздравляю! Вы успешно удалели оверлей Дискорда на Shift. Теперь вы можете свободно использовать программу Дискорд без оверлея на Shift.
| Если вам все еще нужна помощь... | Если у вас возникли проблемы или вам нужна дополнительная информация, вы можете обратиться в службу поддержки Дискорда или обратиться к руководству пользователя на их официальном сайте. |
Шаг 1: Откройте настройки Дискорда
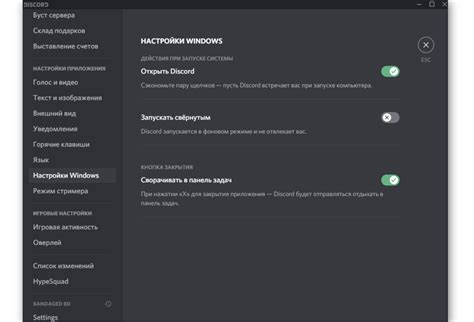
Перед тем, как убрать оверлей Дискорда на Shift, вам необходимо открыть настройки самого приложения. Это можно сделать следующим образом:
| 1. | Откройте Дискорд и авторизуйтесь в своем аккаунте. |
| 2. | В верхней левой части экрана, рядом с логотипом Дискорда, находится иконка с тремя горизонтальными полосками. Нажмите на нее, чтобы открыть боковое меню приложения. |
| 3. | В боковом меню выберите пункт "Настройки". |
| 4. | Откроется окно с настройками Дискорда, в котором вы сможете найти все необходимые параметры для изменения оверлея. |
Шаг 2: Найдите раздел "Настройка оверлея"
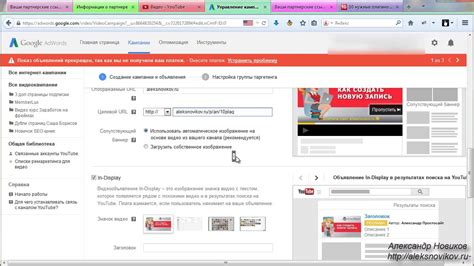
1. Запустите приложение Discord и войдите в свою учётную запись.
2. В правом нижнем углу окна Discord найдите и нажмите на значок шестерёнки "Настройки".
3. В боковом меню выберите раздел "Игры".
4. В верхней части окна выберите вкладку "Оверлей".
5. Вы должны увидеть раздел "Настройка оверлея" с различными опциями. Этот раздел предлагает вам возможность включить или отключить оверлей Discord для всех игр или только для определённых игр.
| Опция | Описание |
|---|---|
| Включить оверлей для всех игр | Опция, позволяющая включить оверлей Discord для всех установленных игр на вашем компьютере. |
| Включить оверлей только для определённых игр | Опция, позволяющая выбрать конкретные игры, для которых будет включён оверлей Discord. |
| Опции оверлея | Дополнительные опции для настройки оверлея Discord, включая настройку положения оверлея на экране, прозрачности и отображение клавиш. |
6. Выполните нужные настройки в разделе "Настройка оверлея" в соответствии с вашими предпочтениями.
7. После завершения настройки нажмите на кнопку "Применить", чтобы сохранить изменения.
8. Закройте окно настроек и продолжайте использовать Discord без оверлея на клавише Shift.
Шаг 3: Отключите оверлей Дискорда на Shift
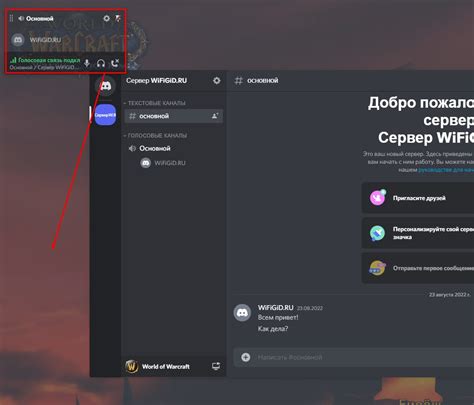
Чтобы отключить оверлей Дискорда на Shift, следуйте указанным ниже инструкциям:
- Запустите клиент Дискорда и войдите в свою учетную запись.
- Нажмите на значок главного меню в верхнем левом углу экрана. Обычно это значок с тремя горизонтальными линиями.
- В открывшемся меню выберите "Настройки".
- На панели настроек выберите вкладку "Оверлей".
- Снимите флажок рядом с опцией "Включить оверлей Дискорда на игру" или "Включить оверлей игры".
- Сохраните изменения, закрыв меню настроек.
Теперь оверлей Дискорда не будет отображаться на Shift. Вы можете повторить этот процесс в любое время, чтобы снова включить оверлей Дискорда на Shift.
Шаг 4: Перезапустите Дискорд для сохранения изменений
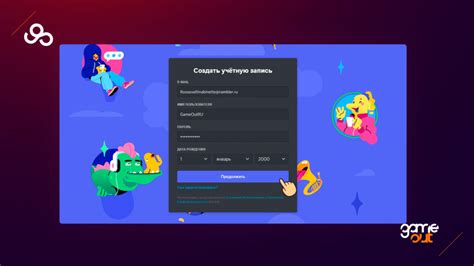
После выполнения предыдущих шагов, оверлей Дискорда должен быть успешно удален с Shift. Однако, чтобы изменения вступили в силу, необходимо перезапустить Дискорд. В этом шаге мы расскажем, как это сделать.
- Найдите значок Дискорда на вашем компьютере и щелкните по нему дважды, чтобы открыть приложение.
- После открытия Дискорда, найдите иконку "Настройки" в правом нижнем углу окна и нажмите на нее.
- В выпадающем меню выберите раздел "Внешний вид", который находится в левой части окна настроек.
- Прокрутите страницу вниз до раздела "Активность игры" и убедитесь, что переключатель "Оверлей" отключен.
- Нажмите на кнопку "Готово" в правом нижнем углу окна настроек, чтобы сохранить изменения.
- Закройте Дискорд, нажав на крестик в правом верхнем углу окна.
- Перезапустите Дискорд, открыв его снова.
После перезапуска, изменения должны вступить в силу, и оверлей Дискорда больше не должен отображаться на Shift. Теперь вы можете наслаждаться безотвлекающейся игрой и общением с друзьями без дополнительных окон и элементов интерфейса, которые могут мешать вам.