Armoury Crate – это программа, которая поставляется с некоторыми компьютерами ASUS и предоставляет пользователям доступ к различным системным настройкам и функциям. Однако, как и с любым программным обеспечением, иногда возникают ситуации, когда пользователи решают удалить определенные компоненты, например, ОЗУ.
ОЗУ, или оперативная память, является одной из ключевых составляющих компьютера и играет важную роль в его работе. Удаление ОЗУ из Armoury Crate может быть полезным, если вы решили установить другую программу для управления памятью или если вы хотите освободить место на жестком диске. В этой статье мы расскажем вам, как удалить ОЗУ из Armoury Crate.
Шаг 1: Первым шагом откройте программу Armoury Crate на вашем компьютере ASUS. Вы можете найти ее в меню "Пуск" или в папке "Приложения".
Шаг 2: После открытия программы найдите раздел "Установленные компоненты" или "Управление компонентами". Этот раздел содержит список всех установленных компонентов, включая ОЗУ.
Шаг 3: Перейдите в список установленных компонентов и найдите ОЗУ или другой компонент, который вы хотите удалить. Обычно ОЗУ может быть обозначено как "RAM" или "Memory".
Шаг 4: Щелкните правой кнопкой мыши на выбранном компоненте (ОЗУ) и выберите опцию "Удалить" или "Деинсталлировать". Вам может потребоваться подтверждение или ввод пароля администратора.
Шаг 5: Подтвердите удаление ОЗУ и дождитесь завершения процесса.
Теперь у вас есть подробная инструкция по удалению ОЗУ из Armoury Crate. Удаление ОЗУ может быть полезным в некоторых ситуациях, но будьте осторожны, чтобы не удалить другие важные компоненты системы. Если у вас возникли проблемы или вопросы, рекомендуем обратиться за помощью к производителю компьютера или прочитать руководство пользователя. Будьте внимательны и осторожны при удалении компонентов системы!
Как удалить ОЗУ из Armoury Crate: подробная инструкция
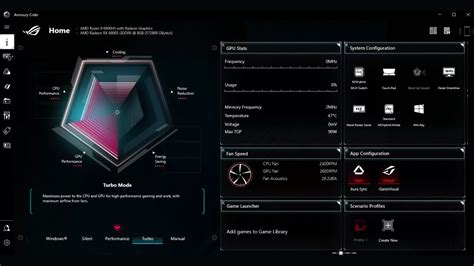
Шаг 1:
Откройте программу Armoury Crate, щелкнув на ее ярлык на рабочем столе или в панели задач. Если у вас еще нет этой программы, скачайте ее с официального сайта производителя вашего компьютера или лэптопа.
Шаг 2:
Когда программа Armoury Crate откроется, найдите раздел, связанный с оперативной памятью. Это может быть раздел с названием "Memory" или "ОЗУ". Часто он находится в главном меню программы или в разделе, посвященном компонентам ПК.
Шаг 3:
В разделе с ОЗУ вы должны увидеть список всех установленных модулей памяти. Найдите модуль, который вы хотите удалить из Armoury Crate, и выберите его.
Шаг 4:
После выбора модуля памяти вы должны увидеть доступные действия с ним. Наведите курсор на модуль и найдите опцию "Удалить" или "Remove". Щелкните на эту опцию.
Шаг 5:
Появится диалоговое окно с подтверждением удаления модуля памяти из Armoury Crate. Убедитесь, что вы выбрали правильный модуль памяти, и щелкните на кнопку "Да" или "Подтвердить", чтобы удалить его.
После следования этим шагам выбранный модуль памяти должен быть удален из Armoury Crate. Удаление ОЗУ из программы позволяет освободить ресурсы компьютера и, при необходимости, изменить настройки ОЗУ в другой программе или BIOS. Убедитесь, что вы знаете, что делаете, и удалите модуль памяти только в случае необходимости.
Шаг 1: Откройте Armoury Crate
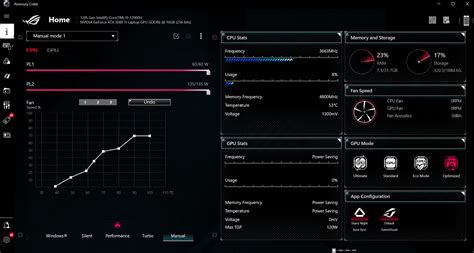
После открытия программы Armoury Crate вы увидите главное окно, в котором будут отображены различные настройки и функции.
Если вы не установили Armoury Crate на своем компьютере, вам необходимо загрузить и установить его с официального сайта производителя вашего устройства.
После установки Armoury Crate запустите программу и перейдите к следующему шагу по удалению ОЗУ.
Шаг 2: Перейдите в раздел ОЗУ
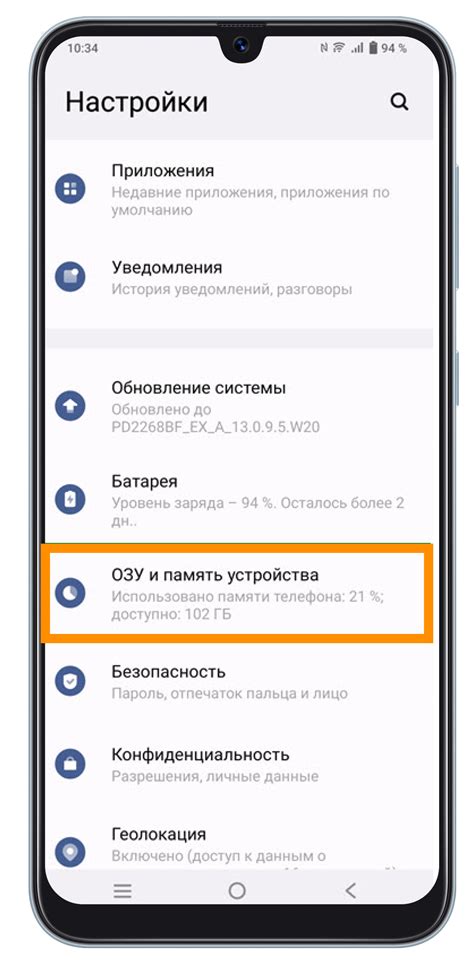
Чтобы удалить ОЗУ из Armoury Crate, необходимо сначала войти в раздел, где находятся настройки памяти.
1. Откройте приложение Armoury Crate на вашем компьютере.
2. В верхней части приложения найдите раздел "Устройства" и щелкните на нем.
3. В боковом меню выберите пункт "ОЗУ".
Теперь вы перешли в раздел настроек ОЗУ, где можно удалить или изменить настройки памяти.
Шаг 3: Выберите нужную планку ОЗУ для удаления

Прежде чем приступить к удалению ОЗУ из Armoury Crate, вам необходимо определить, какая именно планка памяти требует удаления. Это важный шаг, чтобы избежать удаления неправильного компонента и повреждения системы.
Для определения нужной планки ОЗУ вы можете воспользоваться несколькими способами:
- Визуальный осмотр: Если вы знакомы с внутренним устройством вашего компьютера, вы можете обнаружить планки ОЗУ, визуально проверив их наличие в материнской плате. Обычно они похожи на небольшие пластины с чипами и маркировкой производителя.
- Использование программы: Существуют программы, способные показать информацию о памяти компьютера, включая количество установленных планок и их характеристики. Например, можете воспользоваться программой CPU-Z, которая предоставляет подробную информацию о памяти.
После того, как вы определили нужную планку ОЗУ, вы можете продолжить совершать последующие шаги по удалению и замене памяти в Armoury Crate.
Шаг 4: Подтвердите удаление и завершите процесс

После того, как вы выбрали ненужные приложения в списке оперативной памяти, необходимо подтвердить их удаление и завершить процесс.
1. Когда вы выбрали все необходимые приложения, нажмите на кнопку "Удалить".
2. Появится окно подтверждения удаления. Внимательно проверьте выбранные приложения и убедитесь, что они действительно ненужные.
3. Чтобы завершить процесс удаления, нажмите на кнопку "Подтвердить".
4. После подтверждения удаления, выбранные приложения будут удалены из списка оперативной памяти и больше не будут загружаться при запуске компьютера.
Теперь процесс удаления приложений из ОЗУ с помощью Armoury Crate завершен. Вы освободили память на своем компьютере и улучшили его производительность.